Як змінити колір у фотографіях за допомогою Photoshop CS5

Як змінити колір у фотографіях за допомогою Photoshop CS5 {Screencast}
Як змінити колір у фотографіях за допомогою Photoshop CS5 {Крок за кроком}
Відкрийте Photoshop і натисніть Ctrl + O, щоб викликати діалогове вікно Відкрити. Звідти ви можете перейти до свого зображення та відкрити його.
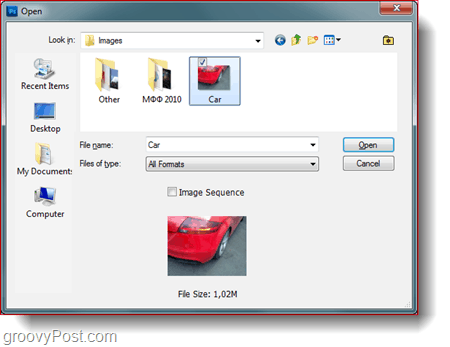
Більшість людей зазвичай вважають це легкою частиною, але насправді це все залежить від зображення, яке ви використовуєте. Оскільки у мене є машина, мені потрібен ідеальний, плавний вибір по краях. НЕ перейдіть за інструментами Lasso, інструментами швидкого вибору абочарівна паличка, оскільки вам доведеться мати справу з набридливими виділеннями. Найкращий спосіб зробити ідеальний вибір - це скористатися режимом швидкої маски, який можна включити пресування кнопка швидкого режиму маски або клавіша Q на клавіатурі.
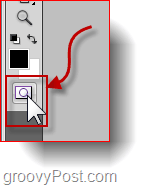
Звідси все, що вам потрібно зробити - це захопити а Інструмент кисті і починайте малювати місця на зображенні, яких ви не бажаєте у виборі. Якщо ви хочете, ви також можете намалювати місця, які ви хочете у виборі, а потім зробити просте Виберіть Зворотний щоб інвертувати ваш вибір. Ось як насправді працює процес:
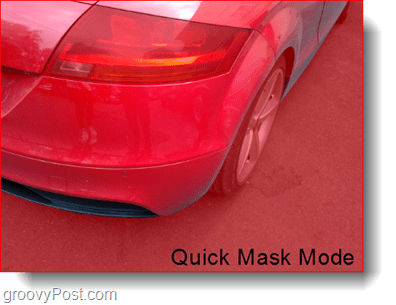
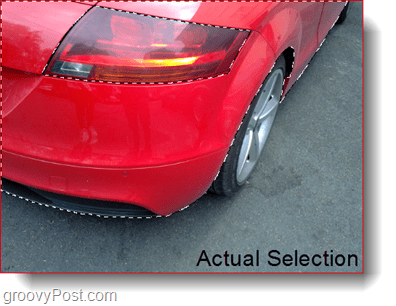
Це, безумовно, найкращий спосіб, який я знаю, щоб зробити ідеальний вибір. Навіть якщо ви фарбуєте неправильну частину, ви завжди можете зупинитися і захопити ан Гумовий інструмент просто стерти те, що вам потрібно. Немає необхідності в брудних виборах або вдосконаленні краю!
Спосіб 1 (для новіших версій Photoshop)
Найпростіший метод, який ви можете використовувати, - це створити коригувальний шар, який стосується лише вашого вибору. Для цього переконайтеся, що у вас є активний вибір, а потім Клацніть то Відтінок насиченість ікона з Панель коригування.
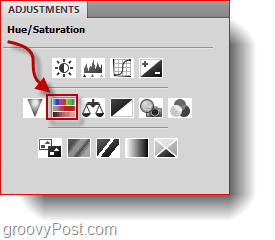
Після натискання кнопки Відтінок, насиченість та легкість З'являться повзунки. Ви можете налаштувати повзунки відповідно до ваших уподобань. Також спробуйте Розфарбуйте прапорець, звідки ви можете встановити всю область, щоб вона була забарвлена в один колір відповідно до повзунка Hue.
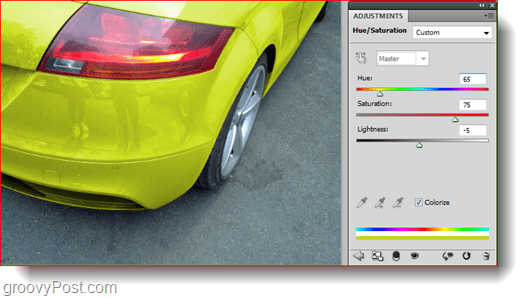
Це, безумовно, найбільш рекомендований метод для новіших версій Photoshop, оскільки за допомогою шарів налаштування ви можете легко повернутися назад і знову змінити колір, не втрачаючи жодних інших змін.
Метод 2 (для Старіші Версії Photoshop)
Якщо ви переглядаєте старішу версію Photoshop і вам потрібен інший метод зміни кольору на зображенні, ви можете скористатися альтернативним методом. Почніть, переконайтесь, що у вас є Активний відбір і потім йти до Зображення, коригування, відтінок / насиченість (або просто натиснути Ctrl + U на клавіатурі).
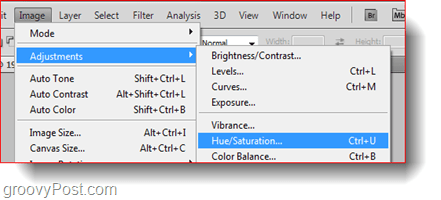
Ви отримаєте ті ж повзунки та функції з шару регулювання. Ви можете піти вперед і налаштувати повзунки на свій вибір, а потім натиснути гаразд підтвердити.
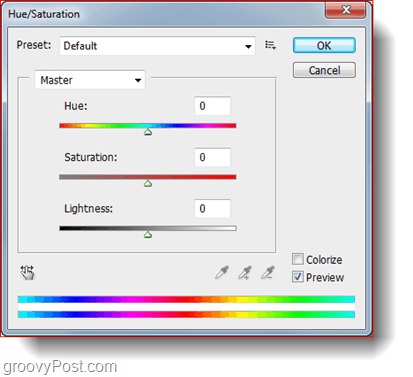
Спосіб 3 (чудово працює на нових та старих версіях Photoshop)
Якщо ви шукаєте щось цікавіше, то цей останній метод для вас. Почніть зі створення нового шару з клацання на Новий шар на панелі шарів.

Тепер, коли зроблено ваш вибір, переконайтеся, що ви користуєтесь одним із інструментів вибору (як Інструмент Lasso наприклад) і потім Клацніть правою кнопкою миші і виберіть Заливка.
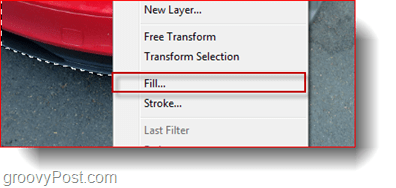
Від Заливка діалогове вікно під Використовуйте список випаду Виберіть Колір і потім Виберіть колір і Натисніть гаразд. Якщо ви раніше вибрали колір, який вам хотів би бути кольором переднього плану, просто просто заповніть свій вибір Колір переднього плану.
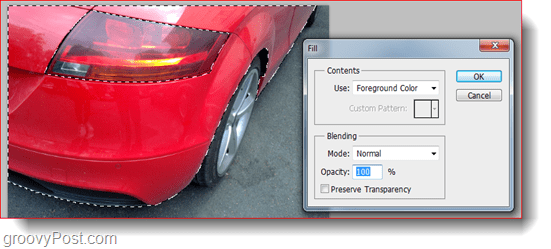
Після заповнення ви отримаєте такий кумедний результат:
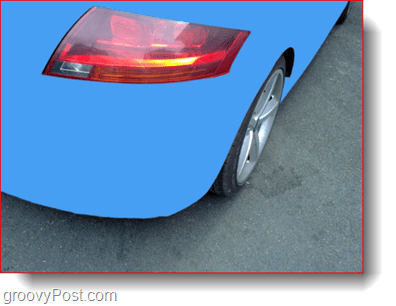
Очевидно, що ми ще цього не зробили. Клацніть на шар, на якому ви тільки що використовували Fill, а потім Зміна його Режим змішування з невеликого списку, що знаходиться в лівій верхній частині панелі шарів.
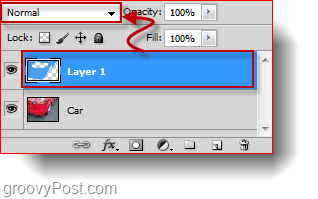
Моїм улюбленим режимом змішування був би Колірний опік оскільки це надає мені приємний блискучий сюрреалістичний вигляд, який я люблю використовувати. Ви також можете спробувати інші режими накладання і побачити, який з них найкраще підійде до вашого образу.
Крок 4 - Збереження всієї вашої роботи
Зрештою, ви б точно хотіли експортувати готове зображення, щоб поділитися з другом. Натисніть Ctrl + Shift + S на клавіатурі, щоб відкрити Зберегти як , а потім виберіть формат зображення, який легко відкрити. Найпоширеніші формати: PNG, JPEG або JPG.
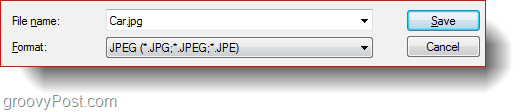
Тепер ви закінчили!
Ви використовували одну із цих порад для власного творіння? Опублікуйте це на Picasa, на нашому Форумі або в Twitpic і зніміть нам посилання в коментарях! Будемо раді бачити, що ви зробили!










Залишити коментар