Як користуватися Photoshop для основних фотографій волосся

Привіт знову всім Photoshoppers, що читають цепідручник! У сьогоднішньому підручнику ми розглянемо кілька речей, які ви можете зробити для волосся на будь-якій фотографії чи зображенні. Редагування волосся досить просте, але вимагає багато терпіння на відміну від інших основних дотиків. Тож озброюйтесь впевненістю та терпінням і відпускайте!
Ви будете потребувати:
- Photoshop CS3 / CS4 / CS5 / CS6 / CC
- Фотографія того, хто не лисий…: D
- Трохи вільного часу
- Терпіння
Виберіть зображення
Для цього підручника я буду використовувати наступне зображення. Це чудовий приклад, і волосся досить легко вибрати:

Крок 1 - Зробіть свій вибір у Photoshop
Ви можете обрати зображення будь-яким способом вибору. Я використовував комбінацію Інструмент від руки Лассо і Режим швидкої маски. Ось результат, який я придумав:

Крок 2 - Зміна кольору волосся
Є кілька способів зробити це.
Перший спосіб полягає в тому, щоб додати шар зображення регулювання відтінку / насичення. Це можна зробити, натиснувши на кнопку відтінку / насичення на панелі «Налаштування».
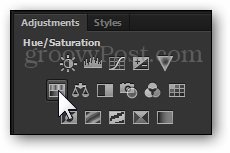
Буде створено новий коригувальний шар + маска шару. Звідси ви можете грати з повзунками, поки не отримаєте бажаного результату. Порада - увімкніть колоризацію для легшого та ефективнішого регулювання кольору.
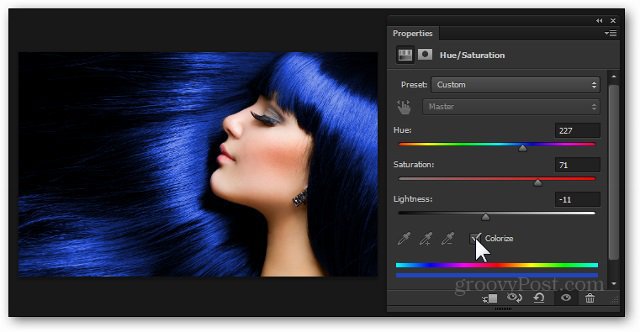
Спосіб 2 - Накладення шару маской шару
Ви можете зберегти свої зміни для першого методу і продовжувати спробувати другий, нічого не видаляючи. Спочатку створіть новий шар із Новий шар піктограму внизу панелі шарів. Я назву своє "Градієнт », оскільки саме це я буду використовувати в якості накладки.
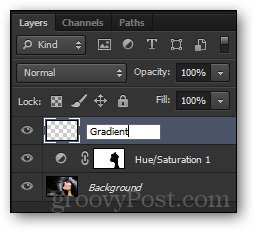
Тепер, утримуючи клавішу Alt, Я буду клацніть та перетягніть маску шару знизу шару відтінку / насичення до нового. Це створює таку ж маску шару для нашого нового шару.
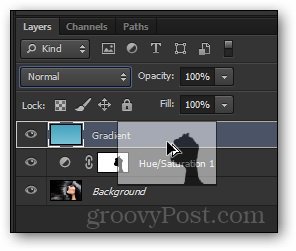
Тепер я виберу Градієнтний інструмент і використовувати його Градієнт Творець. Цей шлях Я можу створити власний градієнт на основі ефекту, який я хочу досягти.
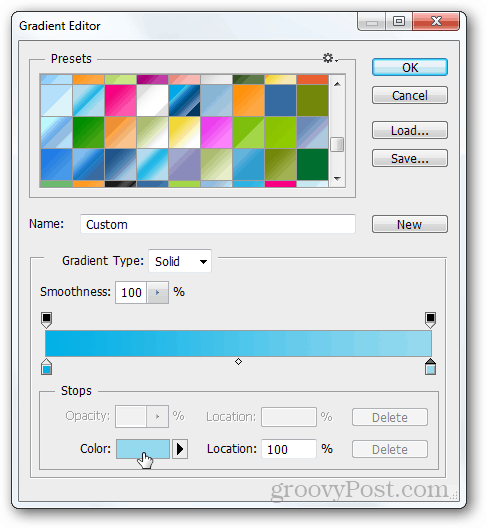
Звідси я швидко потягну Градієнт зверху вниз. Згодом я виберу іншу Режим змішування. Я спробую Розділити для цієї ситуації.
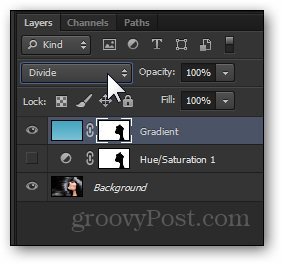
І ось мій остаточний результат:

Готово!
Як додатковий бонус, і щоб заощадити клопоту прокручування вгору та вниз, ось короткий до і після:










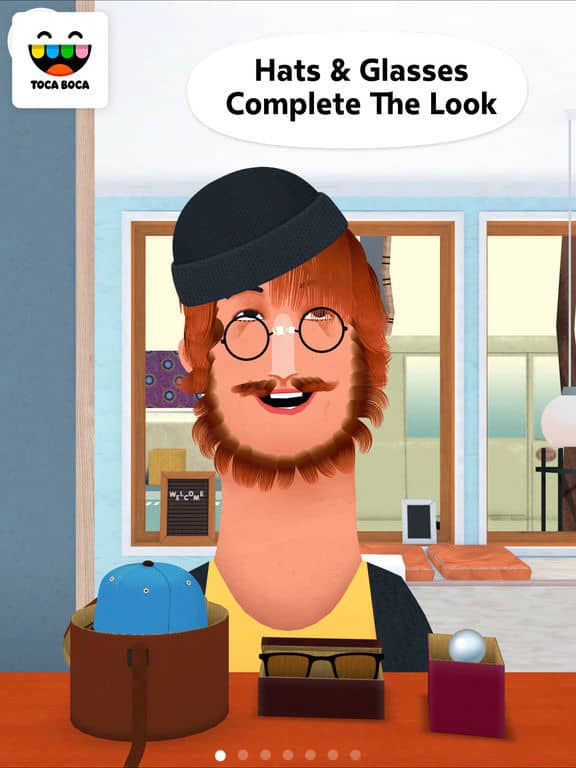
Залишити коментар