Як групувати редагування фотографій за допомогою функції Photoshop
Цифрове зображення зробило революцію в фотографії. Photoshop та Lightroom дозволяють досягти результатів, які були просто немислимими за кілька років тому. Але справа вже не в тому, що можна робити з комп’ютером для фотозйомки; мова також про те, що ваш комп'ютер може зробити замість вас. Сьогодні я покажу вам, як можна редагувати фотографії за допомогою Photoshop за допомогою дій.
Чому ця техніка корисна
Хоча Lightroom ідеально підходить для простої партіїредагувати, як експозиція, контраст, баланс білого тощо, це не охопить вас, коли вам потрібно щось трохи більш стилізоване. Тут приходить Photoshop. Якщо вам потрібна група зображень, стилізованих під загальний вигляд компанії, це ідеальне рішення.

Все, що вам потрібно зробити, - застосувати свої зміни до однієї фотографії, а потім дозволити Photoshop повторити ті самі кроки для решти.
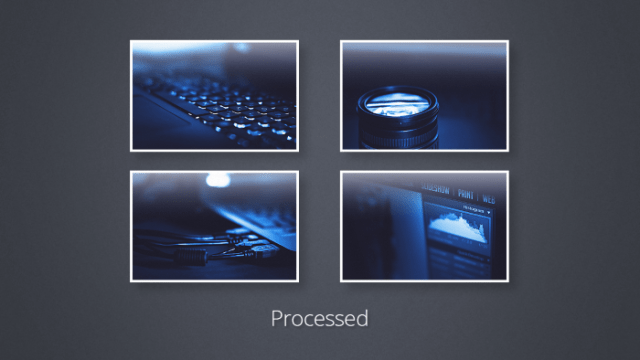
Крок 1: Підготовка фотографій
Переконайтеся, що всі ваші фотографії готові і збережені в одній папці.
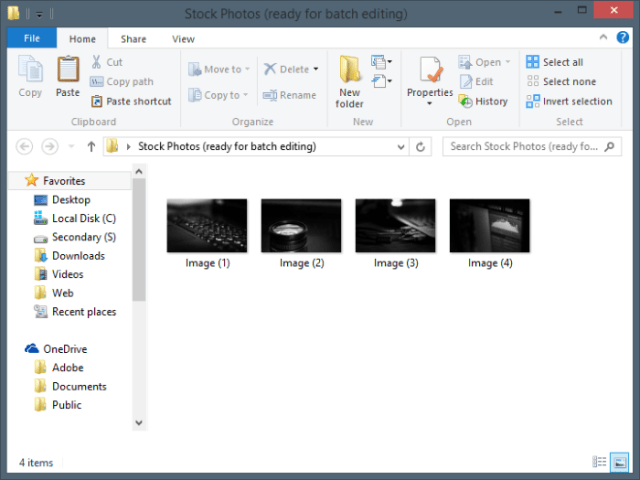
Крок 2: Запис вашої дії
Почніть з відкриття фотографії.
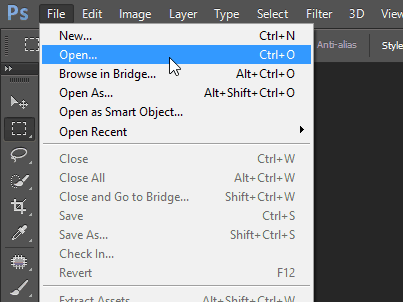
Потім перейдіть до панелі дій. Це повинно виглядати як велика кнопка відтворення. Якщо ви не бачите його, ви можете ввімкнути це з меню Windows у Photoshop.
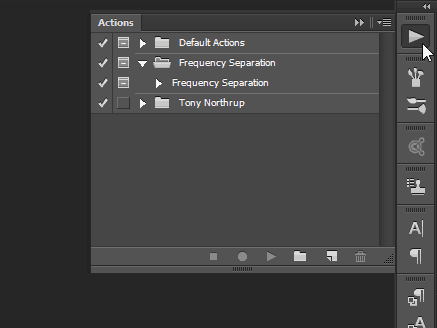
Створіть новий набір для вашої дії (або папку, як її називають більшість людей), щоб зберегти речі красиві та охайні.
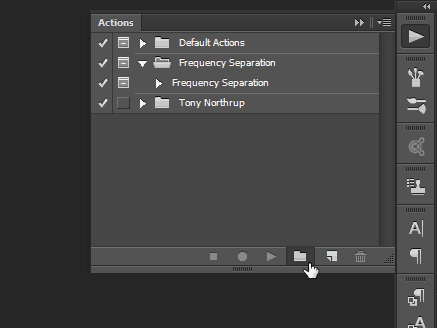
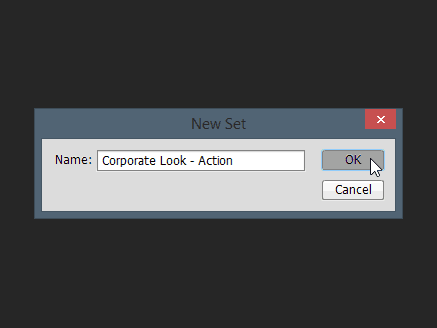
Потім створіть свою дію за допомогою маленької кнопкисхоже на піктограму «Новий шар». Дайте йому належне ім’я, при необхідності призначте функціональну клавішу та колір. Після завершення натисніть «Записати», щоб розпочати створення дії.
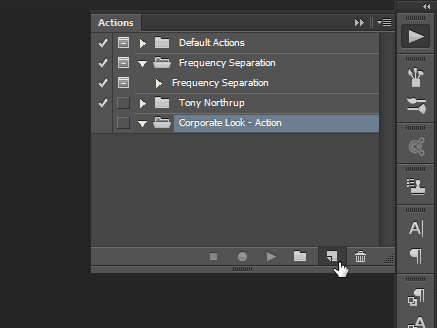
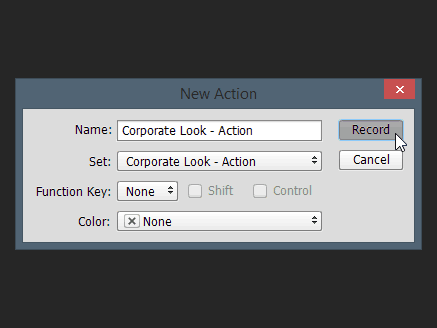
Відтепер все, що ви робите, буде застосованодо зображення. Усі команди, включаючи збереження та відкриття, будуть записані та збережені як частина дії. Ось короткий проміжок часу про зміни, які я здійснив:
Ось короткий проміжок часу про зміни, які я здійснив:
Не забудьте повернутися до панелі дій та натиснути кнопку «Зупинити», коли будете готові.
Крок 3: Використання дії для пакетної редагування фотографій
Щойно ви створили свою дію, ви можете негайно використати її. Почніть з вибору Файл> Автоматизація> Пакет.
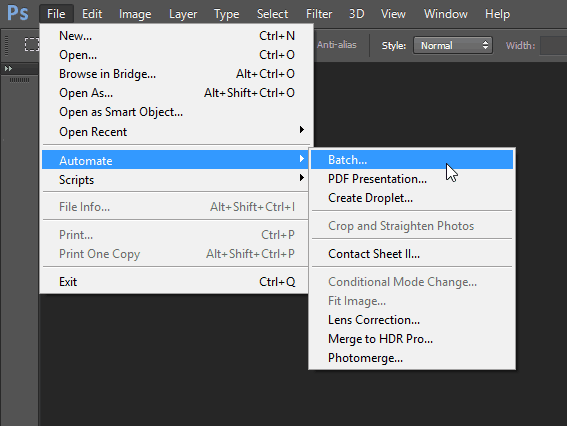
Опинившись у діалоговому вікні «Редагування пакетів», виберіть потрібні для вас настройки. Оскільки мої дії "Зберегти та закрити" були частиною дії, я по суті просто повинен був вибрати свою папку та натиснути ОК.
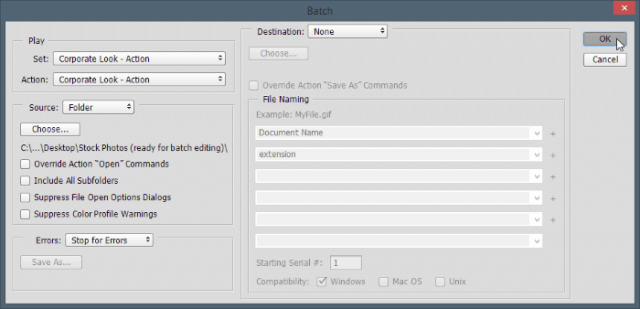
Щойно ви зробите цей Photoshop, ви отримаєте короткий описепілептичний досвід, і ви дійдете до раптової усвідомлення того, що незалежно від того, наскільки швидко ви станете за допомогою програмного забезпечення, комп'ютер завжди буде швидше, ніж ви. Усі бажані кроки виконуються для кожного зображення митьком очей.
Але ей - погляньте на світлу сторону - своїх клієнтівПоняття не маю, чи саме ти робив цю роботу, чи це Photoshop зробив це за тебе! Хороший і простий спосіб різко прискорити робочий процес. І ось заключні зображення:
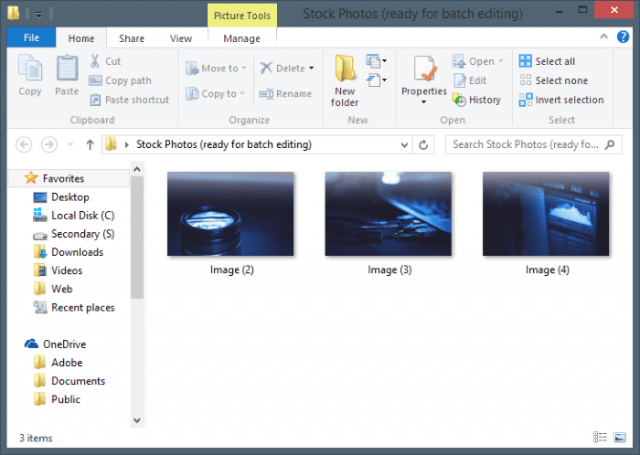
Хоча для цього прикладу я використовував лише три зображення,ви можете використовувати цей процес, щоб дозволити партії Photoshop редагувати тисячі, навіть мільйони фотографій, якщо ви цього хотіли (припускаючи, що у вас багато таких на першому місці). Окрім прикладу, який я вам показав, це також буде працювати для заточення партії, зміни розміру, обертання та багато іншого.










Залишити коментар