Windows 8.1 Порада: способи спрощення входу в систему
Microsoft вдосконалила процес входу в систему дляWindows 8.1, додаючи нові методи, а також можливість отримувати інформацію про додаток із блокованого екрану. Якщо ви входите з рекомендованими налаштуваннями за замовчуванням, ви використовуєте інформацію свого облікового запису Windows. Але це може бути громіздко, оскільки вам потрібно щоразу вводити повний пароль, особливо якщо це складний пароль. Ось декілька способів полегшити процес входу.
Створіть PIN-код для входу
Можливість створення PIN-коду для входу булапредставлена в першій ітерації Windows 8, про яку я писав раніше, і цю статтю ви можете прочитати тут. Ця функція все ще існує з оновленням Windows 8.1, але дістатися до місця, де вам потрібно, дещо відрізняється. PIN-код буде лише для вашої локальної машини, і вам потрібно буде вводити повний пароль для входу в обліковий запис Microsoft під час доступу до інших служб Microsoft.
Йти до Налаштування> Облікові записи> Параметри входу. Під заголовком PIN праворуч виберіть кнопку Додати.

Спочатку потрібно підтвердити свій обліковий запис Microsoft, ввівши пароль свого облікового запису Microsoft.
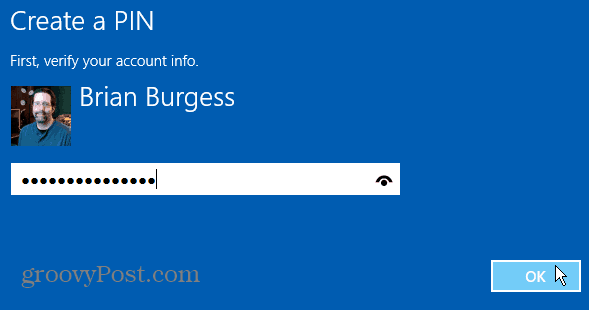
Потім введіть чотиризначний код, який потрібно використовуватидвічі. Акуратні речі щодо використання PIN-коду для входу - це ви ввійшли в систему після введення четвертої цифри коду. Вам не потрібно натискати клавішу Enter або клацнути або натискати щось інше на екрані входу. Спробуйте це і подивіться, чи сподобалось вам. Якщо ні, ви завжди можете змінити його назад.
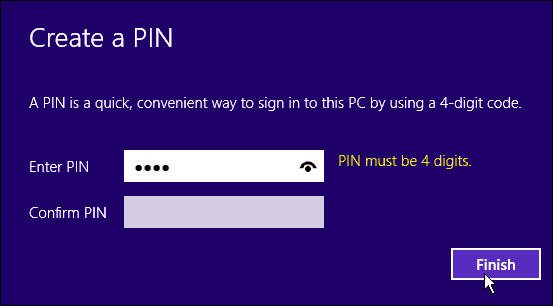
Встановіть Windows 8.1 на автоматичний вхід
Я рекомендую робити це лише тоді, коли ви єдинийкористувача на вашому ПК та не використовує його в громадському місці з міркувань безпеки. Ви точно не хочете, щоб інший користувач чи перехожий увійшли на свій комп’ютер.
Удар Ключ Windows + R на клавіатурі, щоб відкрити діалогове вікно Запуск та тип: керувати userpasswords2 і натисніть Enter.
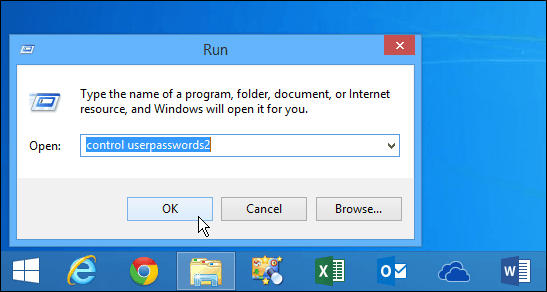
Це відкриває екран "Облікові записи користувачів". Зніміть прапорець біля пункту "Користувачі повинні ввести ім'я користувача та пароль, щоб використовувати цей комп'ютер" та натисніть кнопку ОК.
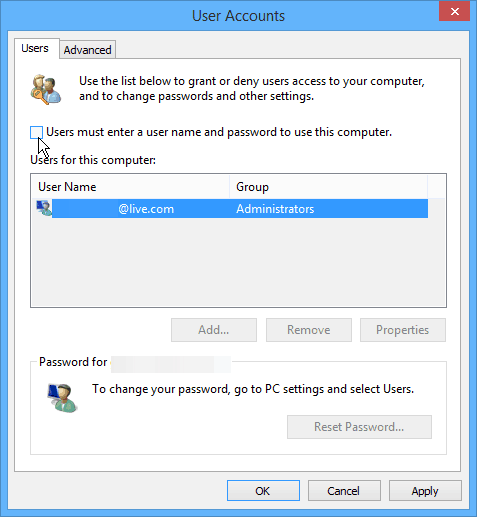
Далі буде запропоновано двічі ввести своє ім’я користувача та пароль для захисту та натиснути ОК.
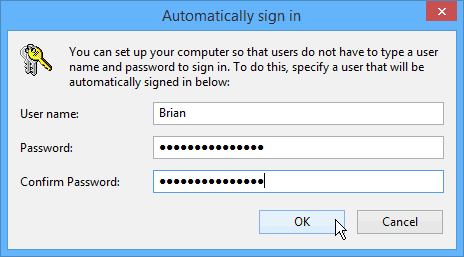
Також зауважте, що ви все одно можете заблокувати комп’ютер з увімкненим автоматичним входом. Найпростіший спосіб швидкого блокування комп'ютера - це використання комбінації клавіш Winnows Key + L і як тільки ваша система заблокована, вам потрібно буде розблокувати пароль або PIN-код (якщо ви створили його).
Додайте більше програм на заблокований екран
Ця порада насправді допомагає вам, якщо не потрібновзагалі увійти. Можливо, ви просто хочете дізнатися погоду або ознайомитися з коротким переглядом кількості електронних листів. Це можна легко зробити, додавши різні програми на заблокований екран. Щоб це зробити, перейдіть до Налаштування> ПК та пристрої> Блокування екрана. Звідти просто додайте програми, які ви хочете запустити у фоновому режимі, і дайте вам дані.
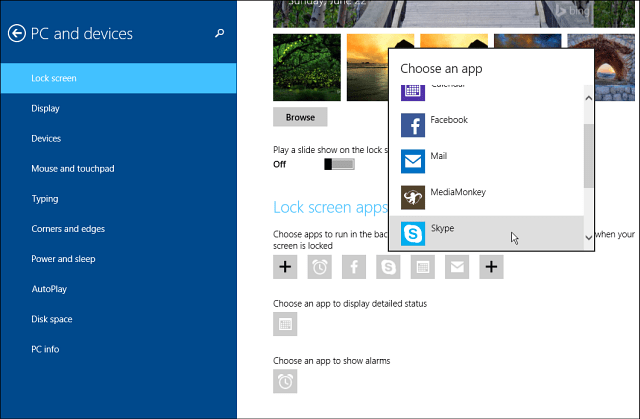
Ви не отримуєте багато детальної інформації з кожного додатка, але це може бути достатньо, щоб вам не потрібно проходити весь процес входу.
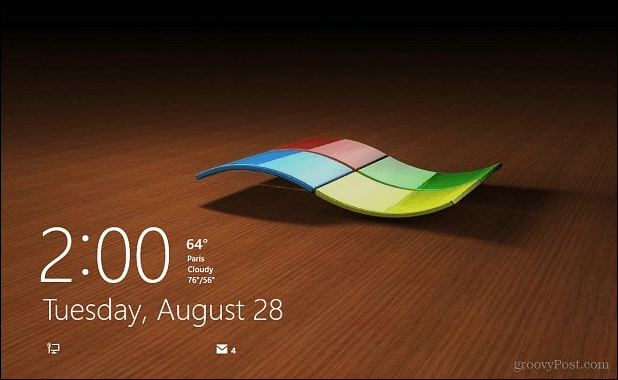



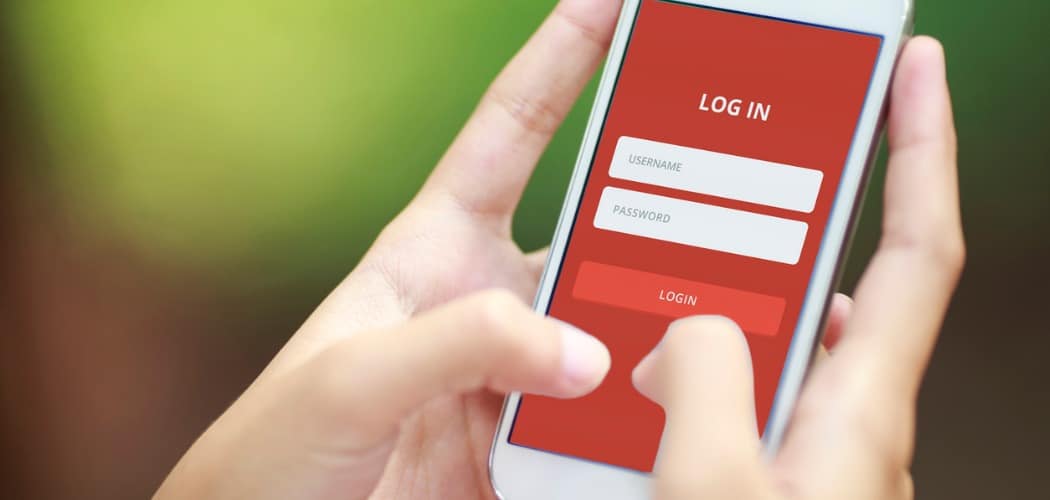






Залишити коментар