Як увійти в Windows 10 за допомогою пароля або PIN-коду для малюнка

Більшість користувачів використовують пароль для входу в Windows 10. Але чи знаєте ви, що існують альтернативні методи, включаючи створення PIN-коду чи пароля для малюнка? Ось як.
Більшість користувачів Windows зручніше використовуватипароль для входу в свій ПК. Однак, починаючи з Windows 8 і зараз Windows 10, існують альтернативні способи входу, які є унікальними та які вам можуть бути зручнішими. Ось перегляд створення пароля або PIN-коду для входу в систему.
Windows 10 Password Password
Щоб налаштувати його, перейдіть до Налаштування> Облікові записи> Параметри входу і прокрутіть униз до Зображення пароля розділ та натисніть Додайте.
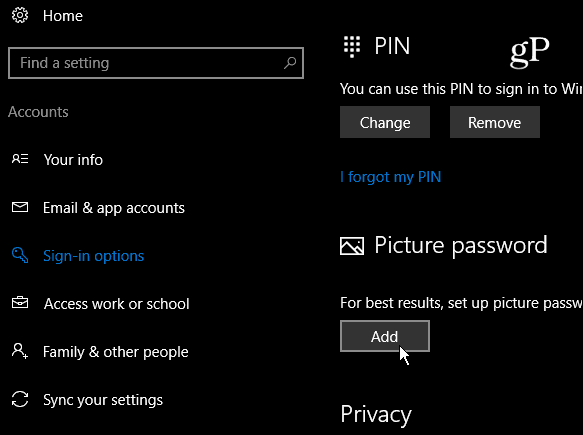
Далі вам потрібно буде підтвердити свій обліковий запис, увійшовши в обліковий запис Microsoft із повним паролем.
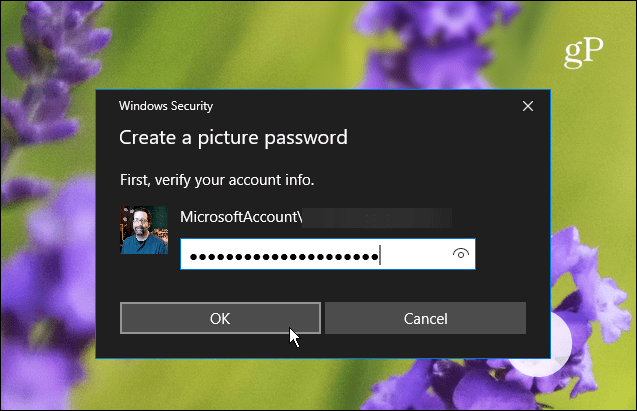
Під коротким описом того, що таке пароль для малюнка, виберіть на лівій панелі Виберіть зображення.
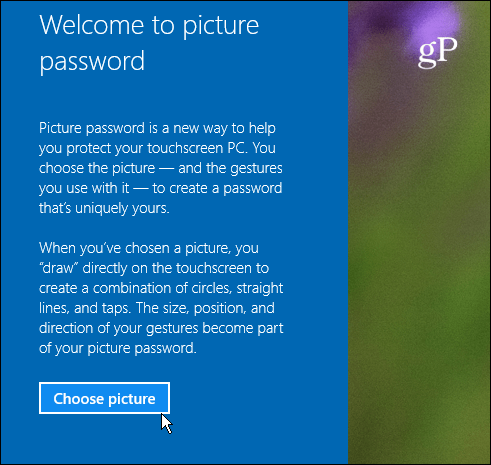
Тепер перейдіть до розташування зображення, яке ви хочете використовувати як пароль зображення.
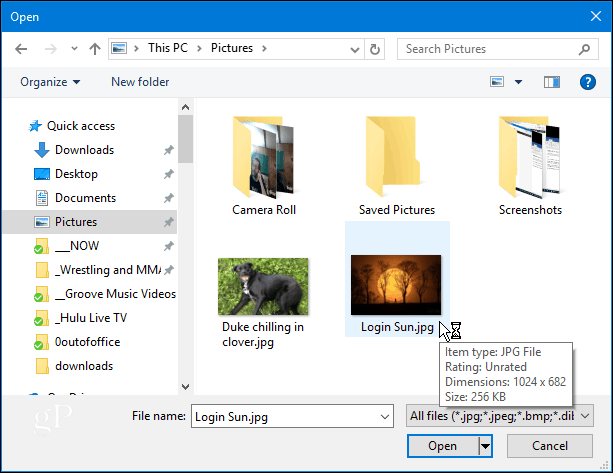
Вибравши зображення, яке потрібно використовувати, перетягніть його до потрібного місця та натисніть або клацніть Використовуйте це зображення або знайти інший.
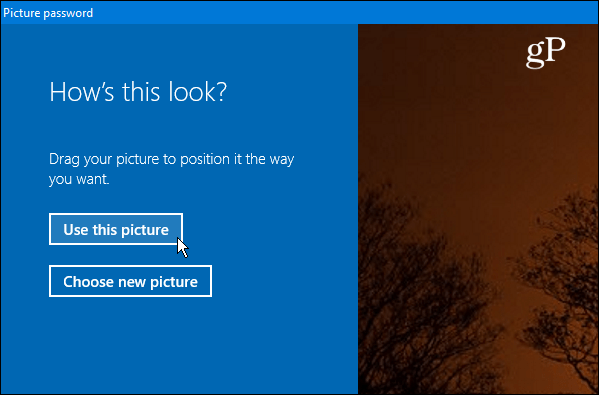
Наступний крок - намалювати три жести накартинку, яку ви використовуєте. Ви можете використовувати будь-яку комбінацію кіл, кранів і прямих ліній. Не захоплюйтеся занадто захоплюючим, оскільки вам потрібно буде пам’ятати розмір положення та напрямок використовуваних вами жестів.
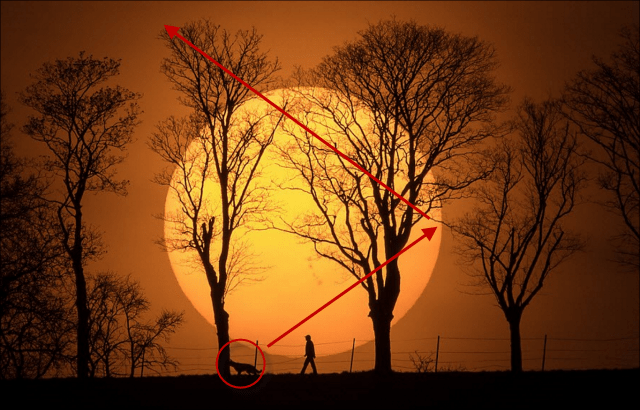
Вийдіть із Windows та увійдіть в систему та дайте йому знімок. Зауважте, що якщо ви забудете жести або не вдарите їх досить близько, ви можете натиснути на них Параметри входу на екрані входу та використовуйте свій пароль або PIN-код, який ви встановили.
Використовуйте PIN-код для входу в Windows 10
Ще один варіант у вас є для входу у ваш ПКполягає в створенні PIN-коду. Ми показали, як створити чотиризначний PIN-код, щоб полегшити вхід у систему. Але якщо ви використовуєте Pro версію Windows 10 і хочете щось більш захищене, ви також можете створити складний PIN-код Windows 10, який може містити до 127 символів. Сюди входять малі літери та спеціальні символи на зразок “! + _% $ ” та інші. Використовуючи цей метод, ви також можете визначити кількість днів, перш ніж користувач повинен змінити свій PIN-код - будь-що від 1 до 730 днів.
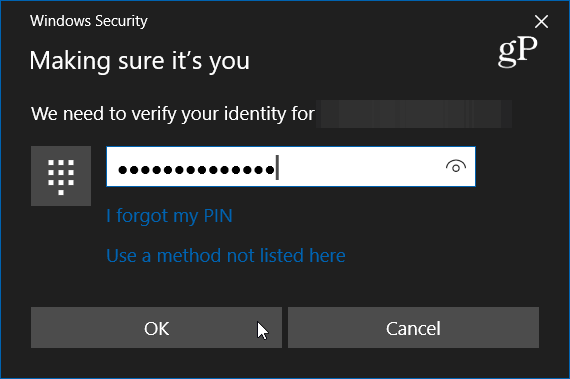
Ви все ще використовуєте пароль для входу у свійОбліковий запис Windows 10 або ви використовуєте PIN-код, малюнок або навіть Windows Hello? Залиште коментар нижче і повідомте нам про це. А для більш детальної дискусії з цієї та інших тем перегляньте наші форуми Windows 10.


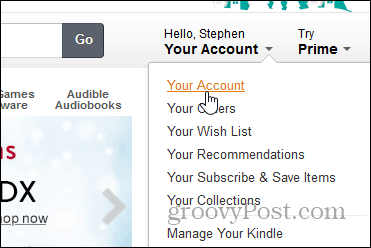

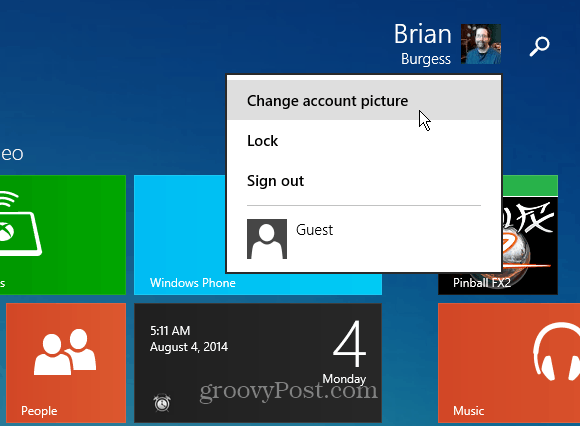
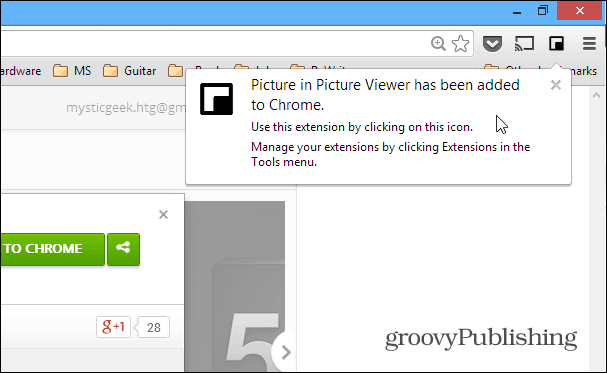



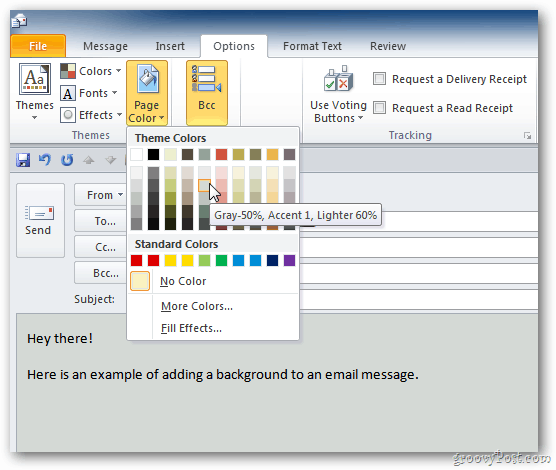
Залишити коментар