Як змінити зображення папки за замовчуванням у Провіднику файлів Windows 10

Windows автоматично вибере малюнок за замовчуванням для папки. Але якщо ви хочете налаштувати Провідник файлів і зробити його своїм, ось як встановити потрібну картинку.
Коли в папці є маса фотографійWindows вибирає зображення за замовчуванням, яке воно відображатиметься, коли у вас перегляд встановлений у вигляді мініатюр на Середній або більше. Зазвичай Windows вибере одну з перших чотирьох, перелічених у папці. Або він просто відобразить значок зображення за замовчуванням у Windows. Але ви, можливо, захочете трохи налаштувати речі. Тим більше, якщо ви робите багато фотографій, це може полегшити пошук потрібної колекції за допомогою візуального сигналу. Ось перегляньте, як ви можете зробити будь-яке зображення, яке ви хочете, щоб папка була типовою, яка відображається під час відкриття Провідника файлів.
Змінення стандартних зображень папки за замовчуванням Windows 10 File Explorer
Спочатку відкрийте Провідник файлів та клацніть правою кнопкою миші на папці, в якій потрібно змінити зображення за замовчуванням, і виберіть Властивості з контекстного меню. Потім перейдіть на вкладку «Налаштувати» та натисніть кнопку «Вибрати файл». Наприклад, тут я змінюю фотографію за замовчуванням для папки під назвою "Збережені картинки".
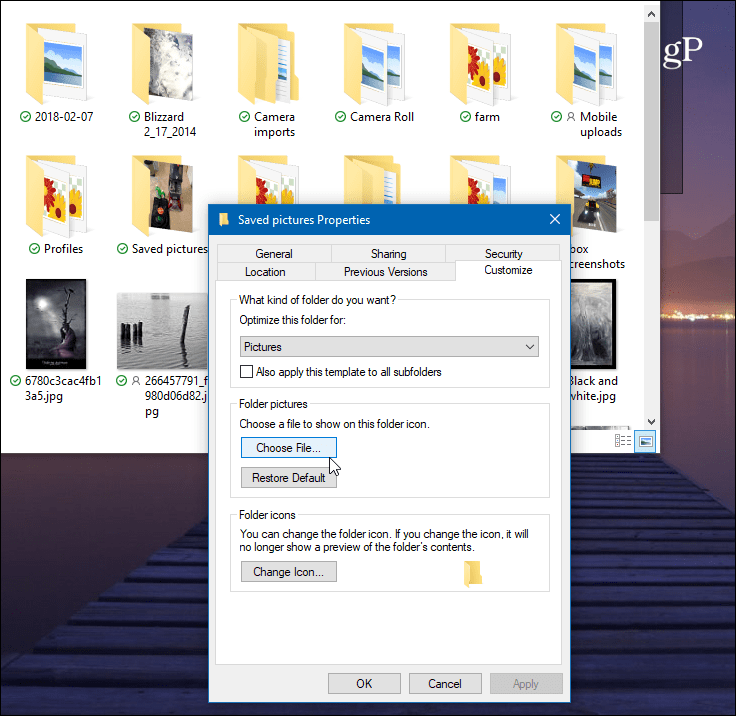
Потім перейдіть до розташування потрібного зображеннявикористовувати. Він може надходити з тієї ж папки або будь-якого іншого доступного місця, включаючи інший накопичувач або хмарний сховище, як OneDrive або Dropbox. Натисніть ОК, і вам слід побачити, що зображення папки змінилося Якщо ви його не бачите відразу, просто оновіть папку.
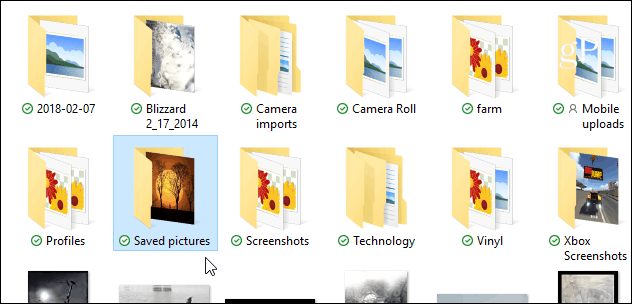
Ще один спосіб ви можете це зробити, використовуючи трюкщо існує приблизно принаймні з днів XP і раніше. Цей трюк дозволяє встановити певну картинку в папці, яка відображатиметься як стандартна. Якщо вищевказаний метод дозволяє вам вибрати з будь-якого місця. Тепер, перейменувавши зображення, слід спершу зробити його копію в тій самій папці, а потім перейменувати її.
Відкрийте папку із зображенням, яке ви хочете встановитиза замовчуванням Потім перейменуйте потрібне зображення як "папку.gif" та натисніть "Так" у діалоговому вікні підтвердження, що з’являється. Тепер, коли ви повернетесь назад, відобразиться зображення, яке ви перейменували.
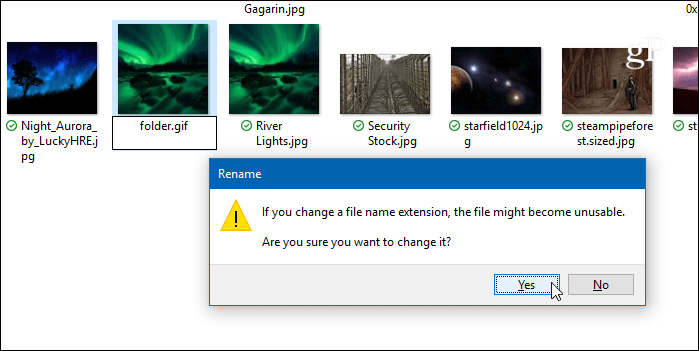
Майте на увазі, що якщо ви використовуєте перший методописано вище, де ви змінюєте властивості папки, обране вами зображення перекриє все, що ви встановили, перейменувавши його на "папку.gif", тому відповідно використовуйте те чи інше.


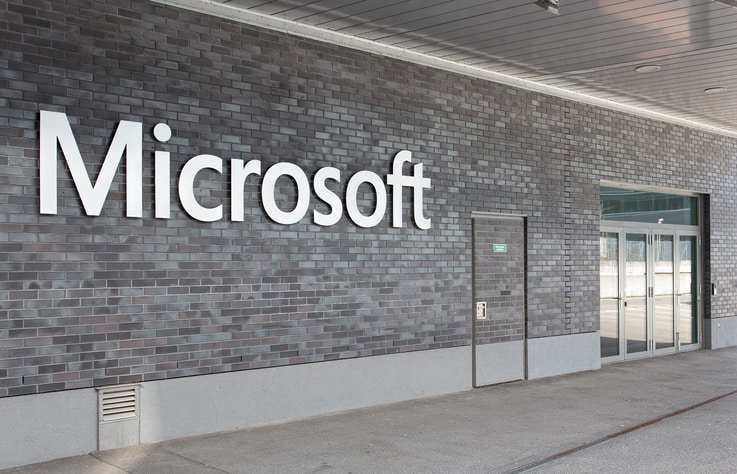




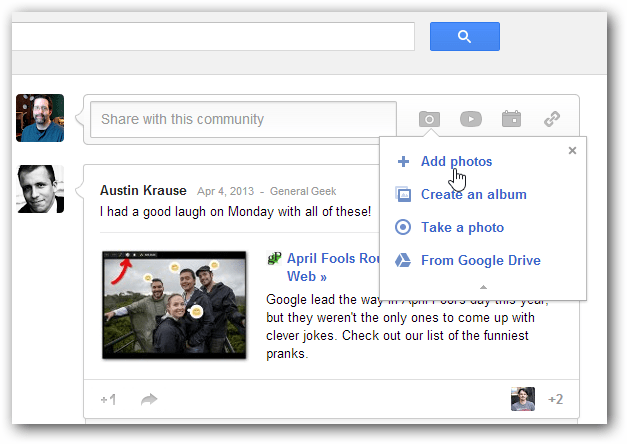


Залишити коментар