Як створити складний буквено-цифровий PIN-код для входу в ОС Windows 10

Якщо ви хочете ускладнити доступ людини до вашої машини, ви можете розглянути можливість встановлення складного буквено-цифрового PIN-коду зі спеціальними символами.
Щоб зробити вхід на ПК з Windows 10 безпечнимале простіше, компанія дозволила вам створити чотиризначний PIN-код для входу. Однак, коли Windows 10 був вперше випущений, вам потрібно було внести зміни до групової політики, щоб створити складний PIN-код. Але це працювало лише з версіями Pro та Enterprise, оскільки групова політика недоступна в Windows 10 Home.
Однак з тих пір Windows 10 отрималакілька нових оновлень безпеки та створення буквено-цифрового PIN-коду - включаючи спеціальні символи набагато простіше. Ось погляд на те, як дозволити можливість створювати складний PIN-код на Windows 10 Home або Pro.
Створіть складний буквено-цифровий PIN-код у Windows 10
Ви можете встановити PIN-код, коли спочатку налаштовували Windows 10, але, можливо, ви встановили лише простий чотиризначний код. Щоб налаштувати складний PIN-код для входу в Windows 10, перейдіть до Налаштування> Облікові записи> Параметри входу. Потім у розділі ПІН натисніть кнопку «Додати», якщо ви ще не створили PIN-код, або кнопку "Змінити", якщо у вас його вже є. Зверніть увагу, що якщо це перший раз, коли ви створюєте PIN-код, вам потрібно буде спочатку підтвердити свій обліковий запис за допомогою облікового запису Microsoft або локальних облікових записів. Якщо ви змінюєте його, вам потрібно буде ввести поточний PIN-код, який ви використовуєте спочатку.
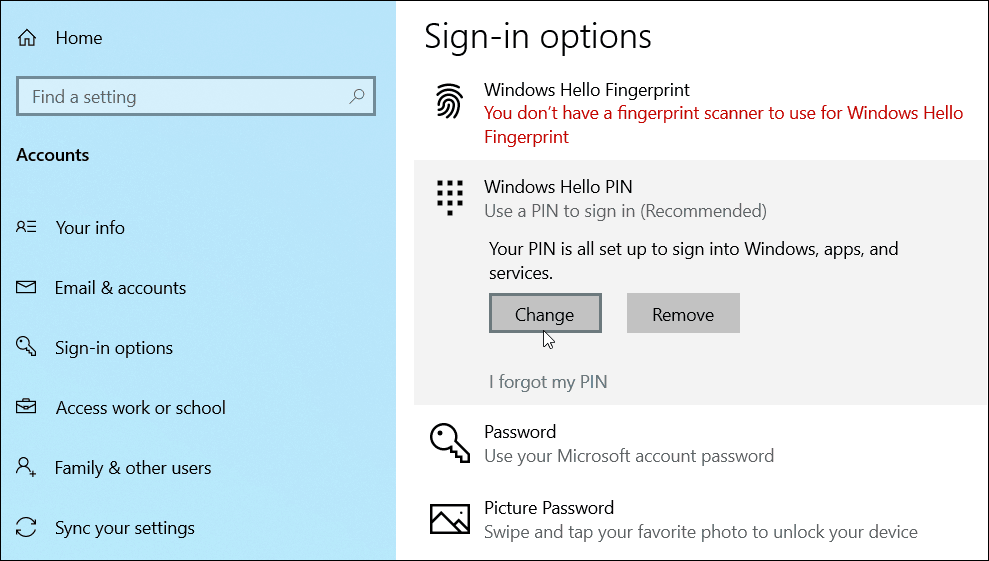
У діалоговому вікні, що з’явиться, поставте прапорець біляПоле «Включити літери та символи». Клацніть на посилання “Вимоги до PIN-коду”, щоб переглянути всі правила щодо PIN-коду, коли цю опцію ввімкнено. Правила широкі. По суті, PIN-код повинен мати більше чотирьох символів, але менше 127. Він може містити великі та малі літери, цифри та спеціальні символи, такі як #,$, ^, % ... тощо. Крім того, це не дозволить вам вводити прості шаблони, такі як а Б В Г або 1111 або 12345. Двічі підключіть свій складний PIN-код для підтвердження, а потім натисніть на гаразд.
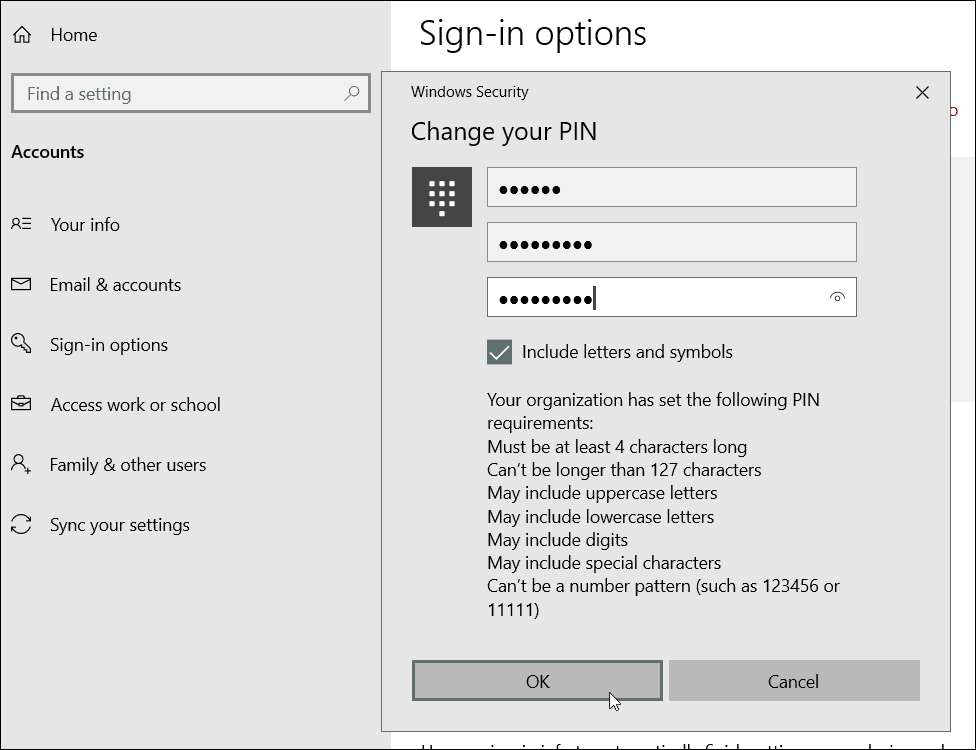
Щоб перевірити це, просто натисніть Ключ Windows + L , щоб заблокувати екран, і вас попросять ввести новий PIN-код для повторного входу.
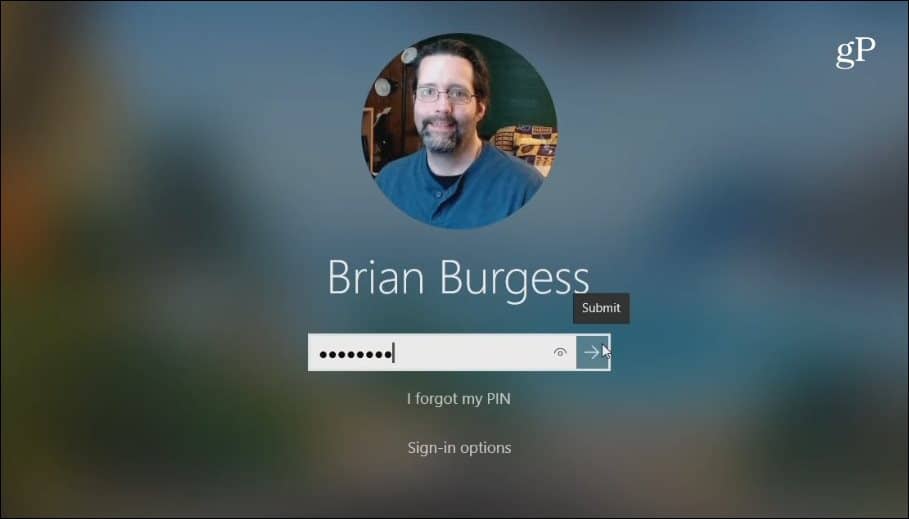
Варто зазначити, що це створює додатковурівень безпеки, який допоможе утримати поганих хлопців. За допомогою базового PIN-коду, без спеціальних символів, Windows входить у систему, щойно введено правильний PIN-код. І, здавалося б, це можна зробити, поки не буде вгадано правильний PIN-код.
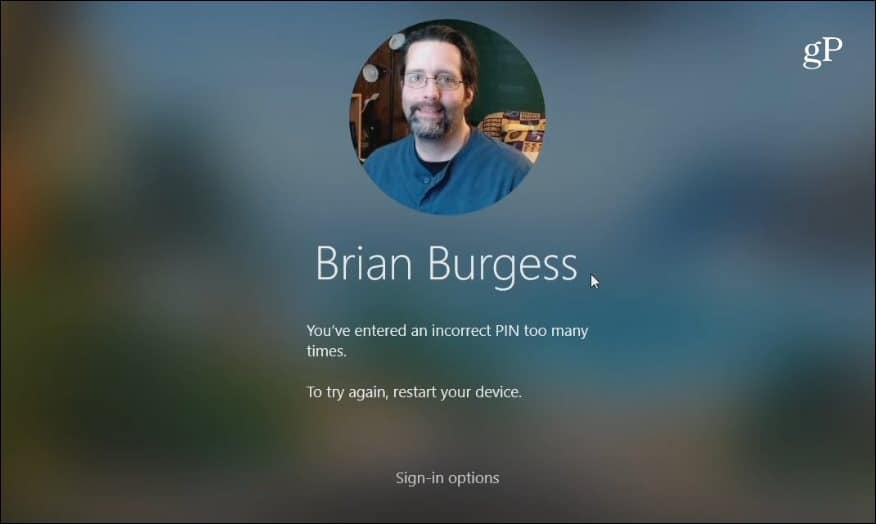
Але з увімкненою спеціальною функцією PIN-коду потрібно натиснути «Надіслати» або натиснути Введіть після введення. Якщо PIN-код введено неправильно занадто багато разів, Windows змусить ПК перезапустити, щоб ввести PIN-код ще раз. Або змусіть користувача натомість ввести пароль свого облікового запису.









![Налаштувати сторінку входу в WordPress [Швидкий підказок]](/images/geek-stuff/customize-wordpress-login-page-quick-tip.png)
Залишити коментар