Windows 8 Dosya Geçmişi Nasıl Etkinleştirilir
Windows 8, Dosya Geçmişi adlı yeni bir özelliğe sahiptir. Kişisel dosya değişiklikleri için sisteminizi her saat başı tarar ve bunları otomatik olarak yedekler. İşte bu önemli veri koruma katmanının nasıl etkinleştirileceği.
Steven Sinofsky'den Windows 8 Blog’da bulunan bir makaleye göre:
Dosya Geçmişi sürekli olan bir yedekleme uygulamasıdırkişisel dosyalarınızı Kitaplıklar, Masaüstü, Sık Kullanılanlar ve Rehber klasörlerinde saklar. Düzenli aralıklarla (varsayılan olarak her saat varsayılan) dosya sistemini değişiklikler için tarar ve değiştirilen dosyaları başka bir konuma kopyalar. Kişisel dosyalarınızdan herhangi biri ne zaman değiştiyse, kopyası sizin tarafınızdan seçilen özel bir harici depolama cihazında saklanır. Zamanla, Dosya Geçmişi herhangi bir kişisel dosyada yapılan değişikliklerin tam bir geçmişini oluşturur.
Windows 8'de Dosya Geçmişini Etkinleştir
Dosya Geçmişi özelliğini kullanmak için bağlı bir harici veya ağ sürücüsüne ihtiyacınız olacak. Windows'taki her şeyde olduğu gibi, bunu almanın birkaç farklı yolu var.
Metro Başlangıç ekranındayken, tuşuna basın. Windows Tuşu + W Ayar Ara öğesini getirmek için. Tür: Dosya Geçmişi daha sonra sonuçların altındaki simgeyi seçin.

Veya sisteminize harici bir sürücü taktığınızda, Otomatik Kullan'ın belirdiği mesajı tıklayın.
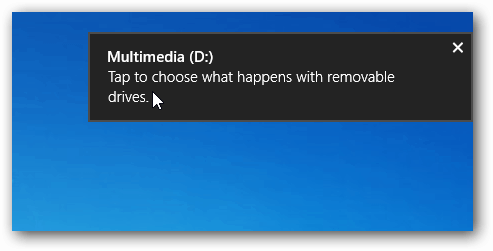
Sonra bu Sürücüyü Yedekleme Dosya Geçmişi için Yapılandır'ı seçin.
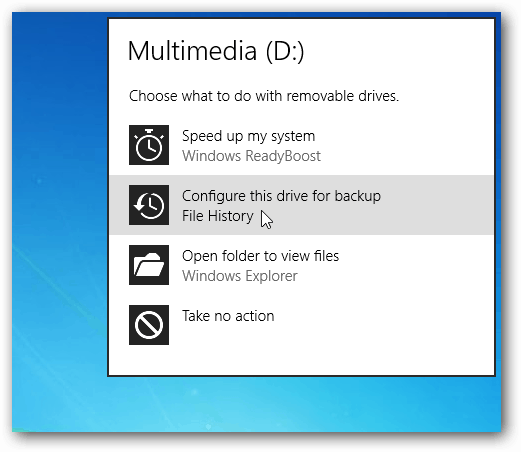
Dosya Geçmişi varsayılan olarak kapalıdır, ancak yedekleme sürücünüzü listede göreceksiniz. Aç'a tıklayın.
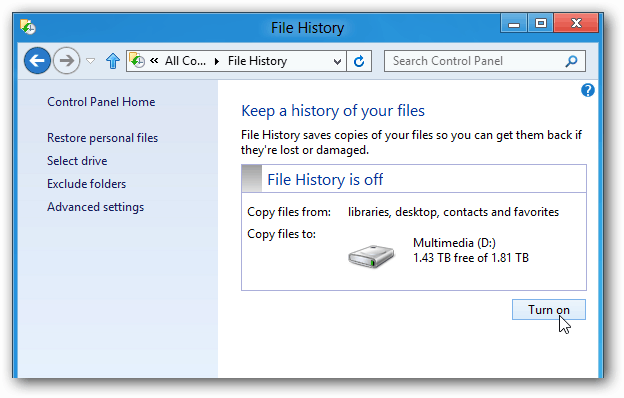
Tüm önemli verilerinizin bir yedeğini derhal çalıştıracak ve bunu varsayılan olarak her saat yapacak. Veya tekrar girip Şimdi Çalıştır'ı tıklatabilirsiniz.
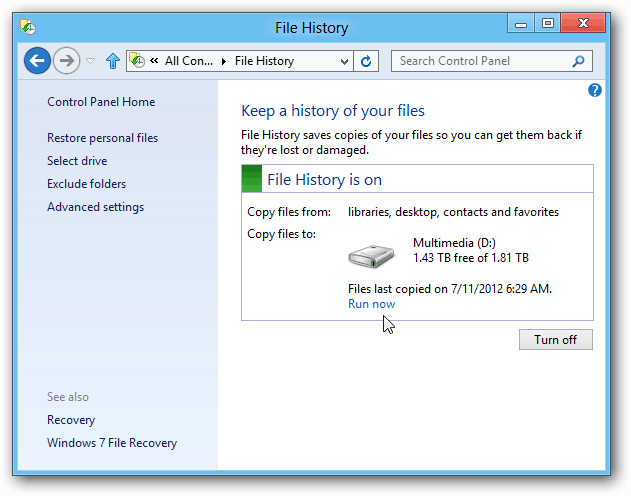
Gelişmiş Ayarlar altında, sisteminizi değişikliklere ne sıklıkta taradığını kontrol edebilirsiniz. Her 10 dakikada bir ila her gün arasında seçim yapabilirsiniz.
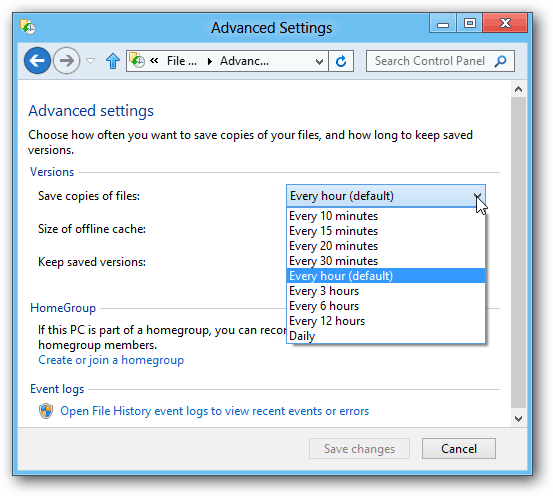
Bir ağ sürücüsü eklemek için, Sürücü Seç seçeneğini tıklayın. Ardından Ağ Konumu Ekle'yi tıklayın ve yedeklemek istediğiniz dizine göz atın.
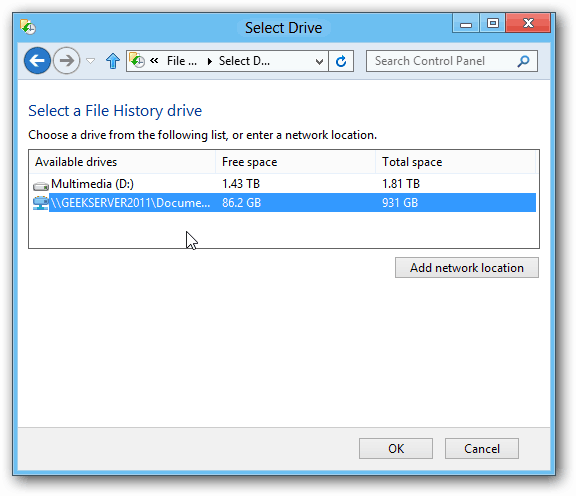
Bununla yapabileceğiniz biraz daha varWindows 8'in kapsamı devam ederken bunu derinlemesine ele alacağım. Bu, bu sonbaharda yeni bir Windows 8 bilgisayarı aldığınızda açmanız gereken ilk şeylerden biri.





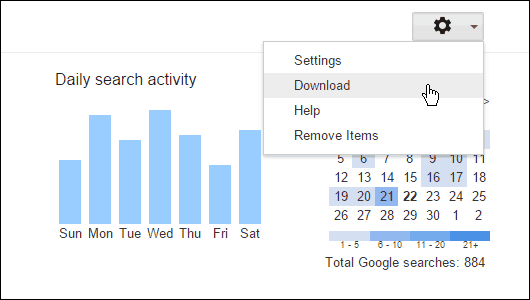


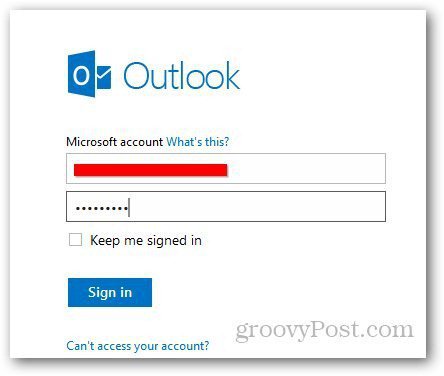
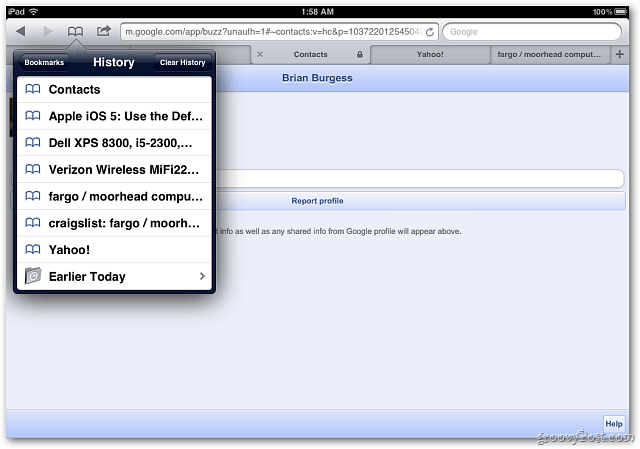
yorum Yap