Windows 10 Dosya Gezgini Arama Geçmişini Temizleme veya Devre Dışı Bırakma

Paylaşılan bir bilgisayardaysanız veya Dosya Gezgini'nde arama yaparken yeni bir başlangıç yapmak istiyorsanız, arama geçmişini silebilir ve tamamen devre dışı bırakabilirsiniz.
Windows sahip olduğunuz öğelerin geçmişini tutacakzamanla arandı. Böylece, bir arama sorgusu her yazdığınızda, en son aranan öğelerin bir listesini göreceksiniz. Bunu zaman zaman temizlemek isteyebilirsiniz, özellikle paylaşılan bir bilgisayardaysanız veya yalnızca yeni bir başlangıç yapmak istiyorsanız. File Explorer'da otomatik tamamlamanın nasıl kapatılacağını zaten gösterdik. Ayrıca, dosya gezintisi üzerinde daha fazla kontrol sahibi olmak için, son Dosya Gezgini arama geçmişini nasıl temizleyeceğinize veya tamamen devre dışı bıraktığınıza bir göz atın.
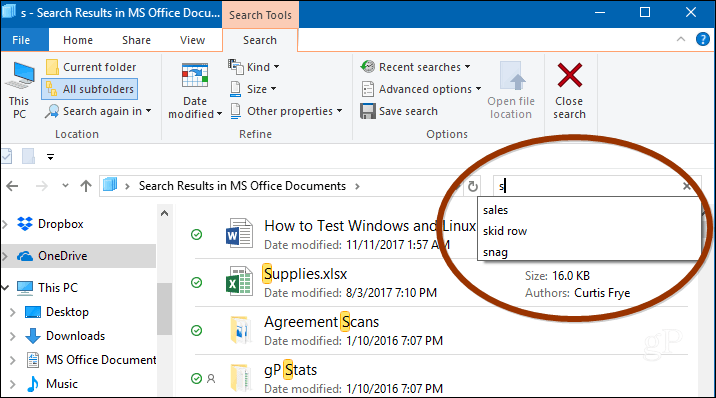
Dosya Gezgini Arama Geçmişini Temizle
Son arama geçmişinizi, Dosya Gezgini’nde Ara sekmesini seçip Son Aramalar> Arama Geçmişini Temizle.
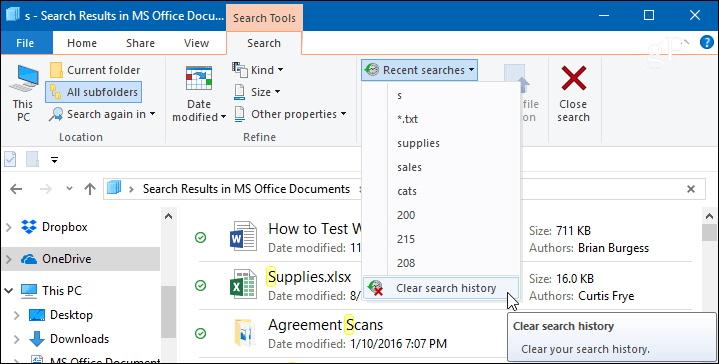
Dosya Gezgini Arama Geçmişini Devre Dışı Bırak
Tüm geçmişinizi temizlemek istemiyorsanız,zaman, aramalarınızı takip etmekten tamamen devre dışı bırakabilirsiniz. Windows 10 Pro'da, Grup İlkesi'nde arama geçmişini kapatabilirsiniz, ancak Windows 10 Home için Kayıt Defteri'nde biraz değişiklik yapmanız gerekir.
Windows 10 Pro'da
Windows 10 Professional kullanıyorsanız, Grup İlkesi üzerinden kapatabilirsiniz. Kombo klavyeyi kullan Windows Tuşu + R ve yazın: gpedit.msc Çalıştır iletişim kutusunda, Enter'a basın veya Tamam'ı tıklayın.
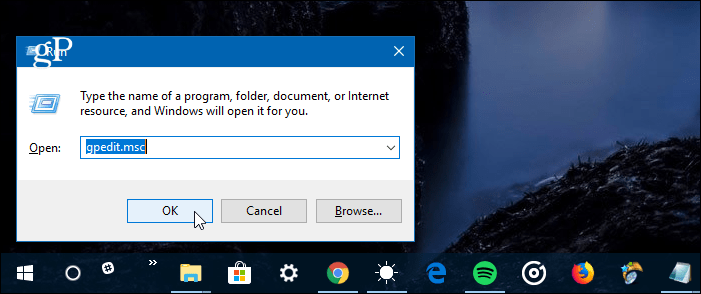
Ardından aşağıdaki yola gidin:
User ConfigurationAdministrative TemplatesWindows ComponentsFile Explorer
Sağ bölmedeki “Dosya Gezgini arama kutusundaki son arama girişlerinin görüntüsünü kapat” ilkesini çift tıklayın ve Etkin olarak ayarlayın, Tamam'ı tıklayın ve Grup İlkesi Düzenleyicisi'nden çıkın.
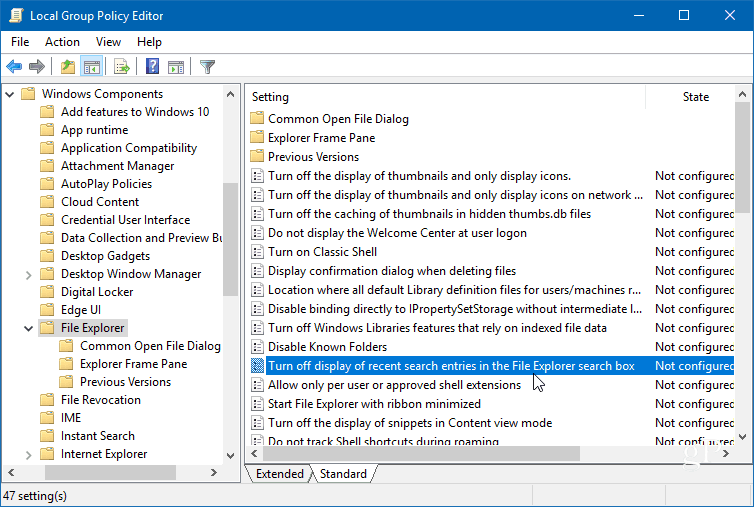
Windows 10 Home'da
hit Windows Tuşu + R ve yazın: regedit Çalıştır satırında ve Enter tuşuna basın veya Tamam'ı tıklayın.
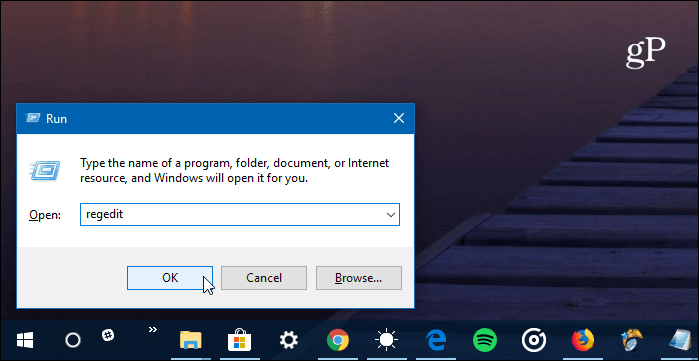
Ardından aşağıdaki konuma gidin:
HKEY_CURRENT_USERSoftwarePoliciesMicrosoftWindowsExplorer
Sağ bölmede sağ tıklayın ve yeni bir DWORD (32-bit) Değeri oluşturun ve adlandırın DisableSearchBoxSuggestions ve ona bir değer ver 1.
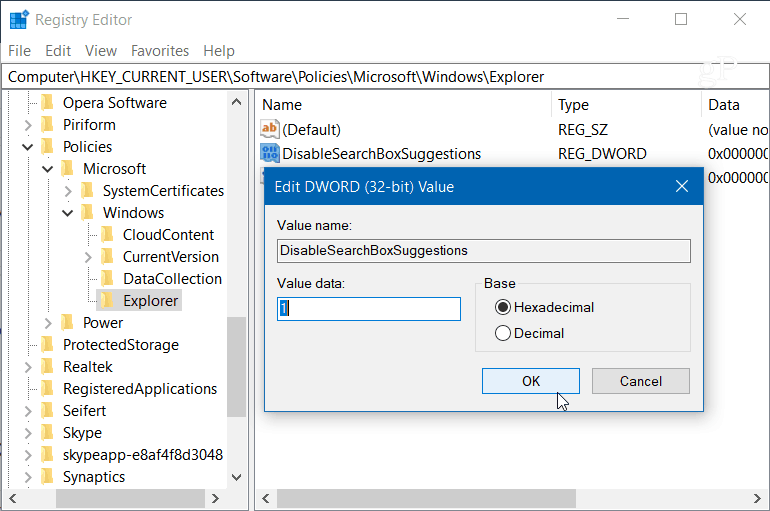
İşiniz bittiğinde, Kayıt Defterinden çıkın veDeğişikliği görmeden önce oturumu kapatmanız veya sisteminizi yeniden başlatmanız gerekir. Artık Dosya Gezgini’nde geçmiş aramaların geçmişini görmeyeceksiniz. Daha sonra etkinleştirmek istiyorsanız, geri dönün ve DisableSearchBoxSuggestions'nin değerini değiştirin. 0.
Windows 10'da Dosya Gezgini'ni düzenlemenin bazı yolları nelerdir? Aşağıdan bir yorum bırakın veya daha fazla tartışma ve sorun giderme yardımı için Windows 10 Forumlarımıza katılın.



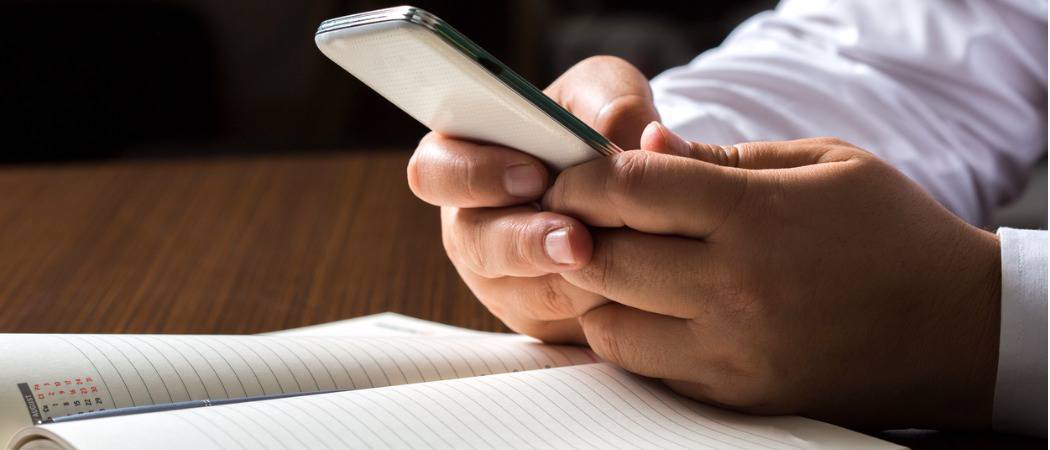



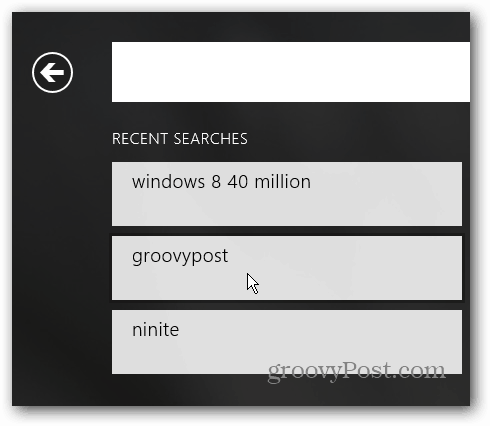

![Windows 7 Atlama Listesi Geçmişini Devre Dışı Bırak ve Temizle [Nasıl Yapılır]](/images/geek-stuff/disable-and-clear-windows-7-jump-list-history-how-to.png)
yorum Yap