Windows 8 Dosya Geçmişini Silinmiş Dosyaları Kurtarmak İçin Yapılandırma
Windows 8, bazı yeni özellikler içerir.Verilerinizi ve tüm sistemi kurtarmanıza izin verir. Bunlardan biri, silinmiş veya değiştirilmiş dosyaları geri yüklemenizi sağlayan Dosya Geçmişi'dir. Burada, Dosya Geçmişini nasıl açacağınızı, yapılandıracağınızı ve kazayla silinen dosyaları nasıl kurtaracağınızı göstereceğim.
Windows 8 Dosya Geçmişini Açın ve Yapılandırın
Windows 8'de Dosya Geçmişi varsayılan olarak kapalıdır ve etkinleştirmeniz gerekir. Açmadan önce PC'nize bağlı bir dahili veya harici sürücünüz olması gerekir.
Dosya Geçmişini nasıl açacağınıza dair kılavuzumuzu inceleyin.

Veya, bir Windows Home Sunucunuz veya bir NAS'ınız varsa, Dosya Geçmişini bir ağ konumuna nasıl geri getireceğinize dair kılavuzumuzu inceleyin.
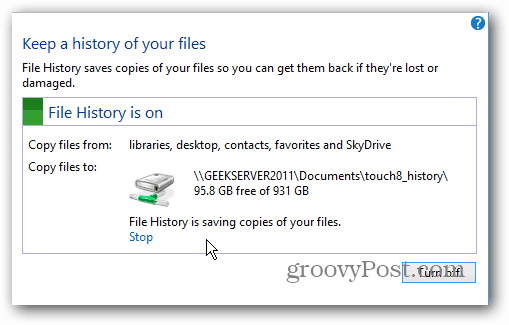
Dosya Geçmişini Yapılandır
Dosya Geçmişi'ni açtıktan sonra, Gelişmiş Ayarlar'da yapılandırmak için bazı seçenekler vardır.
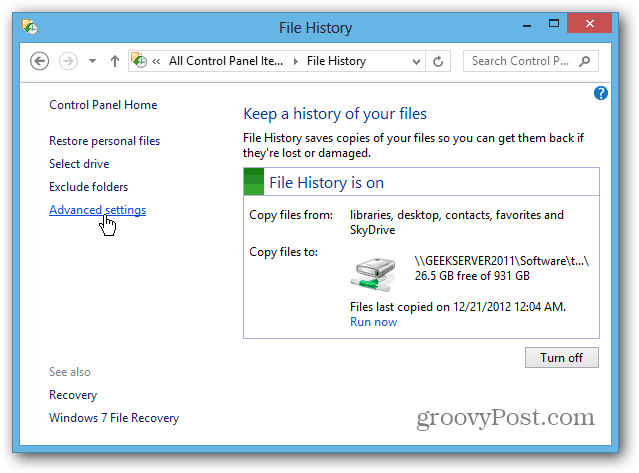
Burada, dosyaların kopyalarının ne sıklıkla kaydedileceğini ayarlayabilirsiniz. Her saat yedeklenecek şekilde ayarlandı, ancak daha sık veya daha az yedekleme isteyebilirsiniz.
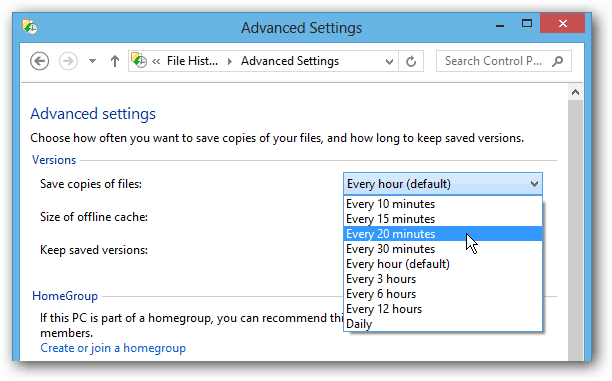
Varsayılan olarak, Dosya Geçmişi içindeki her şeyi yedekler.Kütüphaneler, Sık Kullanılanlar, Rehber, SkyDrive (varsa) ve Masaüstündeki tüm öğeler. Kütüphaneler'de Müziğim, Videolarım ve Resimlerim gibi birçok klasör var. Bu klasörlerdeki dosya sayısı hızla artabilir ve bu da Dosya Geçmişinin yedeklenmesini oldukça büyük hale getirir.
Klasörleri dışlama olanağınız veBiraz aşağıya tonlamak istiyorsanız, Dosya Geçmişindeki Kitaplıklar. Ekle düğmesini tıklayın ve kaydedilmesini istemediğiniz klasörlere göz atın. Bu, yalnızca en önemli belgelerinizin kopyalarını kaydederek yer kazanmanızı sağlar. Burada müzik ve video kütüphanelerimi hariç tutuyorum.
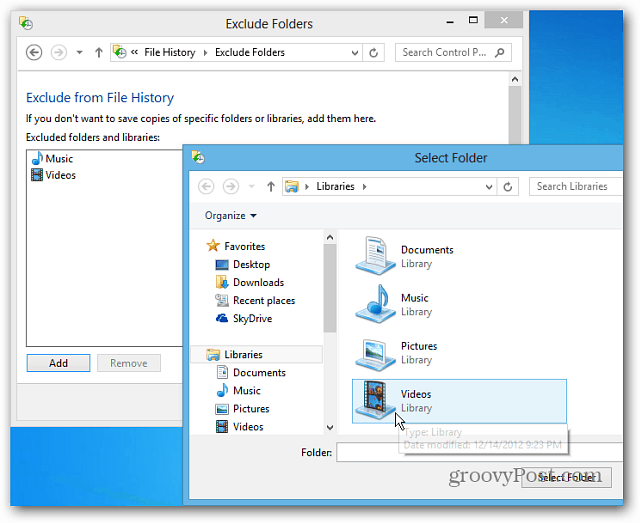
Dosya Geçmişinden Dosyaları Kurtar
Dosya Geçmişi yapılandırıldıktan sonra çalışır.arka planda ve temelde ihtiyaç duyuncaya kadar unutursunuz. Bir belgeyi yanlışlıkla siler veya değiştirir ve geri gereksinim duyarsanız, bu özellik bir cankurtarandır.
Klavye kısayolunu kullanarak Başlat ekranından başlatabilirsiniz. WinKey + K Arama Ayarlarını getirmek için - yazın: dosya Geçmişi daha sonra sonuçların altındaki simgesine tıklayın.
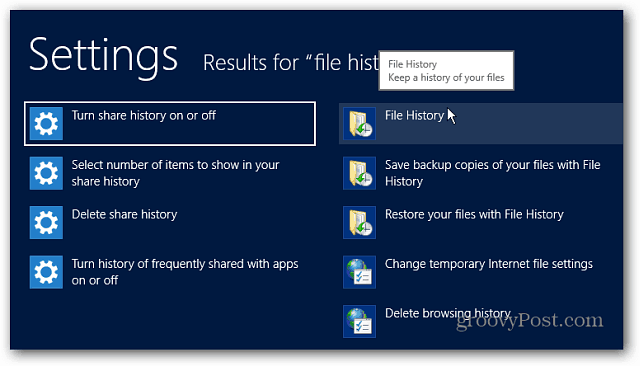
Windows Gezgini Şeridindeki Dosya Geçmişi düğmesine tıklayarak da elde edebilirsiniz. İhtiyacınız olan dosyanın konumuna gitmek ve onu başlatmak en kolaydır.
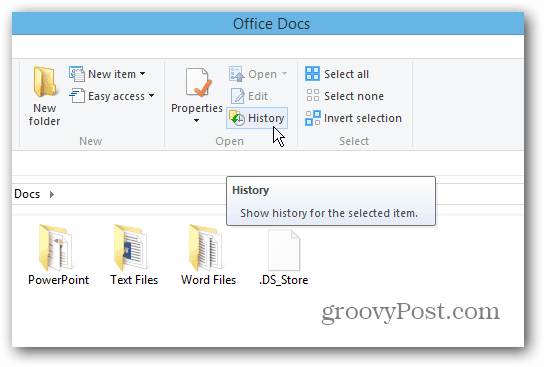
Şimdi ihtiyacınız olan dosyayı kurtarabilirsiniz. Dosyaların en son yedekleri görünecektir, ancak daha önceki tarihlere kadar zamanda geriye gidebilirsiniz. Bu, belirli bir tarihte değiştirilmiş dosyaları kurtarmanıza olanak sağlar.
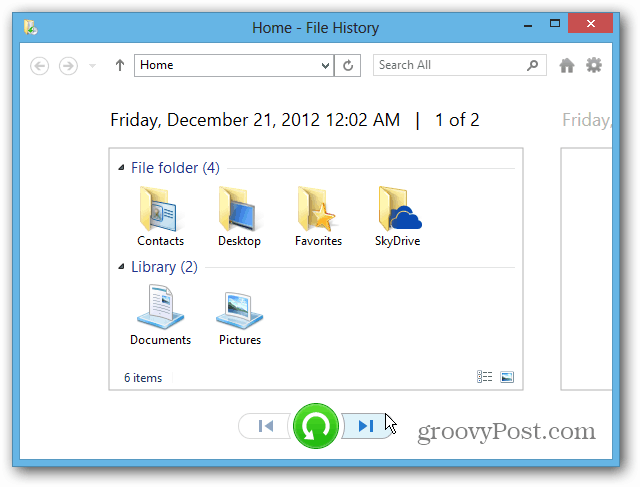
Bir dosyayı kurtarmak için, sağ tıklayın ve ardındanCtrl tuşunu geri yükleyin veya basılı tutun ve ihtiyacınız olan her dosyayı vurgulayın ve yeşil geri yükleme düğmesini tıklayın. Bir dosyayı başka bir dizine yerleştirmek istiyorsanız, Geri Yükle'yi seçin.
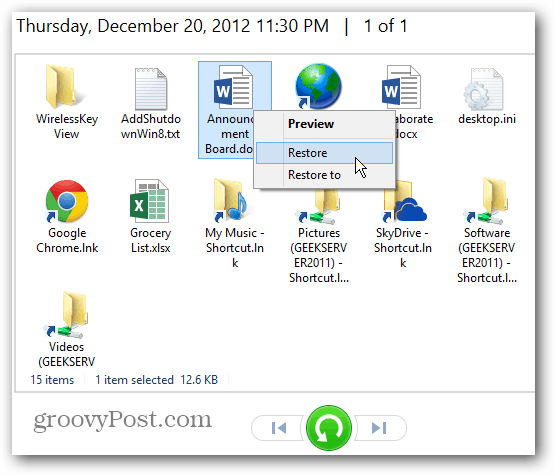
İhtiyacınız olursa bir dizindeki tüm dosyaları da kurtarabilirsiniz. Hiçbir dosya seçmeyin ve sadece yeşil geri yükleme düğmesine tıklayın.
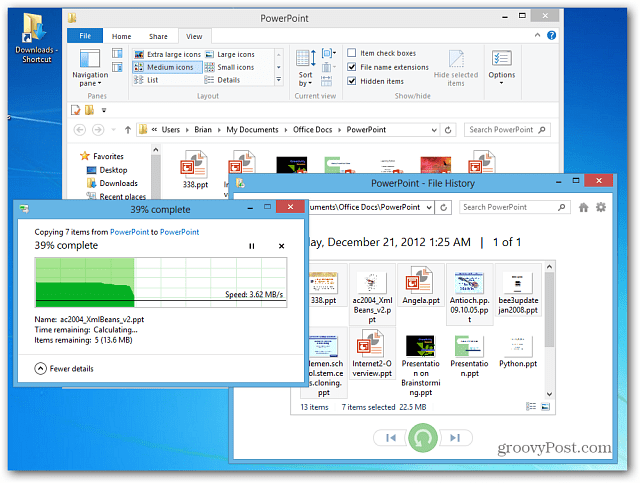
Dosya Geçmişinin bir başka ilginç özelliği de kurtarma penceresinde belgeleri önizleme yeteneğidir. Bu, tam olarak aradığınızı bulmayı kolaylaştırır.
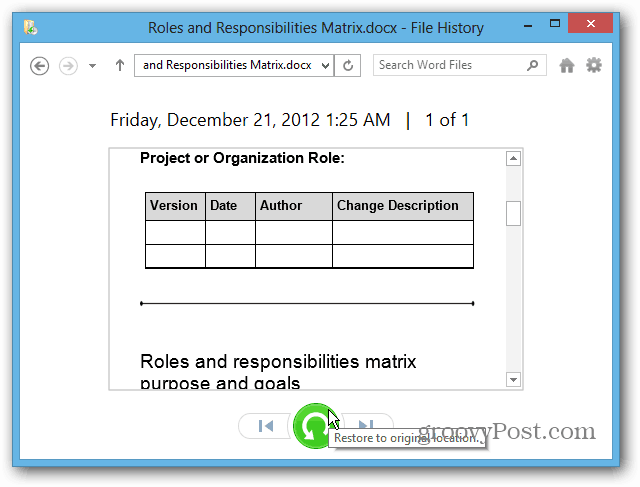
Bu, Windows 8'deki verilerinizi kaydetmenizi ve kurtarmanızı sağlayan harika özelliklerden sadece bir tanesidir. Daha fazla bilgi için bu diğer özelliklere göz atın:
- Depolama Alanları
- PC Sıfırlama
- PC Yenile
- Sistem Resmi Oluştur










yorum Yap