Använd Outlook 2007 med GMAIL-konto via iMAP [Hur du gör]

Nu, efter att ha sagt allt detta, även om webbenGränssnitt för GMAIL är inte dåligt, många människor (inklusive mig själv) föredrar fortfarande att använda en fullständig e-postklient som Microsoft Outlook 2007 för att komma åt / hantera deras GMAIL-konto. Eftersom GMAIL nu tillåter oss att använda iMAP, kan vi använda Outlook, men ändå behålla all e-post på servern. Så om du är borta från hemmet eller jobbet, kan du fortfarande få åtkomst till alla dina e-postmeddelanden från GMAIL-webbgränssnittet!
Så låt oss ta reda på hur du konfigurerar Outlook för att ansluta till GMAIL!
Uppdatering 5/20/2010 - Outlook 2010-användare - Se den senaste uppdateringen här: Hur man lägger till GMAIL till Outlook 2010 med IMAP
Först måste vi aktivera iMAP på vårt GMAIL-konto
1. Logga in till GMAIL och Klick inställningar
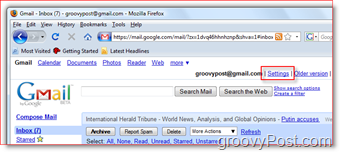
2. Klick Vidarebefordran och POP / IMAP Flik, Klick Aktivera IMAP Radio knapp, Klick Spara ändringar
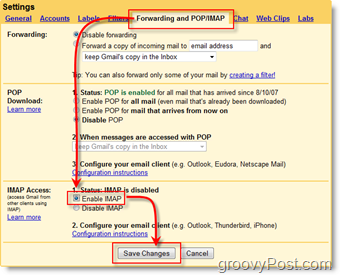
Nu måste vi konfigurera Outlook 2007 för att ansluta till ditt GMAIL-konto
3. Öppen Outlook 2007, Klick Verktyg, Kontoinställningar
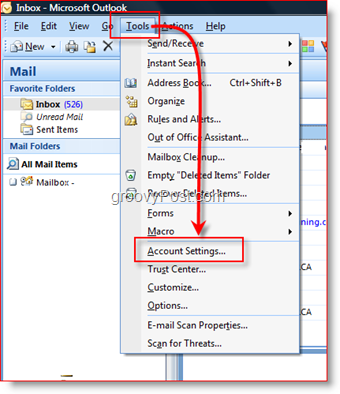
4. Klick Ny
Tips: Steg 4 antar att du redan har en kontoinställning i Outlook; om detta inte är fallet får du guiden E-postinställningar
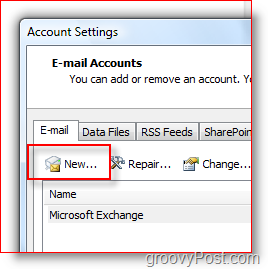
5. Klick Microsoft Exchange, POP3, IMAP eller HTTP Radio knapp, Klick Nästa
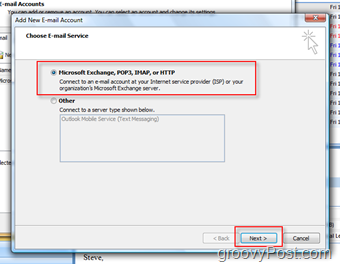
6. Kolla upp Konfigurera serverinställningar eller ytterligare servertyper manuellt Låda, Klick Nästa
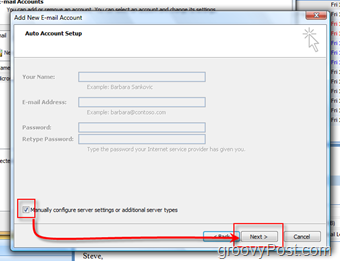
7. Klick Internet e-post Radio knapp, Klick Nästa
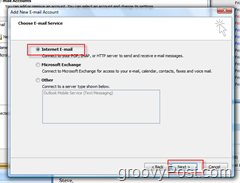
8. Komplett alla fält som visas nedan (med din kontoinformation naturligtvis), Klick Fler inställningar när du är klar
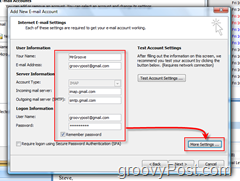
9. Klick Utgående server Flik, Kolla upp Min utgående server (SMTP) kräver autentisering Låda, Klick Avancerad Flik
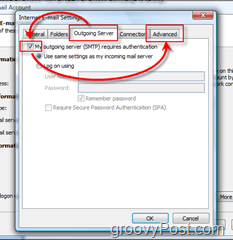
10. Konfigurera de Avancerad flik med inställningarna nedan, Klick OK när du är klar
- Konfigurera inkommande server: 993
- Inkommande serverkrypterad anslutning: SSL
- Utgående server: 587
- Utgående serverkrypterad anslutning: TLS
- Klicka på OK när du är klar
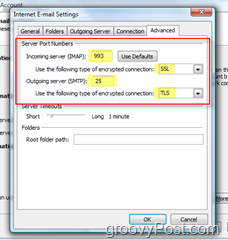
11. Klick Testa kontoinställningar för att säkerställa att allt är korrekt konfigurerat
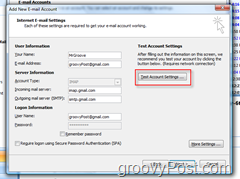
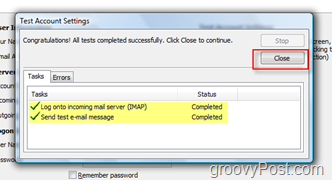
På nästa meny klickar du bara på Nästa och slutför för att slutföra installationen, och du borde vara redo att gå.
Skicka e-post med GMAIL iMap-konto
Att skicka e-post via din nya GMAIL iMAP-profil är enkelt. Förbered bara ett e-postmeddelande som du skulle göra innan du skickar:
Klick konto och Välj din GMAIL iMAP-konto:
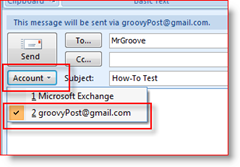
VÄLDIGT VIKTIGT - När FÖRMÅTT att konfigurera din skickade objektmapp,
12. Klick Välj mapp
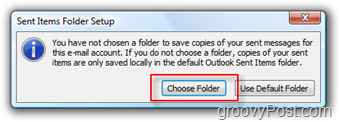
13. Klick Välj en befintlig mapp Radioknapp och Välj Skräp under mapplistan i Gmail som visas nedan, Klick OK när du är klar
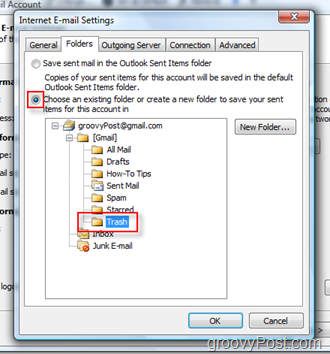
Skicka e-post VIA ditt GMAIL iMAP-konto kommerSpara automatiskt en kopia i din skickade postmapp. Om du följer stegen ovan kommer du att förhindra att duplicerade e-postmeddelanden dyker upp i mappen Skickad e-post. Dessutom kommer dessa inställningar att säkerställa att lagring av all framtida skickad e-post INTE kommer att finnas i en annan mapp för skickade objekt, till exempel din företags e-postserver. Du behöver inte hålla personlig e-post på en företagsserver.
Hantera GMAIL i Outlook
När du har lagt till ditt GMAIL-konto och skickat ditt första e-postmeddelande kommer du att ha ett nytt GMAIL-träd till ditt navigeringsfält i Outlook.
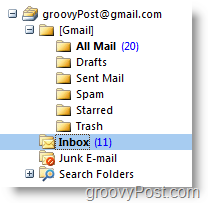
De INKORG mappen kommer att innehålla allt det nya inkommande e-postmeddelandet och skickad e-post kommer att finnas i mappen [Gmail] / Skickad e-post under GMAIL-trädet.
Några andra artiklar att notera:
- Om du FLAGGA

- Skapa nytt mappar i Outlook kommer att skapa nya Etiketter hos GMAIL Web Client och vice versa
- Om du ta bort e-post i Outlook kommer den att flytta posten till All post i både Outlook och GMAIL Web Client
- Om du ta bort e-post i GMAIL Web Client kommer den att flytta posten till Skräp Mapp
- Om du tar bort e-postmeddelanden från mappen [Gmail] / Spam eller [Gmail] / Trash kommer den att raderas permanent
Om du skapar flera nya etiketter / mappar visas de ändå inte korrekt ... Jag löst det här Högerklicka på groovyPost Mail Root och klick Uppdatera mapplistan
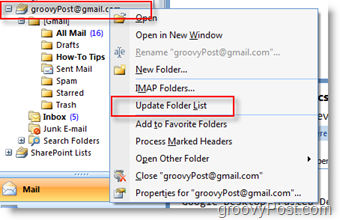
Jag är säker på att det finns några tips och tricks som jag kanske har missat så plz känn dig fri att kommentera och lämna feedback här. Eventuella frågor, skapa ett nytt ämne i vårt forum för gratis teknisk support Community!
Tags: hur man gör, Microsoft-Outlook, imap, gmail



![Konfigurera Outlook 2010 - 2007 för att ladda ner hela IMAP-posten [Hur du gör]](/images/microsoft/configure-outlook-2010-8211-2007-to-download-entire-imap-mail-how-to.png)






Lämna en kommentar