Konfigurera Outlook 2010 - 2007 för att ladda ner hela IMAP-posten [Hur du gör]
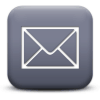
Varningens ord: Om din inkorg är full och spricker i sömmarnamed tusentals e-postmeddelanden skulle detta vara en väldigt dålig sak att göra om du inte vill vänta tills alla nedladdas helt. Visst, om du har tid borde det inte vara ett problem.
Hur man tvingar Outlook till att ladda ner IMAP-objekt helt
1. I Outlook Klick de Skicka ta emot fliken, sedan Klick Skicka / ta emot grupper och Välj Definiera skicka / ta emot grupper.
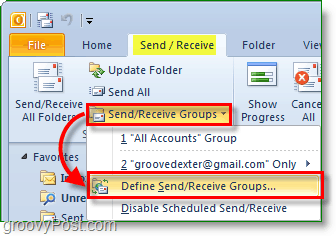
2. Klick de Redigera knapp.
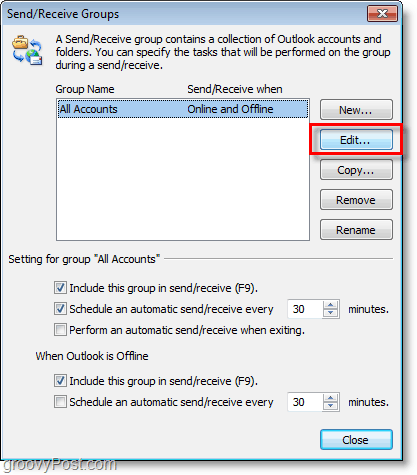
3. Klick de mapp du vill ladda ner IMAP-objekt för, då Klick Använd det anpassade beteendet som definieras nedan och sedan Välj Ladda ner komplett objekt inklusive bilagor. Klick OK att avsluta.
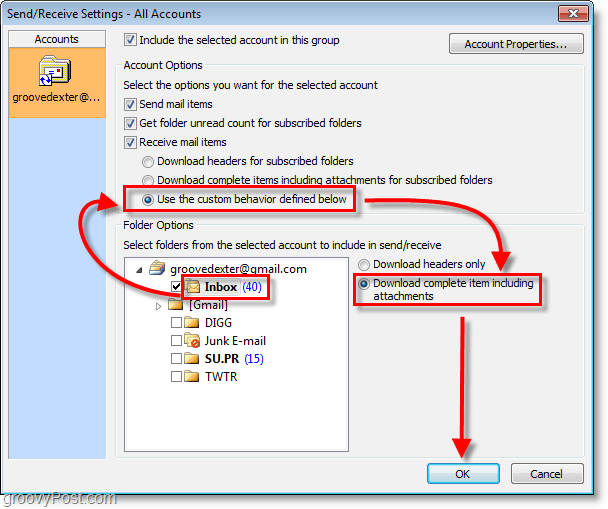
![Konfigurera och läsa RSS-flöden i Outlook 2007 [Hur du gör]](/images/outlook/configure-and-read-rss-feeds-in-outlook-2007-how-to.png)
![Använd Outlook 2007 med GMAIL-konto via iMAP [Hur du gör]](/images/outlook/use-outlook-2007-with-gmail-account-via-imap-how-to.png)








Lämna en kommentar