Kör Ubuntu sömlöst i en dubbel skärminställning med Virtualbox

För att göra detta behöver du några saker:
- Virtualbox installerat på din dator
- En Ubuntu VM som körs på Virtualbox
- Virtuella gästtillägg installerade på VM
Om du behöver hjälp med att ställa in dem Klick antingen länk i listan ovan. Observera att detta också fungerar med andra operativsystem på en virtuell maskin, inte bara Ubuntu.
Låt oss få den dubbla skärminställningen igång!
Steg 1
I Virtualbox med VM igång, Klick de Maskin -menyn i VM-fönstret. Från menyn Välj Byt till Seamless-läge.
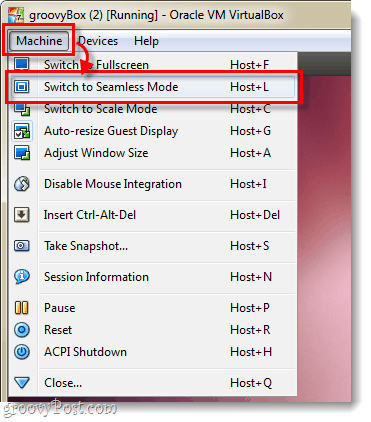
Steg 2
En liten informationsruta kommer att visas, Klick Växla.
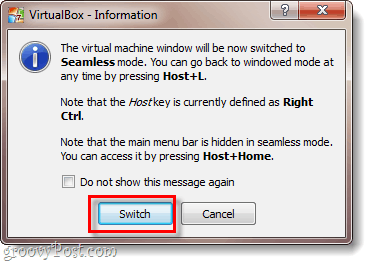
Steg 3
Nu gick troligen den virtuella maskinen på full skärm och sömlös, men på fel skärm. För att fixa detta Sväva över skärmens underkant och en liten meny bör glida upp. Från menyn Välj Visa> Virtuell skärm 1> Använd värdskärm 2.
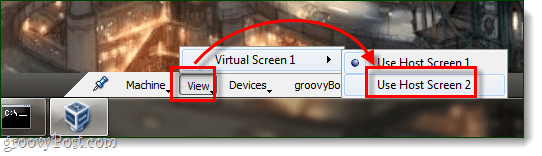
Gjort!
Nu har din Ubuntu (VM) kör på dinden andra skärmen och bakgrunden till den ska vara transparent. Den enda nackdelen med detta är att lägre datorer kan ha prestandaproblem, men om du har tillräckligt med RAM och CPU för att gå runt är det ganska groovy installationen.
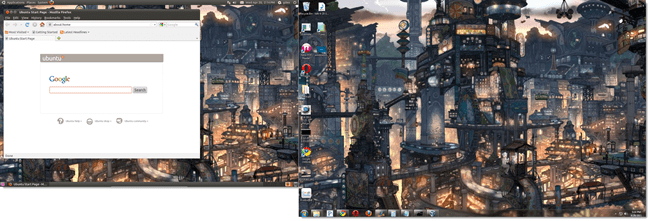










Lämna en kommentar