Hur du får en Ubuntu-låsskärm på din Android-enhet
Älskar utseendet på Ubuntu Touch för Android-låsskärmen men vill inte installera förhandsvisaren för utvecklaren? Du kan ha det på din Android med denna lättanvända app.

Ubuntu Style
För att få den groovy låsskärmen på din Android-enhet, börja med att installera Ubuntu Lockscreen-appen. Du kan göra det gratis från Google Play Store. Det installeras precis som alla andra appar.
När den är installerad kör du den. Du blir ombedd att ställa in den som standardstarter. Glöm inte att se till att det alltid är standardstarteren, annars låser skärmen inte.
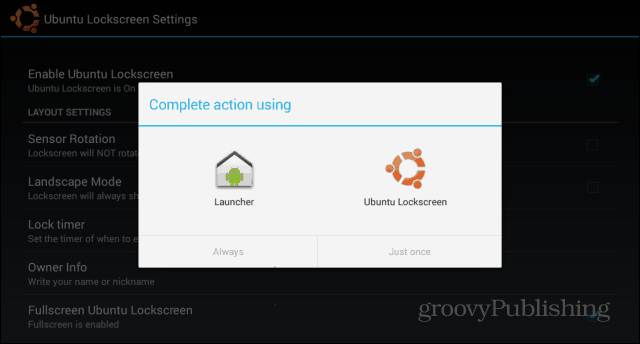
Då kommer du att märka att låsningen av din enhet visasen vacker låsskärm i Ubuntu-stil. När du sveper fingret åt höger till vänster låses enheten upp. Om du inte har en av Android: s skärmlåsmetoder på plats, det vill säga; Om du gör det kommer det att visas efteråt och du måste rita ditt mönster eller ange PIN / lösenord.
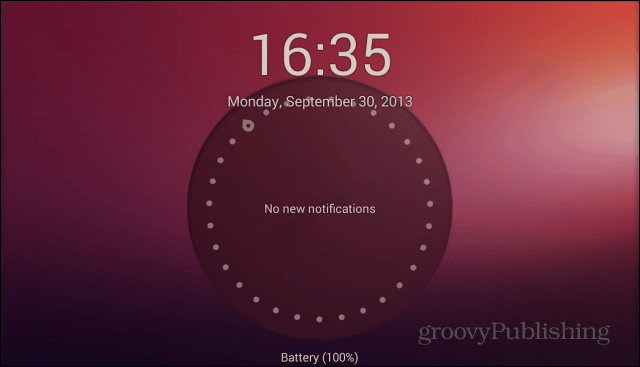
Det är därför jag föreslår att du inaktiverar det och använder Ubuntu Lockscreens egna säkerhetsåtgärder. För att göra det klickar du på Ubuntu Lockscreen-ikonen i enhetens lista över appar.
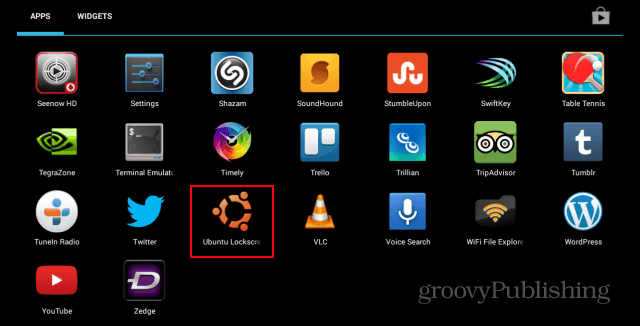
I inställningsmenyn som dyker upp bläddrar du ner till Säkerhet.
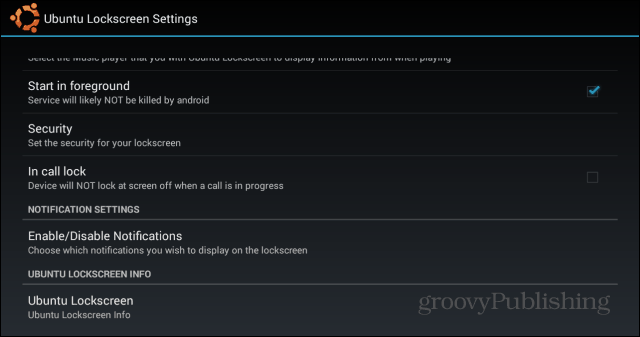
Aktivera sedan säkerhetsskärmen och ställ in den du vill ha - PIN eller lösenord är båda tillgängliga.
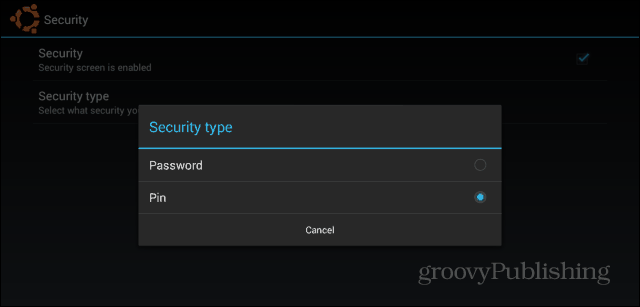
När den är aktiverad låser du surfplattan och skriver inlösenord eller PIN två gånger. Ange sedan den för tredje gången för att låsa upp enheten. Från och med då måste du ange koden eller ordet du anger för att låsa upp din telefon eller surfplatta.
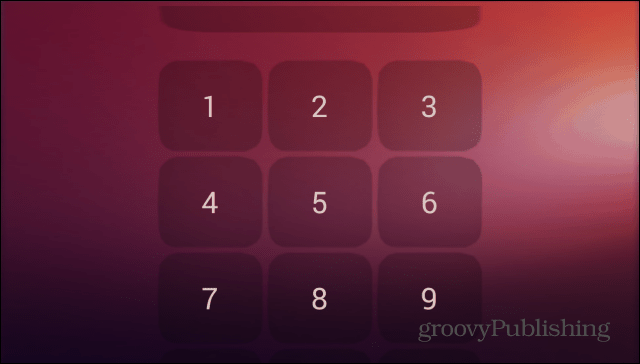
Appen är dock inte bara ett snyggt låsskärm. Det kan visa meddelanden, på samma sätt som Dynamic Notifications, som jag granskade här. För att Ubuntu Lockscreen ska kunna visa nämnda aviseringar, gå till Aktivera / Inaktivera aviseringar i samma inställningsmeny.
Du ombeds att öppna systeminställningar. När du väl är där, se till att tillgänglighetstjänsten är på för Ubuntu Lockscreen.
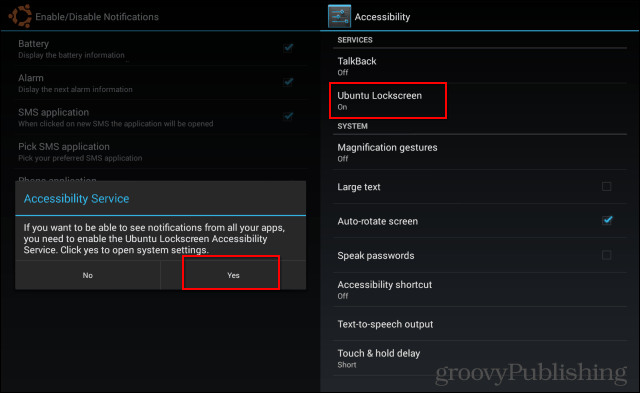
Samma meddelandemeny låter dig anpassa objekten som visas på din Ubuntu Lockscreen. Du kanske inte vill att dina missade samtal eller texter ska visas där, så att alla kan se dem.
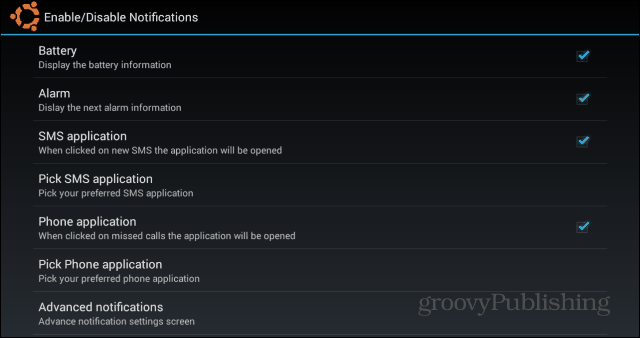
Om du har en specifik lista över appar du vill ha tillåtet klickar du på Avancerade aviseringar. Hela listan över appar som är installerade på din enhet visas och du kan kryssa för de du vill tillåta.
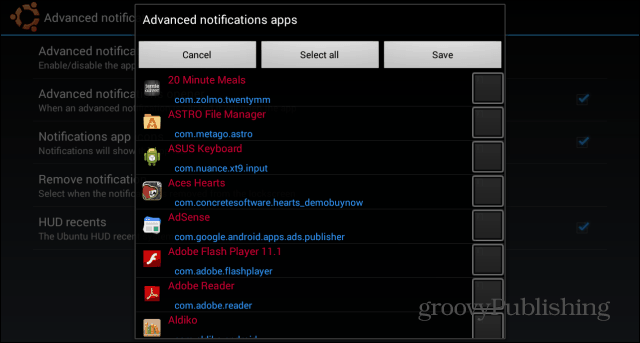
När vi kommer tillbaka till menyn Inställningar finns det en massaav andra funktioner som du kan växla för att göra låsskärmen exakt vad du vill att den ska vara. Du kan till exempel lägga till musikknappar så att du kan pausa eller hoppa över låtar. Du kan också bestämma vilka animationer som ska visas.
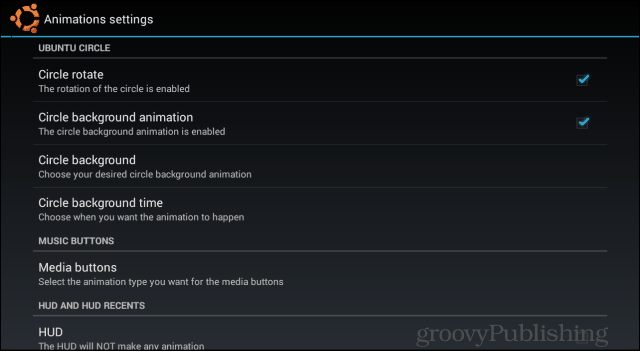
Du kan lägga till appar du vill ha snabb åtkomst till ett sidofält. Sidofältet är åtkomligt med skärmen låst eller olåst.
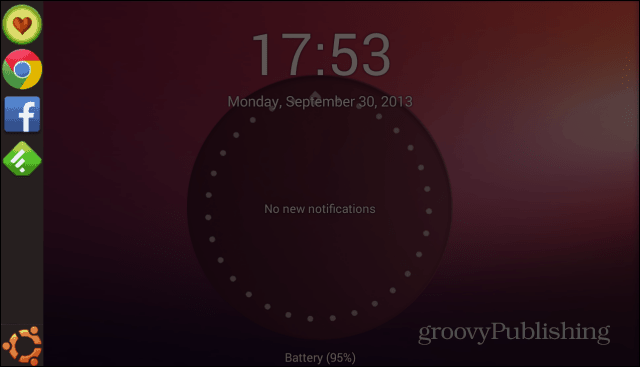
Även om den vanliga Android-låsskärmen kan anpassas med widgets har Ubuntu Lockscreen gjort ett mycket bra intryck på mig, och jag tror att jag kommer att hålla fast vid det för tillfället.
Har du provat Ubuntu Lockscreen? Lämna en kommentar nedan och låt oss veta vad du tycker om det.



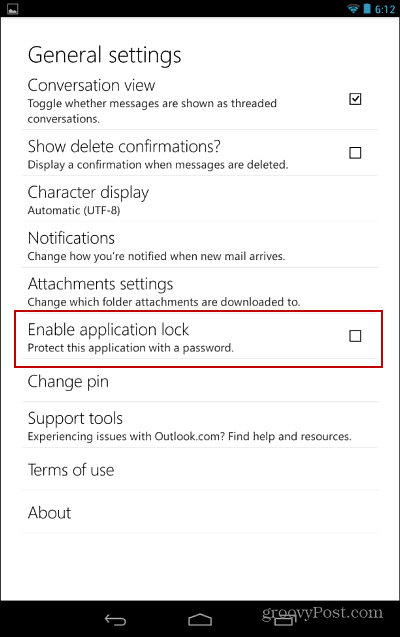
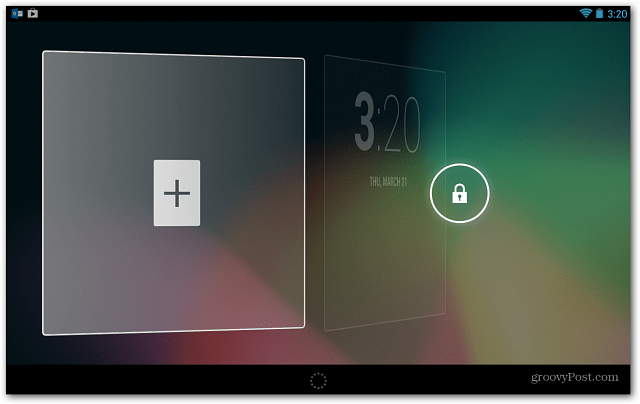
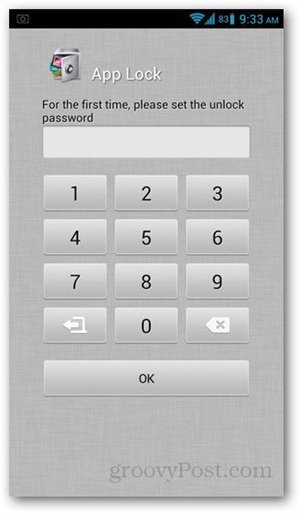
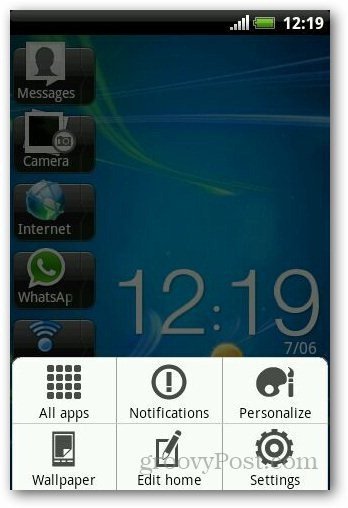



Lämna en kommentar