Introduktion till Windows 7-policy - Lokal säkerhetspolicy för användare

De politiska verktygen är mycket kraftfulla och farlig därför kommer vi idag att granska det enkla steg-för-steg-exemplet med att ställa in lösenordspolicyn för konton skapade på en Windows 7-dator.
Steg 1 - Hantera lösenordsalternativ på ett lokalt konto.
Även om du kan ställa in lösenordspolicynkonton, visste du att du också kan hantera lösenord på andra lokala konton med hjälp av administrationsverktyget för lokala användare och grupper? Låt oss gå in och titta snabbt på inställningarna.
Låt oss först öppna lokala användare och gruppadministrationsverktyg - Öppen de Start meny och skriv in lusrmgr.msc och slog Stiga på.
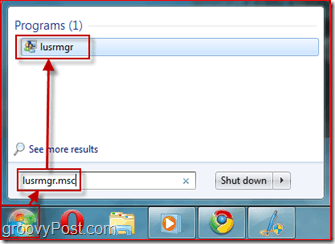
Steg 2 - Välj vilken användare som ska ändra sitt lösenord vid nästa inloggning
Välj de användare för att få en lista över alla lokala konton på din Windows 7 PC. Klick de Användare konto och HÖGER-KLICKANDE på den för att dra upp snabbmenyn. Välj Egenskaper.
Ett nytt fönster kommer att visa de tillgängliga inställningarna för användaren. Först Avmarkera Lösenordet löper aldrig ut, och då Kolla upp Användaren måste byta lösenord vid nästa inloggning. Nästa, Klick OK.
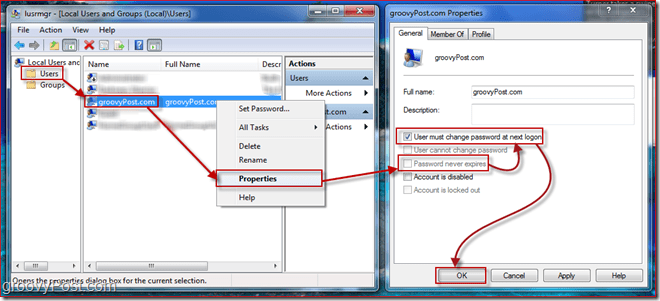
Inställningarna där inne är relativtsjälvförklarande. Nu när lösenordet löper ut och användaren måste ändra sitt lösenord vid nästa inloggning måste vi konfigurera vissa detaljer om ett lösenord, som lösenordslängd. För att göra detta måste vi öppna redigeraren för säkerhetspolicy för Windows 7.
Steg 3 - Öppna säkerhetspolicyhanteraren
Klick de Start meny knappen igen och Typ i secpol.msc och slog Stiga på.
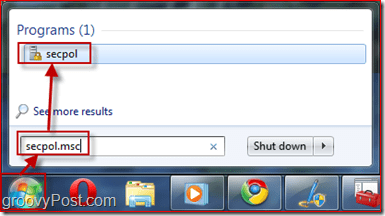
Steg 4 - Hantera säkerhetspolicyn - Minsta lösenordslängd
Låt oss ställa in säkerhetspolicyn så att en minsta lösenordslängd är tio tecken. För att göra det i den vänstra rutan Bygga ut de Kontopolicyer meny och Klick Lösenordspolicy. Nu Välj en policy du vill redigera av Högerklicka på det och Väljer Egenskaper. I mitt exempel kommer jag att ställa in lösenordslängden till 10 tecken. Du kan också konfigurera andra saker som max lösenord ålder men skulle lämna det till standard 42 dagar.
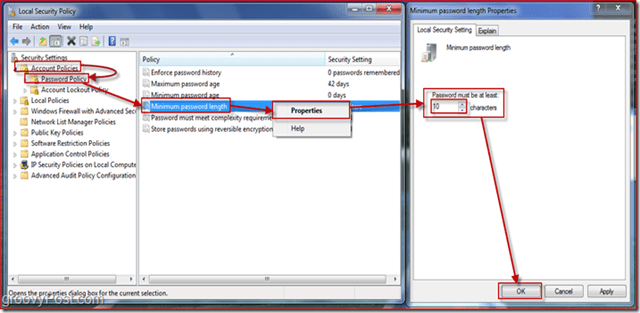
Steg 5 - Policyapplikation
De lösenordspolicyer som du angav gäller endast de användarlösenord som löper ut. Gå tillbaka till om du vill kontrollera vilka användare som har lösenord som inte löper ut lusrmgr.msc (Stipp 1 ovan) och titta på de olika kontona.
Låt oss titta på användarupplevelsen för den användare som vi behövde ändra sitt lösenord vid nästa inloggning.
Steg 6 - Användaren måste ändra lösenord vid inloggning
Som du kan se, när användaren försöker logga in, uppmanas han att ändra sitt lösenord (konfigurerade detta i steg 2 ovan.)
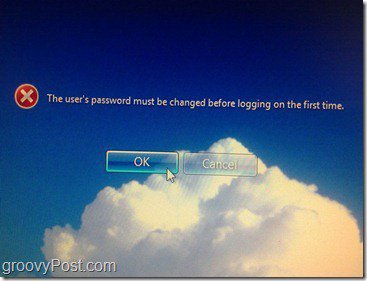
Nu kommer vi att ange ett kort lösenord för att visa effekten av Minsta lösenordslängd Policy från steg 4:
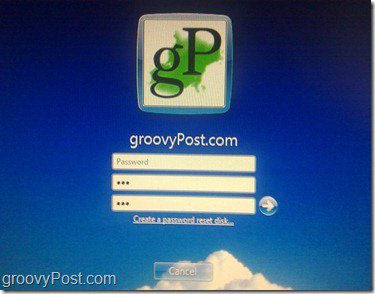
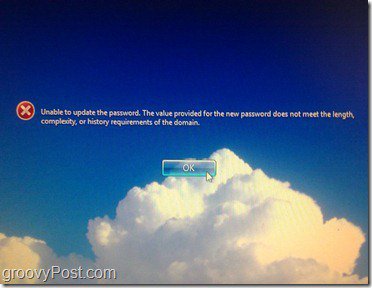
Precis som förväntat får vi ett felmeddelande om att lösenordet inte uppfyller önskad längd.
Nu kommer vi att ange ett lösenord som uppfyller längdpolicyn och försöka ändra det:
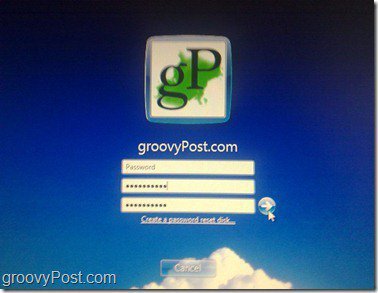
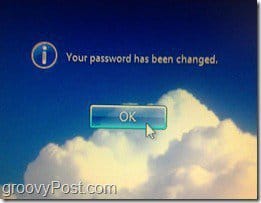
Denna gång eftersom lösenordet uppfyller alla lösenordkrav, kan vi ändra det, och vi får en dialogruta som indikerar att lösenordsändringen är framgångsrik. Efter att ha tryckt på OK kommer användaren att logga in och inte behöva byta lösenord igen på 42 dagar (om du inte ställer in det på något annat i steg 4.)
Slutsats
Den här artikeln bara repor ytorna angående vilka saker du kan kontrollera med på en Windows-dator med hjälp av lokala och grupp- och säkerhetspolicyer. Känn dig fri att spela runt och spela med några av de andra inställningarna.
Min enda varning är VAR SÖK. Läs noga innan du ändrar någon av policyn eftersom vissa policyer kan leda till oväntade resultat. Jag har personligen gjort en förändring innan det låste mig från min egen dator!




![Byt namn på Windows 7-gästkonto [Hur du gör]](/images/microsoft/rename-the-windows-7-guest-account-how-to.png)




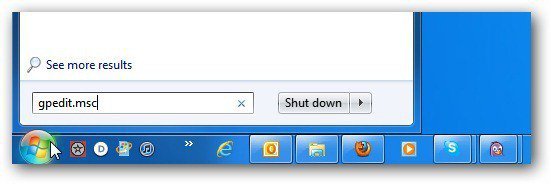
Lämna en kommentar