Dölj ditt namn, foto och e-post från inloggningsskärmen för Windows 10
Om du är Windows 10-användare känner du till inloggningenskärmen visar ditt användarnamn, kontofoto och e-postadress. Oavsett om du använder ett Microsoft-konto eller skapar ett lokalt konto gör informationen som visas det enklare att logga in på ditt system.

När du når inloggningsskärmen i Windows 10 visas ditt foto, e-postadress och namn på den.
Men om du vill ha ett säkrare system,särskilt på delade datorer, en sak du kan göra är att dölja den informationen. Att dölja dessa data gör det mycket svårare för en annan person att få tillgång till dina uppgifter. För närvarande har Windows 10 inget sätt att göra det i sina ursprungliga inställningar. Men du kan dölja uppgifterna med hjälp av grupppolicy i Windows 10 Pro eller ett registerhack i hemversionen.
Använd grupppolicy i Windows 10 Pro eller Enterprise
Starta grupppolicy och gå till Datorkonfiguration> Windows-inställningar> Säkerhetsinställningar> Lokala policyer> Säkerhetsalternativ. Dubbelklicka sedan på Interaktiv inloggning: Visa användarinformation när sessionen är låst.
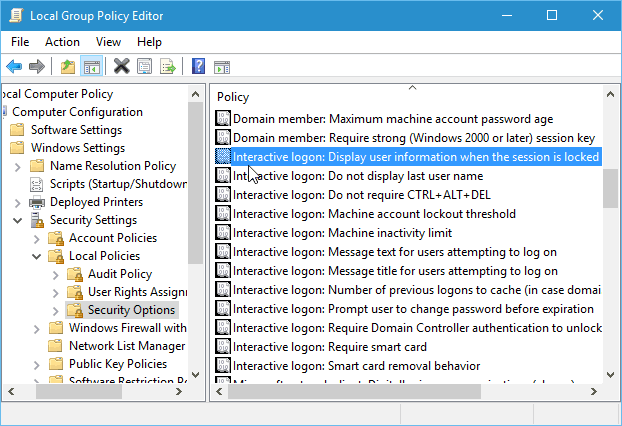
Ändra sedan rullgardinsmenyn under fliken Lokal säkerhetsinställning Visa inte användarinformation och klicka på Apply.
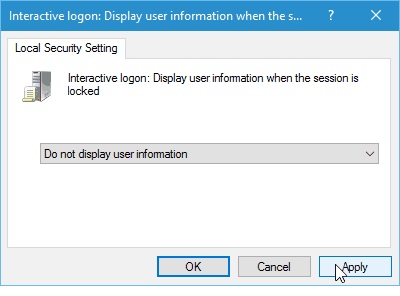
Därefter dubbelklickar du på i samma avsnitt Interaktiv inloggning: Visa inte efternamnet. Ställ sedan in den på Aktiverad under fliken Lokal säkerhetsinställning och klicka på Verkställ.
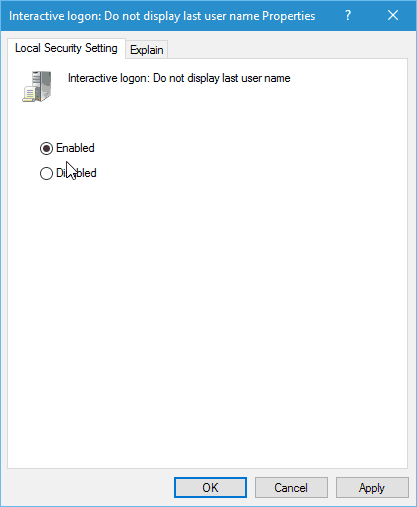
Dölj användarnamn och e-post från inloggningsskärmen Windows 10 Home
Grupppolicy finns inte i hemversioner av Windows, men du kan fortfarande göra det med ett registerhack.
Viktig! Att justera registret är inte för svaghjärta. Om du gör något fel kan du förstöra din dator och göra den instabil. Innan du gör några ändringar i registret, se till att säkerhetskopiera det eller för att skapa något mer användarvänligt först en återställningspunkt.
Klicka på Start-knappen och typ: regedit och tryck på Enter eller välj registerredigeraren från sökresultaten.
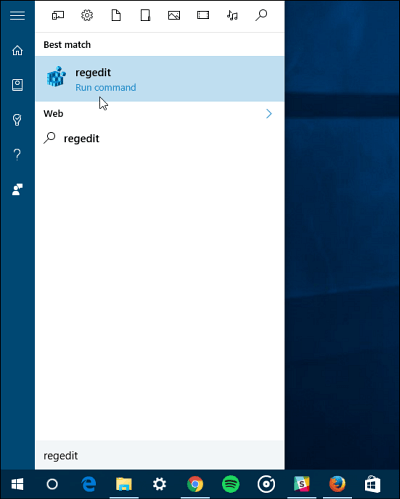
Gå nu till HKEY_LOCAL_MACHINESOFTWAREMicrosoftWindowsCurrentVersionPoliciesSystem. Dubbelklicka sedan på inte visa senaste användarnamn ange och ändra värdet från 0 till 1 och klicka på OK.
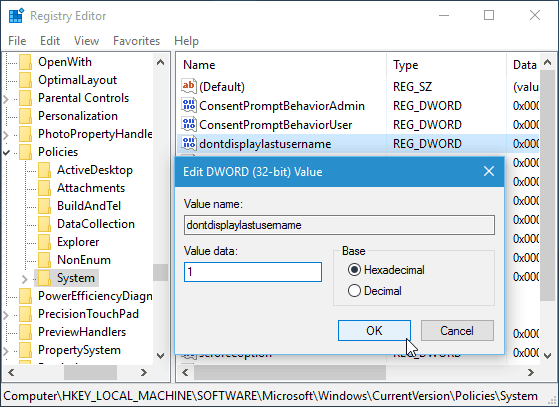
Därefter skapar du ett nytt 32-bitars DWORD-värde i den högra panelen och ger det namnet DontDisplayLockedUserID och gör värdedata till 3.
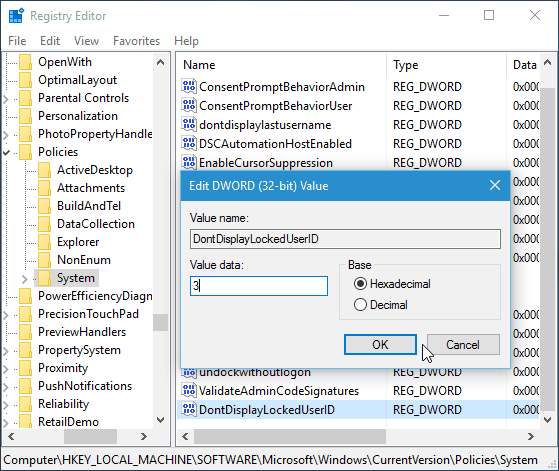
När du är klar stänger du av Registerredigerarenoch starta om datorn. Nu, istället för att se ditt foto, din e-postadress och ditt namn på inloggningsskärmen, ser du att ditt foto nu är en generisk logotyp. Ditt namn har ersatts med "Lås upp datorn" och du måste skriva in din e-postadress och sedan lösenord.
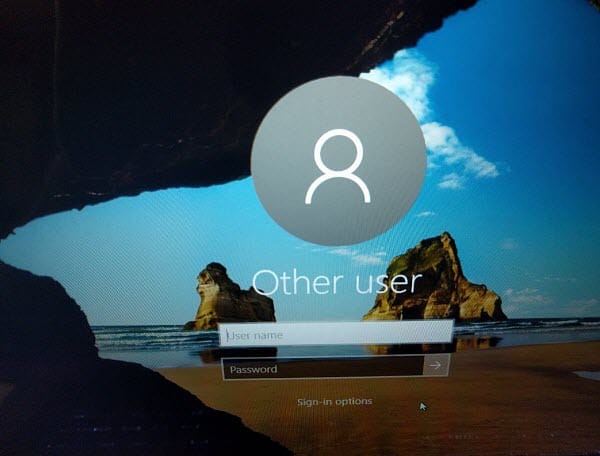
Det är också värt att notera att om du har lagt till andra användare på din dator kommer dessa konton inte längre att visas i det nedre vänstra hörnet
antingen. Varje person måste logga in manuellt på sina respektive konton.


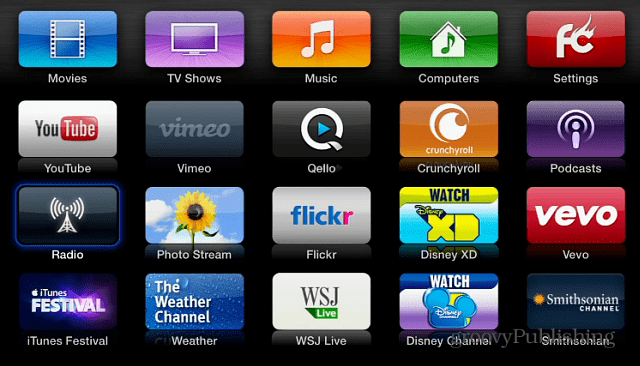
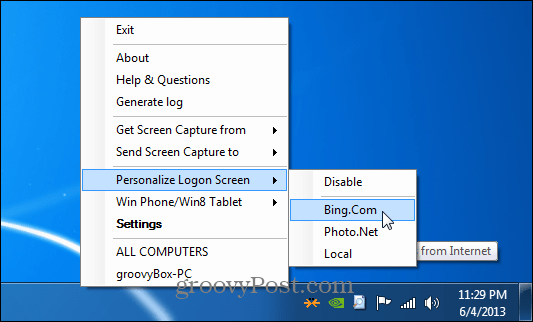



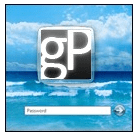

Lämna en kommentar