Hur man skapar ett självsignerat digitalt certifikat i Microsoft Office 2016

I den här artikeln ska jag gå igenom Skapa självsignerade certifikat med den senaste versionen av Microsoft Office 2016
En av de mest övertygande delarna av MicrosoftOffice-produktivitetssvit för kraftanvändare är möjligheten att automatisera funktionalitet med Visual Basic för applikationskod. Program som Word, Excel och Outlook kan användas för att skapa makron. Makron är små bitar med programmeringskod som används för att utföra upprepade uppgifter. I versioner av Office före 2007 var VBA-stöd ökänt för att utnyttjas. Sedan dess har Microsoft förbättrat säkerheten i sviten, vilket begränsar effekterna av rogue-kod som orsakar potentiell skada.
Tidigare visade vi dig hur du ställer in ochkonfigurera ett självsignerat digitalt certifikat i Office 2010. Sedan dess har vissa saker förändrats i Office 2016-utgåvan. I den här artikeln kommer jag att gå igenom Skapa självsignerade certifikat med den senaste versionen av Office.
Ställ in självsignerat digitalt certifikat i Office 2016-applikationer
Det digitala certifikatet för VBA-projekt kan nu hittas i Programfiler> Microsoft Office> root> Office16.

Dubbelklicka på SELFCERT-filen, ange ett namn för ditt digitala certifikat och klicka sedan på OK.
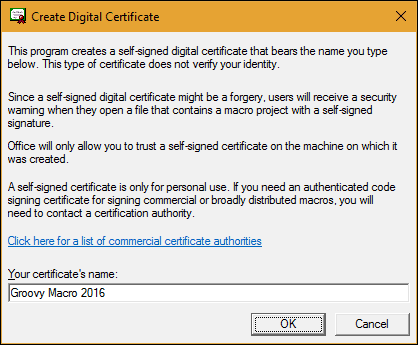
Starta alla Office-applikationer som du vill använda det digitala certifikatet i. För den här artikeln kommer jag att använda Excel. Det första du behöver göra är att aktivera Utvecklare flik. Klicka på Arkiv> Alternativ> Anpassa band> markera rutan Utvecklare klicka sedan på OK.
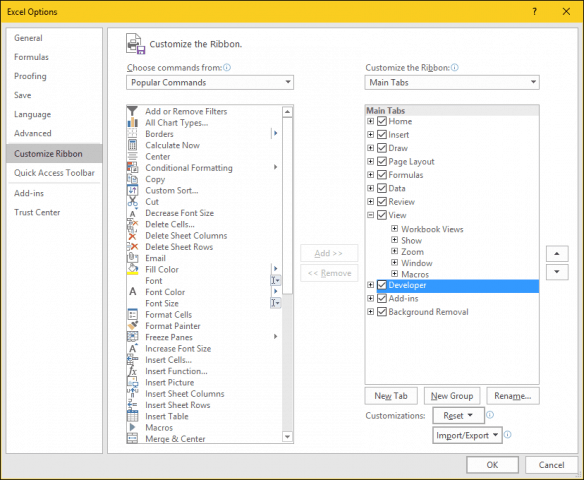
Välj fliken Utvecklare och klicka sedan på Makrosäkerhet knappen inom Koda grupp, välj Aktivera alla makron klicka sedan på OK.
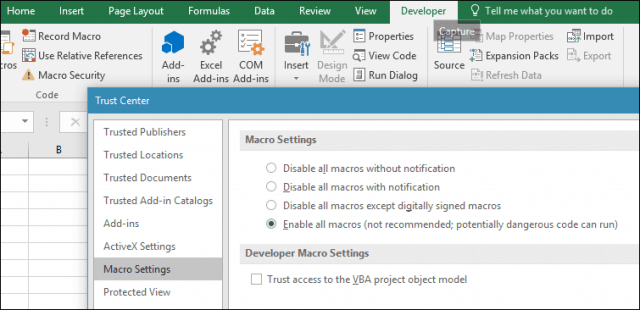
Inom Koda grupp, klicka Visual Basic. Visual Basic for Applications-komponenten kommer att lanseras. Klicka på Verktyg och sedan på Digital signatur.
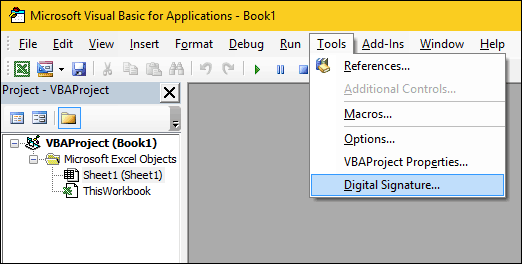
Klicka på Välj, det nyligen skapade digitala certifikatet kommer att presenteras. Klicka på OK och fortsätt för att spara ditt projekt.
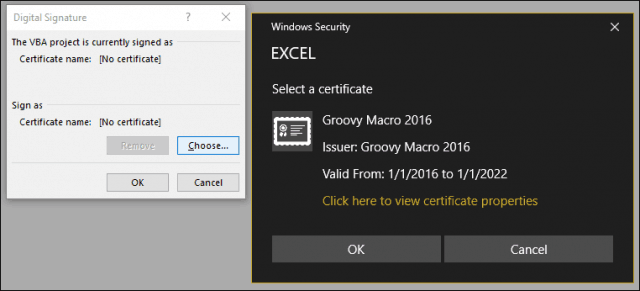
Se till att ditt makro fungerar
Jag noterade tidigare; Microsoft har gjort säkerhetsförändringar för hur makron fungerar i Office-applikationer under åren. Spara dina makroer är inte tillåtna i en vanlig arbetsbok eller dokument.
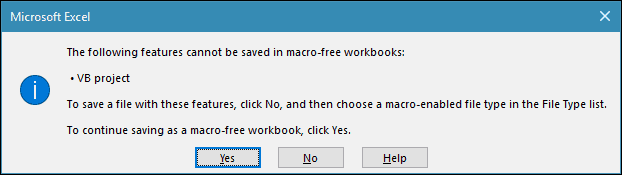
Istället måste användare korrekt välja Makroaktiverad som filtyp när de sparas.
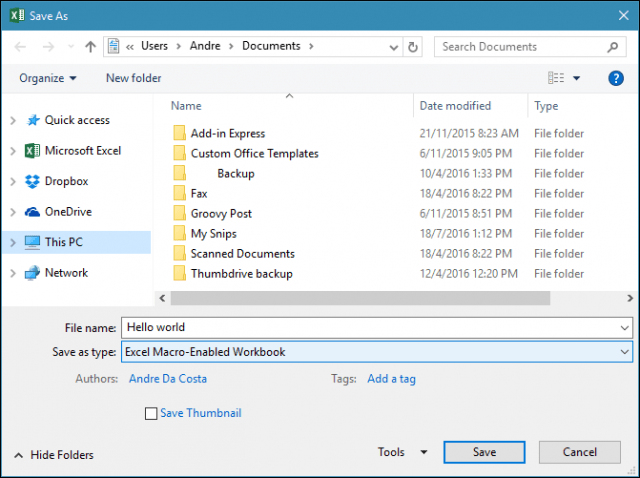
Användare kan hantera sitt signerade certifikat genom att starta Internetalternativ. Klicka sedan på Start typ: Internet-alternativ, tryck på Enter på tangentbordet, välj Innehåll Klicka sedan på Hantera certifikat. Här har du valet att ta bort eller exportera ditt certifikat för användning på en annan dator.
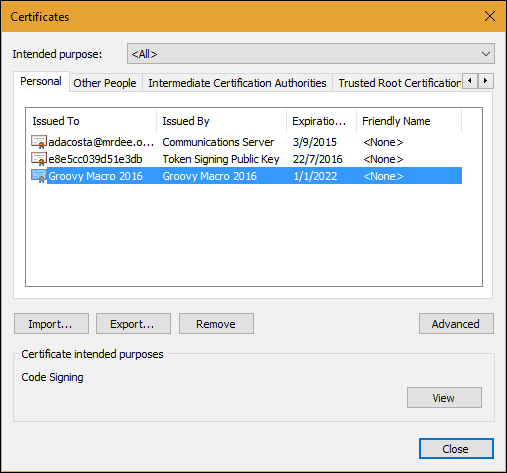
Kolla in vårt tidigare exempel på hur du ställer in en praktisk makro i Microsoft Outlook för att aktivera Blind Carbon Copy.

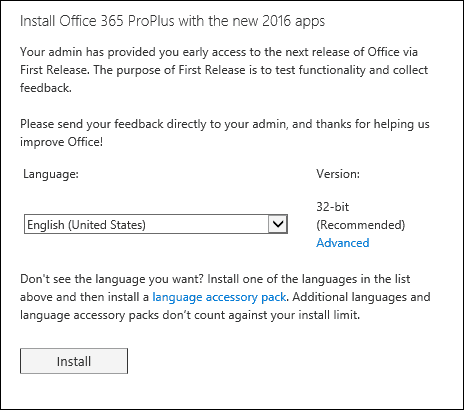


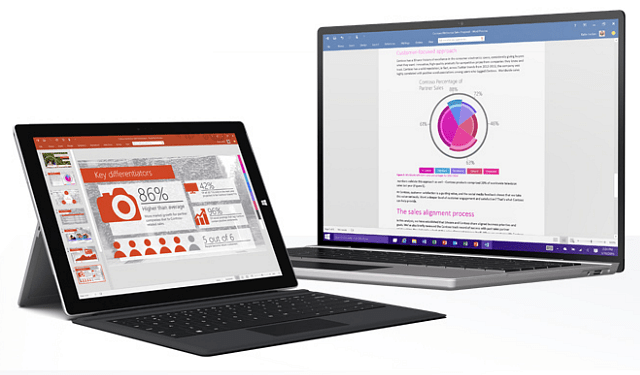





Lämna en kommentar