Hur man skapar ett självsignerat digitalt certifikat i Microsoft Office 2010

Problemet med anpassade makron och VBA-projektär att Microsoft Office 2010: s säkerhetsfunktioner tenderar att vara fel på sidan av försiktighet, vilket ger dig en varning för varje makro du har skapat varje gång du startar upp ett Office-program. Det kommer att säga något som: "Microsoft Office har identifierat ett potentiellt säkerhetsproblem. Makron har inaktiverats. Makron kan innehålla virus eller andra säkerhetsrisker. Aktivera inte detta innehåll såvida du inte litar på filens källa."
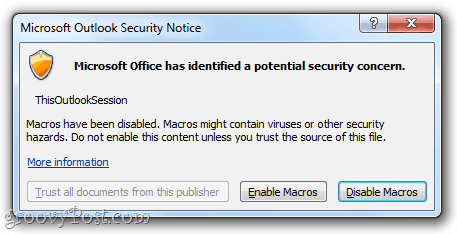
Det är ett litet irritationsmoment, men det är en olägenhet likadant. För att bli av med de irriterande varningar måste du få dina anpassade makron digitalt signerade. Här är hur:
Steg ett
Klick Start och öppna Microsoft Office 2010 mapp. I den här mappen letar du efter Microsoft Office 2010-verktyg mapp. Expandera det och klick Digital certifikat för VBA-projekt.
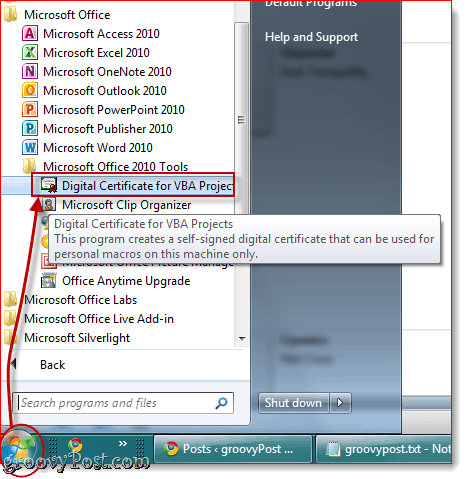
Steg två
Skriv ett namn på ditt självsignerade certifikat och klick OK. Det spelar ingen roll vad du heter. Därefter visas ett meddelande som säger att det digitala certifikatet skapades.
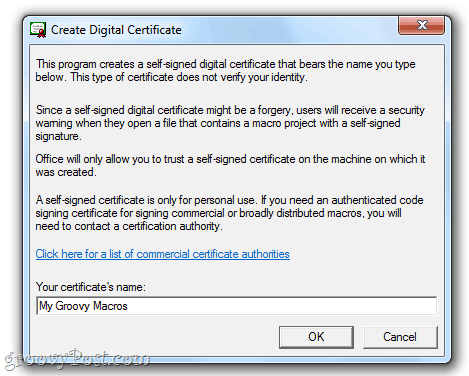
Notera: Office ger dig det här långa spelet om hur självsignerade certifikat bara fungerar på din maskin, eftersom självsignerade digitala signaturer kan vara förfalskningar, men det spelar ingen roll, eftersom du gör det för dina egna projekt. Men om du planerar att distribuera dina anpassade makron, bör du undersöka hur du får ett autentiserat kodsigneringscertifikat. Programmet Create Digital Certificate ger dig en bekväm länk för kommersiella certifikatmyndigheter om du är intresserad av att gå den vägen.
Steg tre
Starta Outlook 2010 eller Word 2010 eller vilken applikation Microsoft Office 2010 du har anpassade makron för. Klick de Utvecklare fliken och välj Visual Basic.
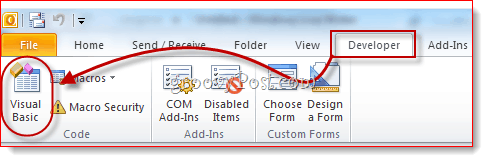
Steg fyra
Öppna ett VBA-projekt och klick Verktyg och välj Digitala signaturer.
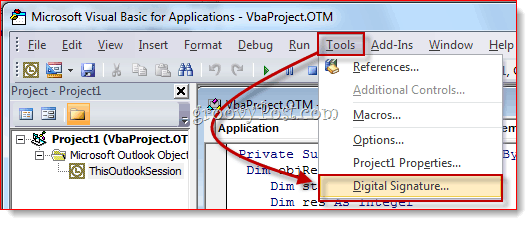
Steg fem
I fönstret Digital signatur, Klick Välja…
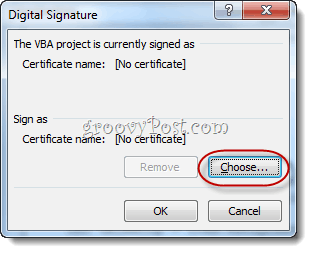
Steg sex
Välj det självsignerade digitala certifikatet du just skapade och klick OK.
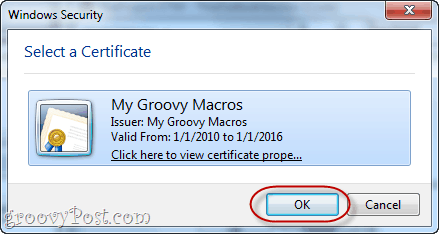
Steg sju
Spara ditt VBA-projekt.
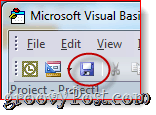
Steg åtta
Nästa gång du startar ditt Office 2010ansökan får du ett annat meddelande som säger: ”Varning: Den här utgivaren har inte autentiserats och kunde därför inte imiteras. Lita inte på dessa uppgifter. ” Anledningen till att det säger att det är för att det är självsignerat - du kan lita på det eftersom det är du som har gjort det. Klick Lita på alla dokument från denna utgivare och du kommer att bli av med de gnagande varningarna för alltid.
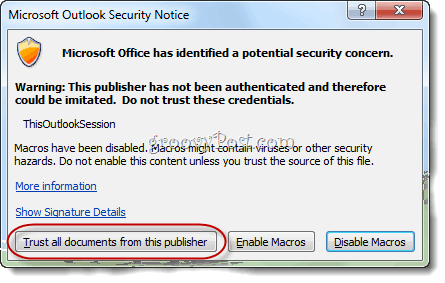
Och det är allt som finns i det. Om du någonsin vill ta bort ett certifikat kan du göra det genom att öppna Kontrollpanelen> Nätverk och Internet> Internet-alternativ och går till Innehåll flik.
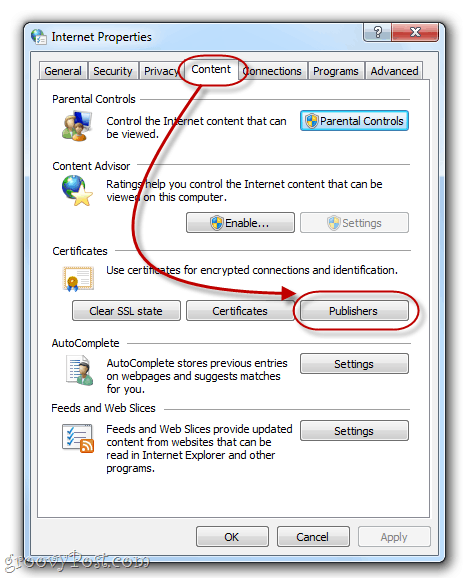
Klick de Förläggare knappen under certifikat.
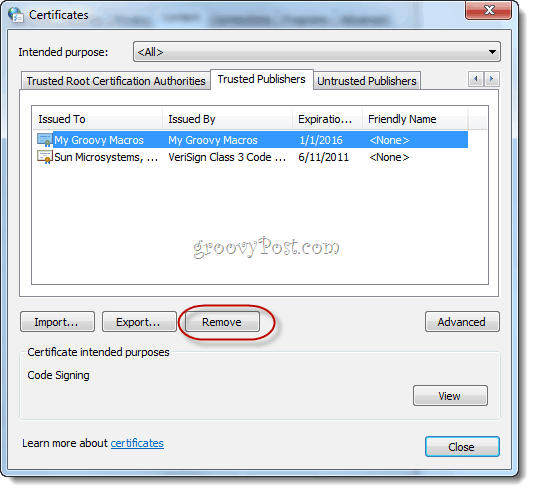
Här kan du ta bort certifikat genom att välja dem och välja ta bort.


![Microsoft tillkännager slutdatum för Office 2010 [groovyNews]](/images/microsoft/microsoft-announces-final-release-dates-for-office-2010-groovynews.png)


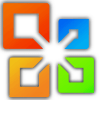

![Microsoft Office 2010 Beta Download [groovyDownload]](/images/download/microsoft-office-2010-beta-download-groovydownload.png)
![Microsoft Office 2010 RTM tillgängligt via MSDN för nedladdning [groovyDownload]](/images/download/microsoft-office-2010-rtm-available-via-msdn-for-download-groovydownload.png)

Lämna en kommentar