Hur du tar bort filer säkert på din Mac

Är du orolig för att ta bort känsliga filer på en äldre Mac? Om din Mac har en vanlig hårddisk kan du lära dig hur du raderar filer på ett säkert sätt så att de inte kan återvinnas.
Mac-datorer är kända för att ha hållit länge. Det är mer troligt att du byter ut din Mac eftersom den är för gammal för att ta nästa version av operativsystemet än för att den går sönder. Men när du väljer att byta ut din Mac, vill du se till att du tar bort alla dina personliga filer på ett säkert sätt innan du återvinner den eller säljer den. Detta säkerställer att dina raderade filer inte kan återställas av nästa ägare.
Behovet av att ta bort filer på din hårddisk säkert beror på om du använder en vanlig hårddisk (HDD) eller en SSD-enhet. Du behöver inte ta bort filer på en SSD på ett säkert sätt.
Radera filer på SSD: er (SSD) mot hårddiskar (HDD) på ett säkert sätt
Äldre Mac: er kom med vanliga hårddiskar(HDD). Nyare Mac-apparater har nu SSD: er och du kan inte radera filer på en SSD på ett säkert sätt. Du kan använda standardmetoden för att radera filer (flytta filer till och sedan tömma papperskorgen) på SSD: er.
Börjar med Mac OS X 10.3 introducerade Apple funktionen Secure Empty Trash för att öka säkerheten. Funktionen följde det amerikanska DoD-mönstret för att skriva över data sju gånger. Apple tog dock bort de raderade funktionerna i OS X 10.11 El Capitan eftersom nya Mac-datorer innehöll SSD: er som standard.
När du lagrar en fil på ett regelbundet snurrande hårtdisken (en hårddisk), den upptar en fysisk plats på diskens yta. Detta innebär att skriva över det med skräpdata förhindrar att filens innehåll någonsin återställs.
SSD: er flyttar filer runt, så om du försökerskriv över en fil, du slutar skapa en ny fil på en ny plats istället för att skriva över innehållet i den gamla filen. Den gamla filen finns fortfarande på SSD och kan eventuellt återställas. Säker borttagning på SSD: er fungerar bara inte.

“HDD vs. SSD Test” av Simon Wüllhorst är licensierat enligt CC BY 2.0
Oavsett om du använder en vanlig hårddisk eller en SSD, aett bättre sätt att se till att dina data är säkra är att kryptera din enhet med FileVault. Du behöver inte ta bort enskilda filer på ett säkert sätt eftersom FileVault krypterar allt på enheten. Filer dekrypteras när du öppnar dem. När du stänger dem krypteras de igen.
Men om du inte är bekväm med att använda FileVault,och du använder fortfarande en äldre Mac med en vanlig hårddisk bör du använda en säker metod för att ta bort privata och känsliga filer. Idag visar vi flera metoder du kan använda.
Radera filer på ett säkert sätt med terminalen
Kommandoraden som användes för att inkludera ”srm”kommando som tillät dig att ta bort filer och mappar på ett säkert sätt. Apple tog bort detta kommando i macOS Sierra av samma anledning att de tog bort funktionen Secure Empty Trash.
Men du kan komma runt detta med hjälp av "rm" -kommandot i terminalen. Detta kommando låter dig ta bort filer och mappar på din Mac. Men du kan också använda den för att ta bort filer och mappar på ett säkert sätt.
Det enklaste sättet att göra detta är att öppna en mapp direkt från Finder i terminal med hjälp av en tjänst. De Ny terminal i mappen tjänst bör vara aktiverad som standard, men låt oss kontrollera.
Gå till Apple-meny> Systeminställningar> Tangentbord. Klicka sedan Genvägar högst upp i dialogrutan.
Klick tjänster till vänster och se till att Ny terminal i mappen rutan är markerad. Du kan också aktivera Ny terminalflik vid mappen tjänst om du vill öppna mappen i en ny flik i ett aktuellt terminalfönster.

Öppna Finder och navigera till mappen som innehåller filerna du vill ta bort på ett säkert sätt.
Högerklicka på mappen (gå inte in i mappen) och gå till Tjänster> Ny terminal i mappen.

Skriv följande kommando vid kommandotolken och ersätt filnamnet med namnet på filen du vill ta bort.
rm -P PrivateFile.txt

Radera filer med TRIM på ett säkert sätt
Om din Mac levererades med en SSD när du köpte den,den kom med ett inbyggt verktyg som heter TRIM. När du tar bort en fil från någon enhet (HDD eller SSD) markerar macOS det utrymmet som "inte i användning". På en SSD körs ett TRIM-kommando automatiskt bort data i det markerade utrymmet. Detta gör att SSD kan skriva data till det markerade utrymmet som om det aldrig användes.
Om du har en gammal Mac som levererades med en vanlig hårddisk eller om du installerade en SSD på din Mac efter att du har köpt den kan du aktivera TRIM manuellt med kommandot “trimforce”.
Apple varnar för att använda TRIM "kan leda till oavsiktlig dataförlust eller datakorruption." Apple garanterar inte TRIM-verktyget och de varnar för att du använder det på din egen risk.
Om du bestämmer dig för att aktivera TRIM, bör du först säkerhetskopiera din Mac med Time Machine eller ett annat säkerhetsverktyg.
Skriv följande kommando för att aktivera TRIM:
sudo trimforce enable
Ett viktigt meddelande visas och frågar om du vill fortsätta. Typ: y och tryck på Stiga på om du vill aktivera TRIM efter att ha läst varningen. Sedan, typ: y och tryck på Stiga på igen för att indikera att det är OK att starta om efter att TRIM har aktiverats.

Radera filer på ett säkert sätt med en krypterad diskbild
Mycket mjukvara för Mac distribueras idiskbilder eller .dmg-filer. Diskbilder är också ett bekvämt sätt att paketera och distribuera filer på internet på ett säkert sätt eller bara lagra dem själv. Du kan flytta en låst .dmg-fil var som helst som Dropbox, OneDrive eller Google Drive och dela filen. Eller så kan du lagra .dmg-filen på en extern enhet.
Du kan enkelt skapa skivbilder själv och kryptera dem med hjälp av Diskverktyget. Krypterade diskbilder är som säkra valv för dina privata och känsliga filer.
Om du har många filer och mappar du villsäkert radera, en krypterad diskbild är en bra lösning. Du kan flytta filerna och mapparna som du vill ta bort till diskbilden, låsa bilden och sedan ta bort .dmg-filen. Diskbilden krypterar filerna så att de inte kan återvinnas.
Se till att du inte tar bort en diskbildinnehåller filer du vill behålla. Ta inte bort filer från en öppen diskbild. Detta sätter dem i papperskorgen som vanliga filer. Flytta alla filer du vill ta bort på ett säkert sätt i en ny diskbild som skapats bara för att radera.
Om du vill skapa en krypterad diskbild öppnar du Diskverktyg från Program> Verktyg mapp. Gå sedan till Fil> Ny bild> Tom bild.

Ange ett namn på skivavbilden i dialogrutan som visas Spara som låda. Se till att namnet innehåller ".dmg" i slutet.
Välj Var för att spara diskbildfilen, ange a namnoch ange Storlek för diskbilden. Skriv ett mellanslag och sedan KB, MB, GB, eller TB efter numret.
Välj en för att kryptera diskbilden och kräva ett lösenord för att öppna den kryptering metod. Apple rekommenderar 128-bitars AES-kryptering val eftersom det gör hårddiskbilden väldigt säker utan att vara för långsam.

När du väljer en kryptering metod, visas en dialogruta automatiskt som ber om ett lösenord.
Ange ditt lösenord två gånger och klicka sedan på Välja.

Klicka sedan Spara.
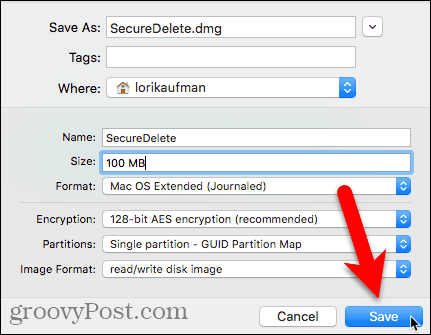
Klick Gjort i framdialogrutan när operationen har lyckats.

Din nya diskbild visas under Diskbilder i Diskverktyget.
Dubbelklicka på skivbildens namn för att öppna det i Finder.

Flytta alla filer och mappar du vill ta bort till din nya diskbild.

För att stänga och låsa skivavbilden, högerklicka på skivavbildens ikon och välj Stöta ut.

Alla filer som du kopierar till skivavbilden är krypterade. Du kan flytta .dmg-filen till papperskorgen och filerna i den raderas säkert. Även om de återhämtas kommer de inte att läsas.

Radera filer på ett säkert sätt med en tredjepartsapp
Det finns flera appar som gör att du kan radera filer på ett säkert sätt. Vi visar dig en gratis app och en betald app.
Permanent radergummi (gratis)
Permanent Eraser är en gratis app som du kan görata bort filer på ett säkert sätt med hjälp av en av flera torkningsmetoder som 3-pass DoE eller 35-pass Gutmann. Appen skriver över filerna flera gånger, krypterar de ursprungliga filnamnen och beskär filerna till ingenting. Först efter att ha gjort allt detta kopplar Permanent Eraser bort filerna från systemet.
Du bör bara använda Permanent Eraser på vanliga hårddiskar, inte på SSD: er.
När du har laddat ner och installerat PermanentRadergummi, låt oss ställa in det. När du kör appen ser du en dialogruta med frågan om du är säker på att du vill radera filerna i papperskorgen. Gör ingenting i denna dialogruta ännu.

Gå till menyfältet Permanent Eraser> Inställningar.
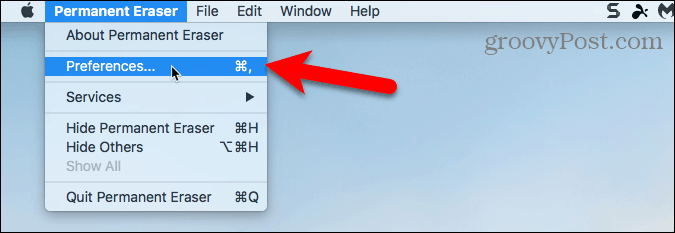
På Allmän Välj skärmen Radering av filnivå. DoD (7x) väljs som standard. Observera att Gutmann-nivån kommer att ta lång tid eftersom den skriver över data som raderas 35 gånger.

Om du vill lägga till ett alternativ för att permanent radera objekt i Finder med snabbmenyn klickar du på Plugin-program på verktygsfältet.
Kontrollera sedan Installera Contextual Plug-in låda.

När du har installerat insticksprogrammet väljer du de objekt du vill ta bort i Finder. Högerklicka på dessa objekt och gå till Tjänster> Radera.

Du får se Varning dialog ruta.
Om du inte vill se den här dialogrutan varje gång du använder Permanent Eraser för att radera filer, kontrollera Visa inte detta meddelande igen låda.
Klick OK för att ta bort de markerade objekten permanent.
Du kan aktivera Varning dialogruta genom att gå till Permanent Eraser> Inställningar och kontrollera Varna innan du raderar rutan på Allmän skärm.

Använd permanent radergummi direkt i Finder
Om du använder OS X 10.4 eller senare lägger Permanent Eraser till Automator-åtgärder som du kan använda för att skapa en app du kan lägga till i Finder-verktygsfältet. Med denna Automator-app kan du välja objekt som du vill ta bort i Finder och dra dem till appens ikon i Finder-verktygsfältet.
Om du vill skapa en Automator-app med en Permanent Eraser Automator-åtgärd öppnar du Automator från tillämpningar mapp. Klicka sedan Nytt dokument.
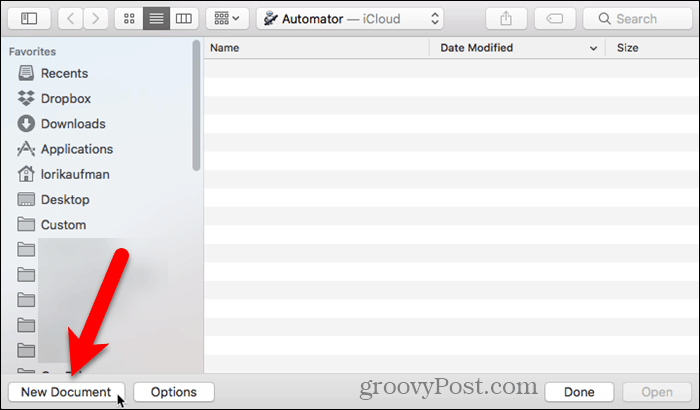
Klick Ansökan under Välj en typ för ditt dokument. Klicka sedan Välja.

Klicka på knappen längst till vänster Filer & mappar under biblioteket. Dra sedan Hämta utvalda sökartiklar i den mellersta rutan till höger ruta. Den här åtgärden får de objekt du väljer i Finder och skickar dem till nästa åtgärd.

Nu lägger vi till en av Permanent Eraser-åtgärderna för att ta bort de markerade objekten. Dra Radera valda objekt åtgärd från den mellersta rutan till den högra rutan under Hämta utvalda sökartiklar verkan.
Gå till om du vill spara din ansökan Arkiv> Spara. Ange ett namn för din app, välj var du vill spara den och klicka på Spara.

Om du vill lägga till din nya Automator-app i Finder-verktygsfältet öppnar du Finder och går till mappen där du sparat appen. Tryck Alternativ + Kommando medan du drar appen till Finder-verktygsfältet.
Du kan också dra appen till dockan för att använda den där.

För att använda din nya Automator-app för att ta bort säkertfiler, välj en eller flera filer i Finder och dra dem till Automator-appikonen i verktygsfältet. Eller, om du har lagt till appen till dockan, dra filerna du vill ta bort till appens ikon på dockan.
Klick OK på Varning dialogruta (om du inte inaktiverade den).

CleanMyMac 3 (39,95 $)
Du kanske tycker att priset för CleanMyMac 3 är högtbara för att ta bort filer på ett säkert sätt. Men det gör mycket mer än så. Det hjälper dig att rengöra, underhålla och optimera din Mac genom att helt skanna ditt system och på ett säkert sätt ta bort gigabyte med skräp på bara ett par klick. CleanMyMac 3 övervakar också hälsan på din Mac och varnar dig för problem som tungt minnesanvändning, låg SSD-livslängd och höga hårddiskstemperaturer och berättar hur du fixar dem.
Du kan prova CleanMyMac 3 innan du köper den. För att använda appen för att ta bort filer på ett säkert sätt, ladda ner och installera appen.
Öppna appen och klicka Dokumentförstörare längst ner på listan till vänster, under verktyg.
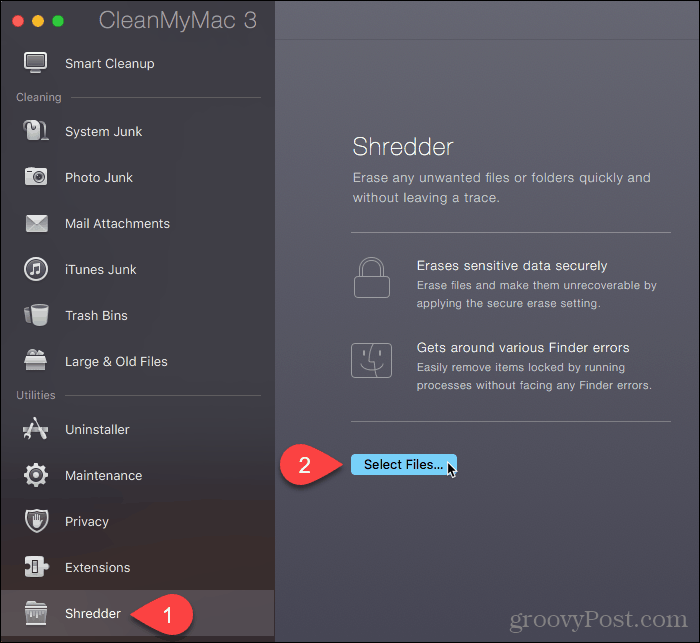
Navigera till mappen som innehåller filerna du vill ta bort och välj dem. Klicka sedan Öppen.

Du kan också lägga till filer till Dokumentförstörare i CleanMyMac 3 från Finder. Öppna Finder och gå till mappen som innehåller filerna du vill ta bort och välj dem. Högerklicka på de valda filerna och gå till Tjänster> Radera säkert med CleanMyMac.

CleanMyMac 3 lägger till de valda filerna till Dokumentförstörare listar och kontrollerar automatiskt alla.
Välj Ta bort ordentligt från listrutan längst ner i fönstret. Klicka sedan Strimla.
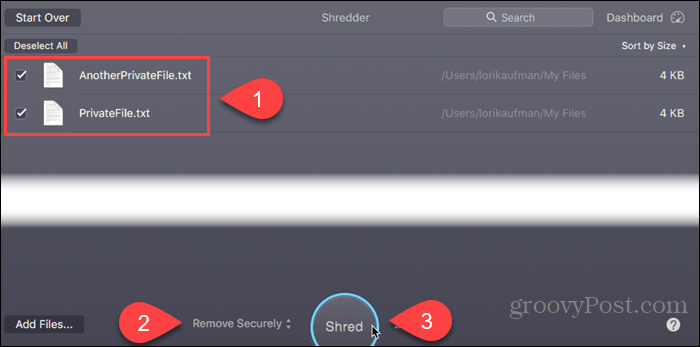
Klick Strimla i bekräftelsedialogrutan.

Skydda dina data även när du tar bort dem
Innan du raderar filer, säkert eller inte, måste du vara säkersäkerhetskopierar du dina data för att något skulle gå fel. Du kanske också vill överväga att kryptera din hårddisk med FileVault. På så sätt behöver du inte oroa dig för att ta bort filer på ett säkert sätt. FileVault krypterar allt på din Mac.
Hur tar du bort dina filer på ett säkert sätt? Krypterar du din hårddisk? Vilka verktyg använder du för att säkra dina data? Dela dina tankar, idéer och förslag med oss i kommentarerna nedan!










Lämna en kommentar