Hur du kan torka av det fria utrymmet på din Mac på ett säkert sätt

Har du en äldre Mac med en vanlig hårddisk? Lär dig hur du ser till att raderade filer inte kan återställas genom att torka det lediga utrymmet på enheten säkert.
När du tar bort filer på en vanlig hårddisk på din Mac (inte en SSD) förblir filerna kvar på enheten. Men de är inte längre tillgängliga för din Mac.
Dock kan alla som tar tag i din Mac och som har mellanliggande datorkunskaper kunna återställa raderade filer från din enhet. Om du inte tar bort dem säkert först.
Om du inte redan har raderat dina filer säkert,det är inte för sent. Om du har en vanlig hårddisk (snurrande hårddisk) på din Mac kan du säkert torka det lediga utrymmet på din Mac, vilket förhindrar återställning av filer som inte raderades säkert. Om din Mac har en SSD behöver du inte torka det lediga utrymmet säkert och det borde du inte göra.
Idag diskuterar vi vad som hände med Secure Erase Free Space-funktionen i Diskverktyg på din Mac och hur du torkar ledigt utrymme på din Macs hårddisk säkert utan den funktionen.
Vad hände med att säkra radera ledigt utrymme i macOS?
Funktionen Säker radera ledigt utrymme i diskVerktyget på din Mac lade till ett lager av sekretess och säkerhet för att radera filer. Med funktionen kan du skriva över ledigt utrymme på en enhet för att förhindra att raderade filer återställs.
Moderna versioner av macOS och senare versioner avOS X, som El Capitan, inkluderar inte funktionen Secure Erase Free Space i Diskverktyg. Eftersom de flesta Mac-datorer nu kommer med SSD-enheter (SSD) istället för vanliga hårddiskar, känner Apple att det inte finns något behov av funktionen. När du raderar filer normalt på en SSD är det svårt att återställa dessa data.
Apple förklarade att du inte behöver radera din Macs SSD på ett säkert sätt i deras online-kunskapsbas:
Med en SSD-enhet, säker radering och radering gratisUtrymme finns inte i Diskverktyg. Dessa alternativ behövs inte för en SSD-enhet eftersom en standardradering gör det svårt att återställa data från en SSD.
Oavsett om du har en SSD eller en hårddisk, bör du användaFileVault för att skydda dina data. FileVault krypterar hela din enhet så att alla dina filer är skyddade. Du behöver ett lösenord för att komma åt något på enheten. Utan den förblir dina data krypterade och säkra från obehörig åtkomst
Torka säkert av ledigt utrymme på din Mac med kommandoraden
Säkerhetskopiera dina data innan du torkar ledigt utrymme på din Mac med kommandoraden.
När du har säkerhetskopierat dina data öppnar du Terminal-appen från Program> Verktyg mapp.
Skriv sedan följande kommando vid prompten och tryck på Stiga på.
diskutil secureErase freespace 4 /Volumes/Macintosh HD
Se till att du inkluderar "freespace" i kommandot. Detta indikerar att du bara raderar ledigt utrymme på enheten och inte hela enheten.
Siffran "4" anger torkningsnivån som utförs på enhetens lediga utrymme. Du kan använda “4” för torkningsnivån eller välja ett annat alternativ från följande lista:
- 0 - Radering av nollfyllning med en gång.
- 1 - Radering av slumpmässig fyllning med en passering.
- 2 - US DoD 7-pass säker radering.
- 3 - Gutmann-algoritm 35-pass säker radering.
- 4 - US DoE-algoritm 3-pass säker radering.
Ju fler pass du gör när du torkar ledigt utrymme, desto längre tid tar processen.
Byt ut “Macintosh HD” med namnet påvolym du vill torka av ledigt utrymme på. Om namnet på volymen innehåller ett mellanslag, skriv ett backslash framför utrymmet, som vi gjorde i vårt kommando. Se till att du inkluderar "/ Volumes /" före volymens namn.
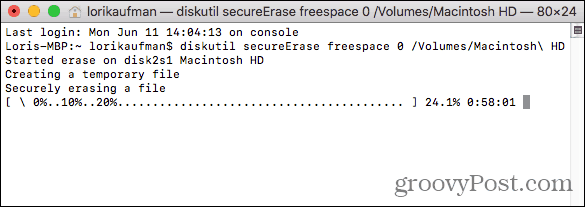
När rensningsprocessen är klar ser du ett meddelande och återgår till kommandotolken.
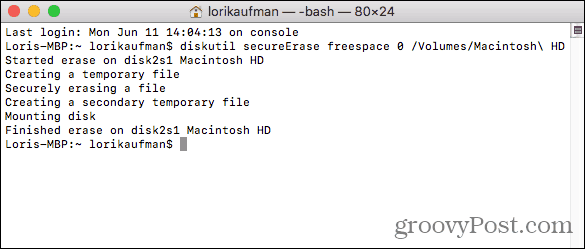
Torka säkert av ledigt utrymme på din Mac med CCleaner
CCleaner för Mac har färre verktyg änCCleaner för Windows. Men du kan använda den för att på ett säkert sätt torka av ledigt utrymme på en hårddisk med den fria versionen av CCleaner. Du kan betala för Pro-versionen, men det är inte nödvändigt.
Ladda ner och installera CCleaner. När du öppnar programmet klickar du på Verktyg till vänster. Klicka sedan Radera fritt utrymme i mittrutan.
Välj en volym som du vill radera ledigt utrymme på. Om du väljer en SSD visas ett meddelande i detaljer rutan som säger Radera ledigt utrymme är inte tillgängligt för SSD-enheter.
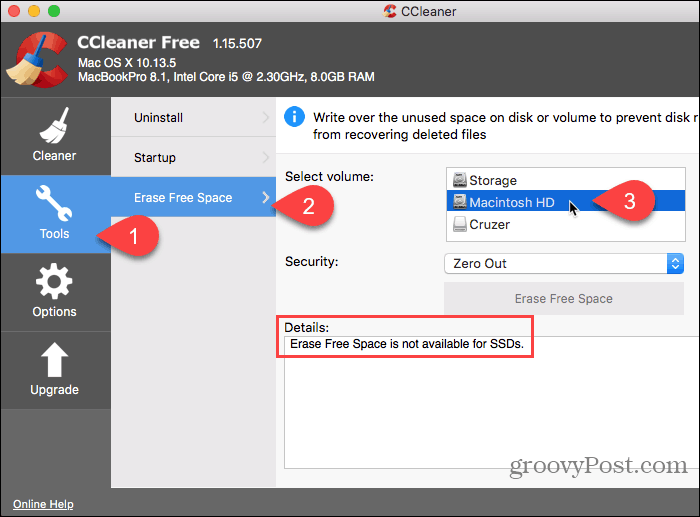
När du väl har valt en vanlig hårddisk väljer du något av följande alternativ från säkerhet listrutan.
- Noll ut
- 7-Pass Radera
- 35-Pass Radera
Klicka sedan Radera fritt utrymme.
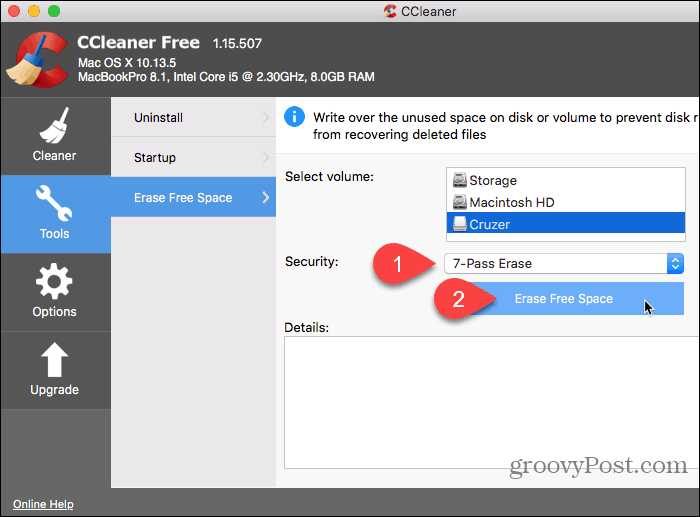
CCleaner varnar dig för att processen kan ta flera timmar att slutföra.
Klicka på för att börja radera ledigt utrymme på den valda enheten Ja. Klicka på om du har ändrat dig Nej.
Om du klickade Ja, ange ditt lösenord om du uppmanas till det.
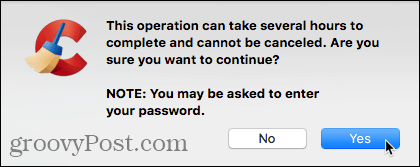
Torkningsprocessen börjar och framstegen visas i detaljer låda.
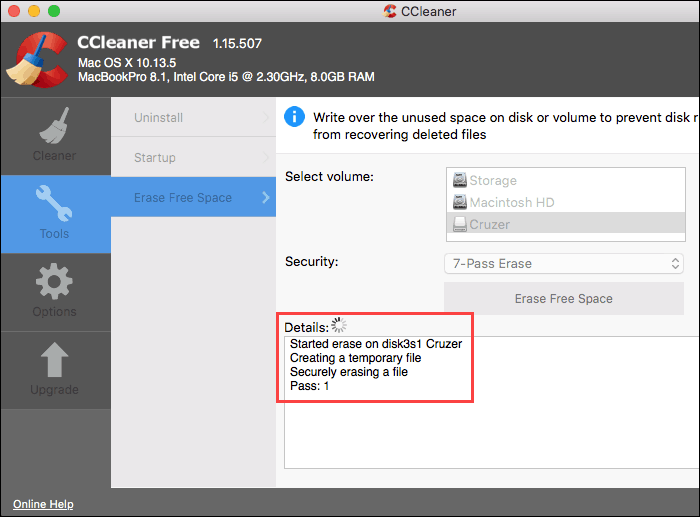
Förhindra att privata data återställs
Apple-enheter, inklusive Mac-datorer, är kända förhåller länge. Så om du fortfarande har en äldre Mac med en vanlig hårddisk, använd en av dessa metoder för att säkerställa att dina känsliga raderade filer inte kan återställas.
Om du också använder en Windows-dator, här är några sätt du säkert kan torka ledigt utrymme i Windows.
Känner du till andra metoder eller verktyg förtorkar du ledigt utrymme på en Mac eller andra säkra alternativ för borttagning av data för moderna versioner av Mac-operativsystemet? Dela dina tankar och idéer med oss i kommentarerna nedan!


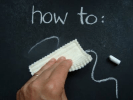







Lämna en kommentar