Hur man hittar och byter ut formatering i Microsoft Word och Excel

Med så många formateringsalternativ som är lättillgängliga på bandet är Find and Replace ett sällan använt, men kraftfullt alternativ. Så här använder du det.
När det gäller att ändra formateringen av aWord-dokument eller Excel-kalkylblad, du har några alternativ. Du kan gå över till fliken Design på bandet och göra ändringar som påverkar hela dokumentet. Du kan stanna kvar på fliken Hem och spela med teckensnitt och stilar när du navigerar i dokumentet - eller bara högerklicka på texten du vill ändra och ta fram teckensnitt- eller styckemenyerna. Eller, om du gillar utseendet på ett visst stycke, kan du använda Format Painter för att kopiera det till de andra.
Den första metoden är automatisk men oflexibel. De andra kräver att du bläddrar igenom och gör ändringar manuellt. Men det finns också en kompromiss: du kan använda Sök och ersätt.
Nej, det är inte bara för att hitta ord
Du kanske känner till att du ska hitta och ersätta när du behöver detför att ändra flera instanser av text, men verktygets superkraft översätter också till formatering. Ändra utseendet på all text som har formaterats på ett visst sätt eller ändra själva texten. Du kan till och med kombinera alternativ och få superspecifika, sofistikerade resultat. På det här sättet kan du behålla alla unika ändringar du har gjort genom, till exempel att bara ha vissa stycken dubbelavstånd, samtidigt som du ändrar automatiskt ändringar överallt där du behöver dem.
För att komma igång, öppna bara fönstret Sök och ersätt, klicka på Mer för att expandera menyn och klicka sedan på Formatera för att se listan över tillgängliga kriterier.
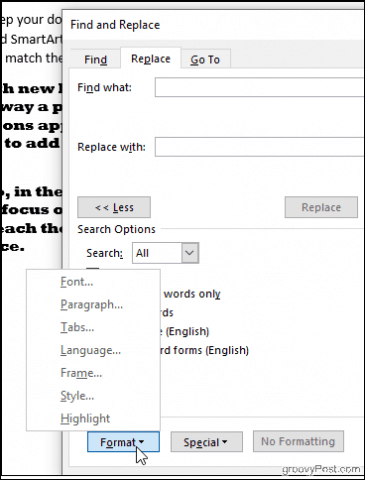
Du hittar att du kan söka efter vilken formatering som visas i ditt dokument: teckensnitt, avsnittlayouter som intryck och justering, eller till och med hur texten går runt bilder. Klicka på Stil till exempel, och du kan ändra rubriker, punktpunkter och mer. Eller välj Markera för att hitta all den markerade texten.
Låt oss illustrera formatförändringsfunktionerna för Hitta och ersätt med ett enkelt exempel: att byta vissa teckensnitt.
Hitta och ersätta teckensnitt i Word
Du måste först söka efter det teckensnitt du vill ändra. För att göra detta, klicka på Formatera > Font för att ta fram fönstret Find Font.
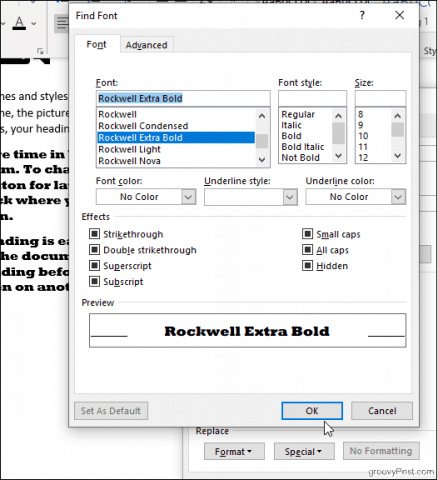
Du kan välja det specifika teckensnitt, färg, storlek och stil du letar efter och när du klickar OK, kommer dina formatval att visas underHitta vilket fält (bilden nedan visar att vi vill hitta allt som visas i Rockwell Extra Bold). Om du bara vill söka efter formatering skriver du inte något i sökfältet; lämna dem tomma. Annars kan du lägga till lite text om du också letar efter specifikt innehåll.
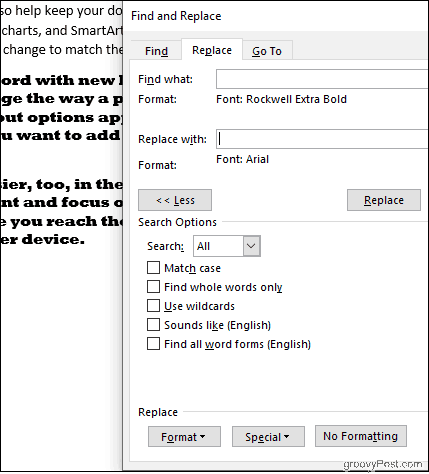
Upprepa processen om du vill välja ett ersättningsteckensnitt om så önskas. Och om du ändrar dig ska du bara se till att markören är placerad i det relevanta sökfältet (Hitta vad om du ändrar dina sökkriterier eller Ersätta med om du ändrar ersättningsteckensnitt) och ändrar dina val som tidigare. Klick Ingen formatering att börja om.
I exemplet nedan ändrade Word allt vårt dokument stora, djärva Rockwell-teckensnitt till Arial.
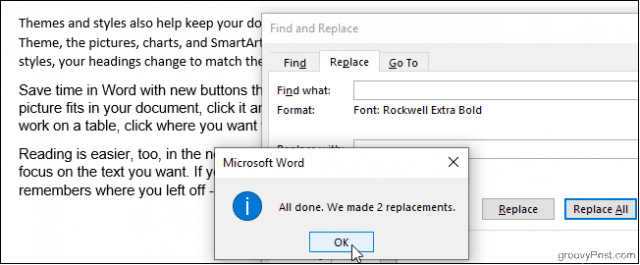
De flesta av de andra alternativen - stycke, ram,Stil - fungera ungefär på samma sätt, och eftersom du kan kombinera dem kan du bli ganska kreativ. Ett intressant trick är att söka efter ord och bara ange ett teckensnitt i Ersätta med fält. Detta kommer att ändra teckensnittet för texten du har sökt efter utan att ändra vad den står på. Låt oss till exempel säga att du har bestämt att ett visst företagsnamn ska visas med rött teckensnitt i hela ditt dokument: ange företagsnamnet i Hitta vad och välj fet stilstilsstil och röd typsnittsfärg för Ersätta med fält. Detta fungerar också på motsatt sätt: sök med ett teckensnitt och ersätt allt som visas i det teckensnittet med olika ord.
Låt oss nu prova detta i Excel.
Hitta och ersätta formatering i Excel
Excel har några liknande inställningar. Klick alternativ i fönstret Sök och ersätt. Klicka sedan Formatera för att ange vad du letar efter (och vad du vill ersätta det med, om tillämpligt). Försök klicka Välj Format från cell för att välja ett exempelcell från kalkylarket istället för att spela med färger och justeringar i fönstret Sökformat.
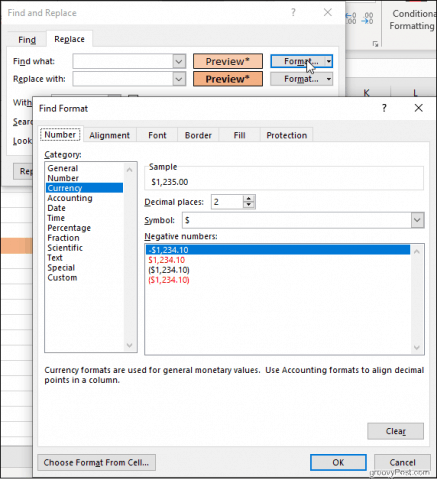
När du har valt fyller Excel en förhandsgranskningmed dina val, och du är redo att gå. Hitta till exempel celler som är formaterade som valuta och växla alla till redovisningsformatet. Hitta sammanslagna celler eller celler med specifika kantstilar och fyllningsfärger. Du kan till och med söka efter låsta eller dolda celler. Då är det enkelt att ersätta dessa med vilken ny formatering du väljer i Ersätta med fält.
Använd Sök och ersätt för anpassning och bekvämlighet
Med så många formateringsalternativ lätt tillgängligapå bandet är Find and Replace ett sällan använt, men kraftfullt alternativ. Fördelen med den här metoden jämfört med att använda fliken Design-format är flexibiliteten att välja specifika element och endast ändra dem, snarare än att införa en ny stil över hela dokumentets text på ett kritiskt sätt. Och det är säkert mer bekvämt än att välja bitar med text eller delar av ett kalkylblad med markören. Hitta och ersätt kan vara praktiskt, så glöm inte att det är där!










Lämna en kommentar