Hur du inaktiverar högerklick-miniverktygsfält i Word 2007 och Word 2010

Efter populär efterfrågan skrev grooveDexter upp enhandledning om hur du inaktiverar Mini Toolbar på select, vilket är en enkel nog fix. Men att bli av med den Mini Toolbar permanent och fullständigt är mer ett trick. Lyckligtvis är det verkligen möjligt. Läs vidare för att ta reda på hur du kan bli av med det högerklicka på Mini-Toolbar en gång för alla.
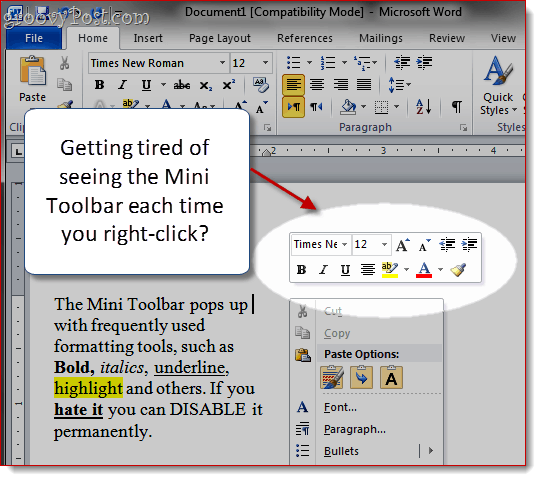
Notera: Innan du börjar denna How-To groovyPost, eftersom vi kommer att visa dig hur du justerar ditt Windows-register rekommenderar jag att du först skapar en Windows System Restore Point. Att justera systemregistret är alltid riskabelt om du inte är 100% säker på vad du gör.
Steg 1 - Inaktivera högerklicka på Mini-verktyget genom att redigera Windows-registret
Klicka på Start knapp och Typ Regedit.exe och Tryck Stiga på.
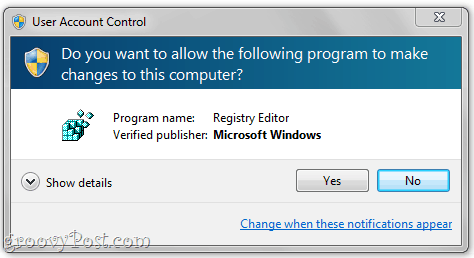
I fönstret Användarkontokontroll, Klick Ja.
Varning: Du ska redigera ditt Windows-register. Du kan allvarligt krossa saker här om du inte vet vad du gör. Fortsätt på egen risk och följ anvisningarna noga.
Steg 2
Om du springer Word 2007, navigera till:
HKEY_CURRENT_USERSoftwareMicrosoftOffice12.0CommonToolbarsWord
Om du springer Word 2010, navigera till:
HKEY_CURRENT_USERSoftwareMicrosoftOffice14.0CommonToolbarsWord
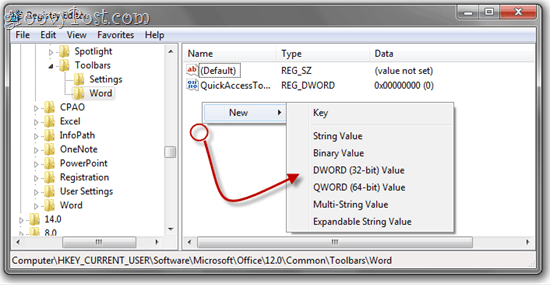
Högerklicka i ett tomt område i den högra panelen och välj Ny och Klick DWORD (32-bitars) värde.
Steg tre
Namnge det AllowMenuFloaties.
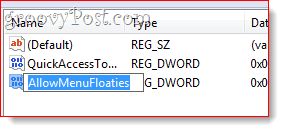
Steg fyra
Lämna datavärdet på 0x00000000 (0). Med andra ord, gör inte något med det.
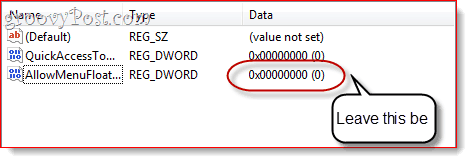
Gå tillbaka till Word och upptäck att den irriterande Mini-verktygsfältet är borta. Förvisad! Ut ur ditt hår och mitt för evighet. Häftig.
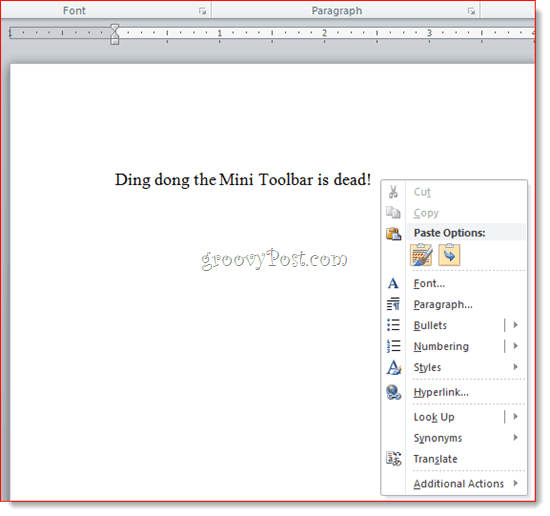
Du kan ta bort Mini-verktygsfältet i Excel 2007 genom att göra samma sak i:
HKEY_CURRENT_USERSoftwareMicrosoftOffice12.0CommonToolbarsExcel
... eller i Excel 2010 genom att gå till:
HKEY_CURRENT_USERSoftwareMicrosoftOffice14.0CommonToolbarsExcel
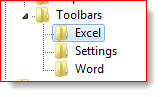
Obs! Om du inte ser någon av dessa mappar (inklusive ordet en) i ditt Windows-register, försök att inaktivera Mini-verktygsfältet genom Fil > alternativ > Allmän meny först. Detta gör att posten dyker upp genom att lägga till en ny registernyckel i den. Eller så kan du helt enkelt lägga till mappen själv.
Om du inte vill redigera ditt register för hand kan du importera dessa .reg-filer som jag skapade för din bekvämlighet. Ladda bara ner dem och dubbelklicka dem för att lägga till dem i ditt register:
Ta bort Office 2007 och Office 2010 Mini-Toolbar (Registernycklar)


![KB980028-uppdatering för Word 2010 Beta Released [groovyDownload]](/images/microsoft/kb980028-update-for-word-2010-beta-released-groovydownload.png)





![Det enkla sättet att extrahera bilder från ett Word-dokument i Windows 7 [Office 2007/2010]](/images/howto/the-easy-way-to-extract-images-from-a-word-document-in-windows-7-office-20072010.png)

Lämna en kommentar