Fix Edge-favoriter synkroniseras inte i Windows 10 eller mobil

Synkronisera Microsoft Edge-favoriter kan bli ett problem då och då. Lär dig hur du felsöker och fixar det om det händer dig.
Tidigare behandlade vi hur du synkroniserar kantmärkenÖver Windows 10-enheter. Denna funktion kommer att bli ännu mer användbar nu när Edge-webbläsaren för iOS och Android har släppts. Med ditt Microsoft-konto kan du få åtkomst till dina favoriter och andra inställningar i Edge oavsett om du är på din telefon, surfplatta eller din Windows 10-dator.
Funktionen är tänkt att fungera sömlöst som en delav Windows 10-synkroniseringsfunktionen. Men enligt vår erfarenhet är det några saker som kan gå fel. I den här artikeln gör vi en snabb sammanfattning av hur du synkroniserar Microsoft Edge-favoriter i Windows 10 och visar dig några trick för att se till att det fungerar.
Hur man synkroniserar Microsoft Edge-favoriter i Windows 10
För att börja synkronisera dina favoriter i Microsoft Edge, öppna Start> Inställningar> Konton> Synkronisera dina inställningar.
Växla på Synkronisera inställningar och Internet Explorer-inställningar. Du läser det rätt - även om vi talar om Edge, använder den samma synkroniseringsinställning som Internet Explorer.
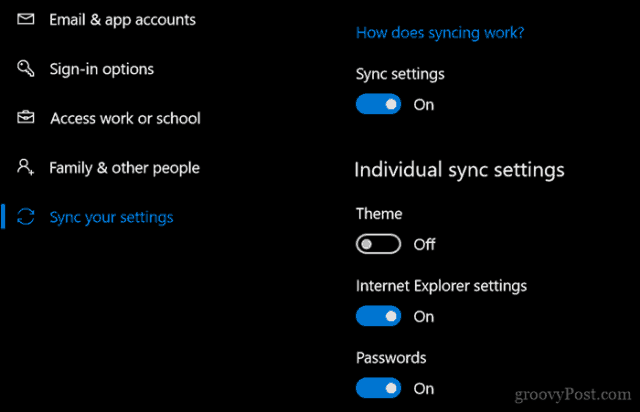
Du kan också aktivera detta från Microsoft Edge.
Från Edge, öppna menyn för fler åtgärder (...), klicka på inställningar, bläddra ner till konto slå sedan på Synkronisera dina favoriter, läslistor, toppsajter och andra inställningar över dina Windows-enheter.
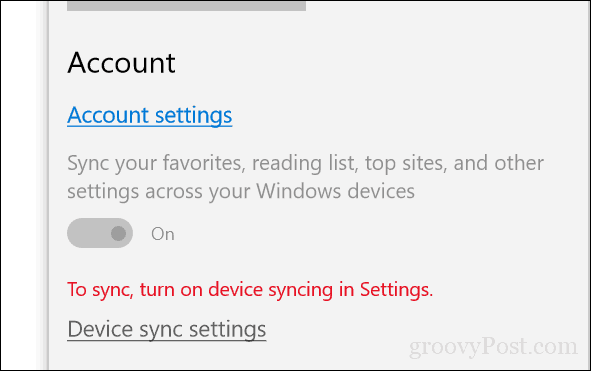
Synkronisering kanske inte är omedelbar, så ge det litetid att träda i kraft på alla dina enheter. Microsoft säger att det kan ta upp till 24 timmar att synkronisera alla dina favoriter, läslistor och lösenord. Så tålamod rekommenderas.
Vad du ska göra om dina favoriter inte synkroniseras i Windows 10
För att felsöka dina Edge-synkroniseringsproblem finns det några olika fixar du kan prova.
Logga in på ditt Microsoft-konto
Ditt Microsoft-konto är ryggraden i all synkroniseringsfunktion i Windows 10 och Edge. Börja med att se till att du är inloggad på ditt Microsoft-konto på alla dina enheter.
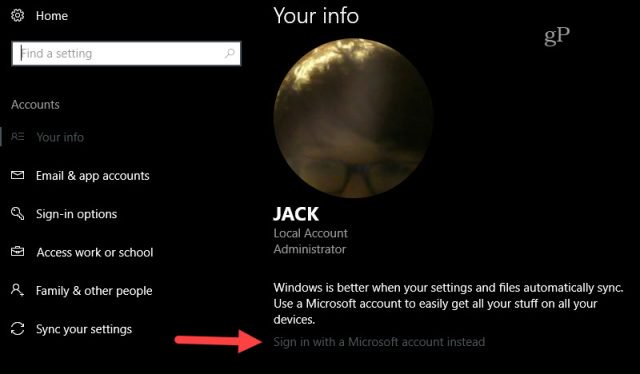
Öppna Start> Inställningar> Konton> Din information
Klick logga in med ett Microsoft-konto istället. (Om du inte ser det här alternativet betyder det att du antagligen redan är inloggad med ett Microsoft-konto.)
Ange e-postadressen för det konto du vill använda.
Klick Nästa.
Ange ditt lösenord för Microsoft-kontot.
Ange det aktuella lösenordet för lokalt konto som används för att logga in på kontot
Klick Nästa och du bör vara inloggad på ditt konto.
Starta om datorn och se om den fungerar.
Inaktivera och återaktivera synkronisering
Om Edge synkroniserades tidigare men slutade fungera kan du försöka inaktivera och aktivera det igen.
Öppna Start> Inställningar> Konton> Synkronisera dina inställningar.
Växla av synkroniseringsinställningar, starta om datorn och slå sedan på igen.
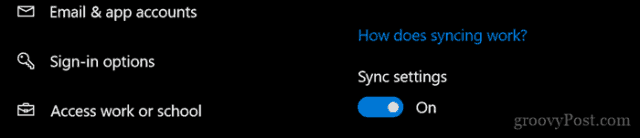
Logga ut från arbetet eller skolkontot
Gå till Start > inställningar > konton > Synkronisera dina inställningar. Sök efter det här felmeddelandet:
Synkronisering är inte tillgänglig för ditt konto. Kontakta din systemadministratör för att lösa detta.
Om du ser detta måste du förmodligen ta bort ett arbeteeller skolakonto som är kopplat till din maskin. Användare som är anslutna till ett Windows Server-domän kan behöva logga in på ett lokalt konto eller Microsoft-konto för att synkronisering av favoriter ska fungera eftersom detta kanske inte är tillåtet i en organisation.
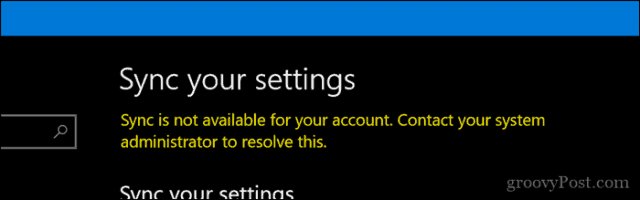
Öppen Start > inställningar > konton > Få åtkomst till arbete eller skola. Välj det nuvarande arbets- eller skolkontot och klicka sedan på Koppla från. Starta om datorn och försök sedan synkronisera igen.
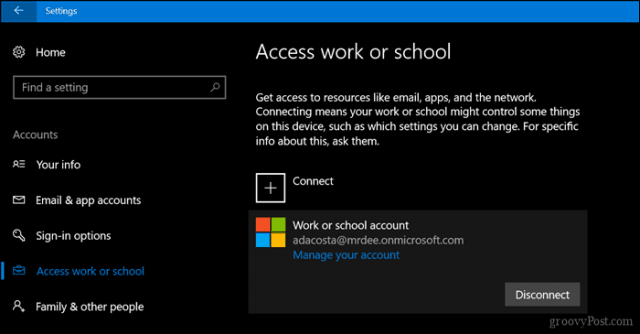
Starta om SettingsSyncHost.exe-processen
I vissa fall kanske själva processen SettingsSyncHost.exe inte fungerar korrekt. Om du startar om processen kan det lösa problemet.
Tryck Windows-nyckel + X sedan Välj Uppgiftshanterare och gå till Processer. Svälj Värdprocess för synkronisering av inställningar. Klick Avsluta uppgiften, starta om datorn, låt processen starta om och vänta medan dina favoriter fortsätter att synkronisera.
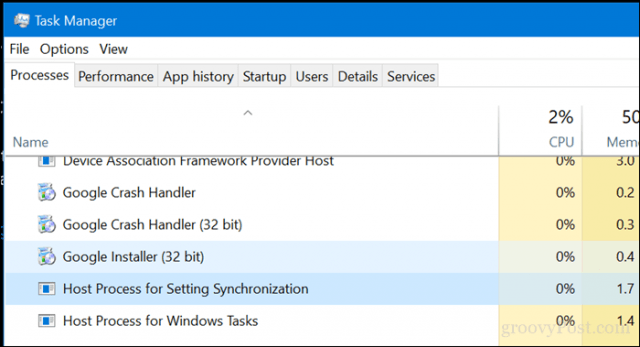
Välj en alternativ DNS-server
Det kan ibland vara latensproblem medMicrosofts egna DNS-servrar som hanterar synkronisering mellan dina enheter. Vi har sett problem med detta i Microsofts egna appar (t.ex. uppdateringar laddas inte alltid ner ordentligt för Office för Mac). En lösning på detta problem är att byta till en alternativ DNS-server som Google Public DNS eller OpenDNS. Mer information finns i vår tidigare artikel om hur du lägger till Google Public DNS till din Windows PC.
Låter som några enkla saker att göra rätt? Tja, prova dem nästa gång du upplever ett problem med favoriter som inte synkroniseras i Edge och låt oss veta om det fungerar.
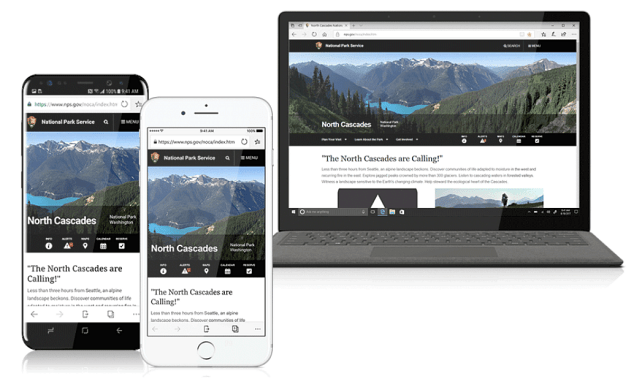
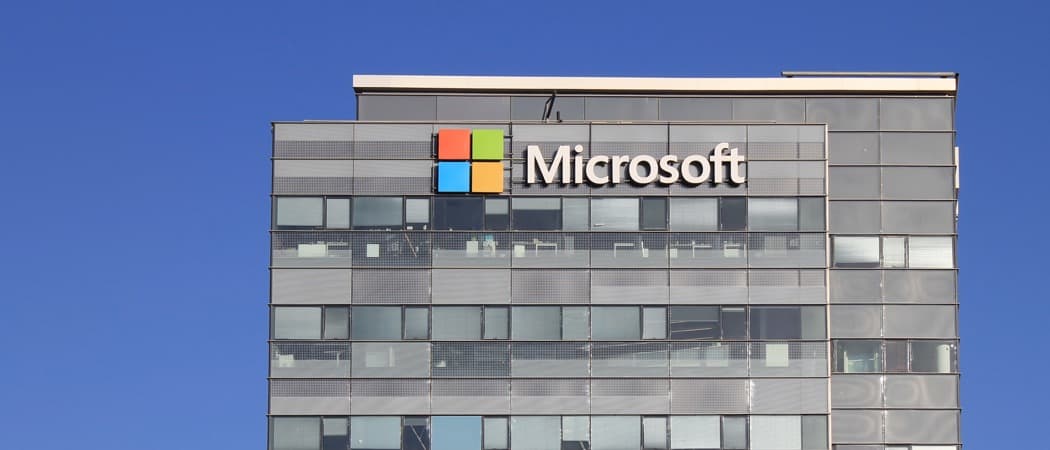







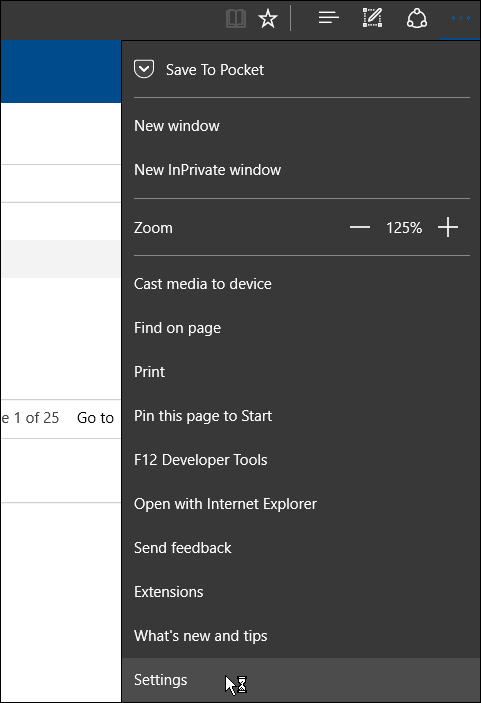
Lämna en kommentar