Hur du kontrollerar datorns minnesanvändning i Windows

Är det dags att köpa mer RAM för din dators totala minneskapacitet? Testa hur mycket ditt Windows-system använder med Performance and Resource Monitor.
Är det dags att köpa lite mer RAM och uppgradera dittdatorns totala minneskapacitet? Ett sätt att ta reda på är att testa hur mycket minne du använder. Windows har två inbyggda verktyg som fungerar perfekt för detta och inte bara de grundläggande små gröna rutorna som du hittar i Task Manager.
Precis som när jag visade hur du kan kontrollera omminnet går dåligt, den här gången tittar vi på hur det används. Verktygen vi tittar på kallas Resource Monitor och Performance Monitor.

Kontrollera användningen av datorminne
För att öppna Resource Monitor, tryck bara på Windows Key + R och då typ resmon i sökrutan.
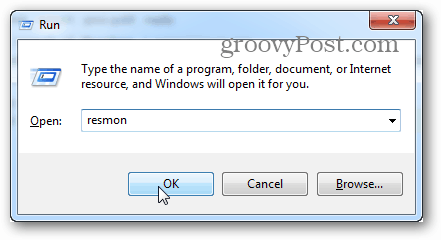
Resource Monitor kommer att berätta exakt hur mycketRAM används, vad som använder det och låter dig sortera listan över appar som använder den efter flera olika kategorier. Men det erbjuder inte mycket annat. För mer information måste du öppna Performance Monitor.
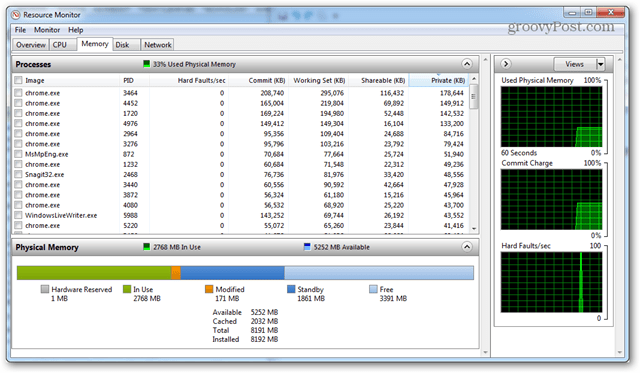
Kontrollera detaljerat minnesanvändning med Performance Monitor
För att öppna Performance Monitor typ: perfmon i Run-fönstret (Windows Key + R).
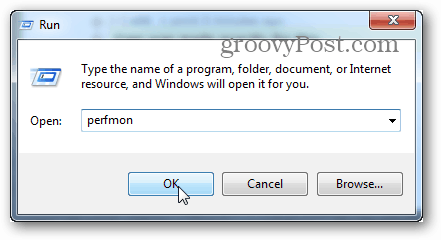
I fönstret som visas klickar du på Performance Monitor under Monitoring Tools i den vänstra rutan.
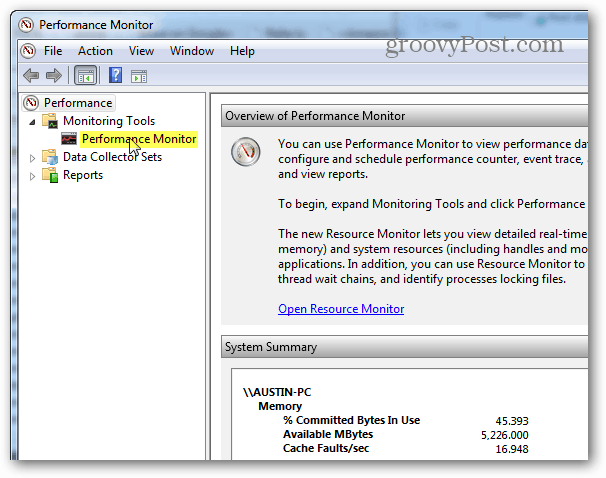
Den högra rutan förvandlas till ett live diagram / diagram som ser ut som skärmdumpen nedan. Eftersom du försöker titta på minnesanvändning måste du lägga till den i det som spåras av live-diagrammet. Klicka på grönt plus symbol eller träff Ctrl + N på tangentbordet.
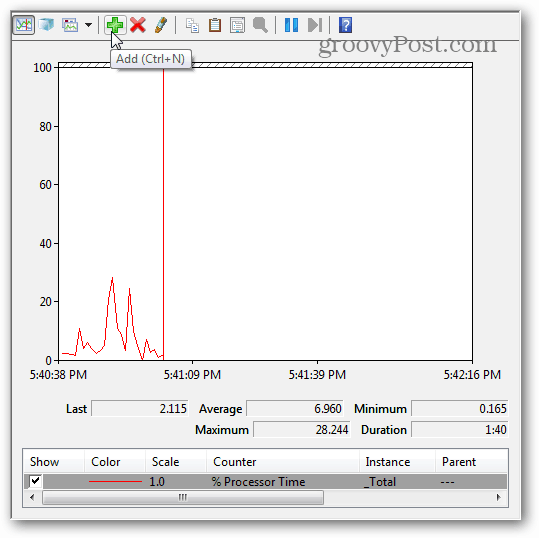
Rulla nu ner listan över räknare till vänsteroch välj Minne och klicka sedan på Lägg till. Minne läggs till som en aktiv räknare i den högra rutan, och när den är klar kan du klicka på OK för att spara ändringar och avsluta.
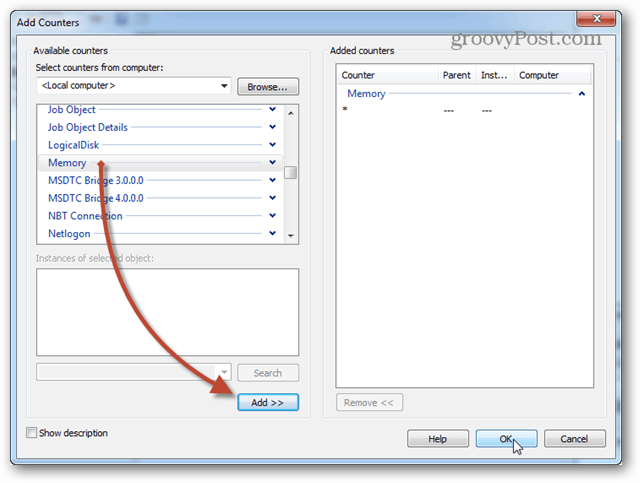
Nu tillbaka på diagrammet kommer minnet att börjaspåras. Om du letar efter genomsnittligt minnesanvändning över tiden klickar du på raden Committed Bytes så visas informationen i rutan ovan. Det finns några saker att notera om detta diagram:
- Grafen och statistiken genereras live.
- Detta diagram visar bara data så långt tillbaka som i det ögonblick du lade till räknertypen.
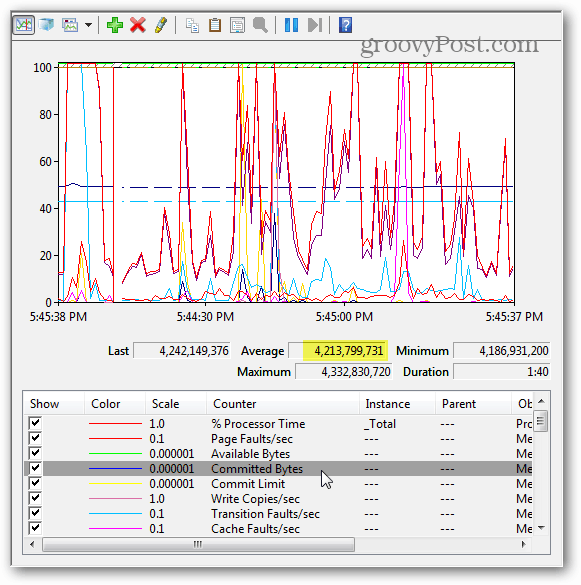
Schema & Logg Prestandaövervakning
Om direktrapportering inte är det du letar efter kan schemalagd / loggad övervakning fungera bättre. För att ställa in detta, högerklicka på datainsamlingsuppsättningarna och välj Användardefinierad> Ny> Datainsamlingsuppsättning.
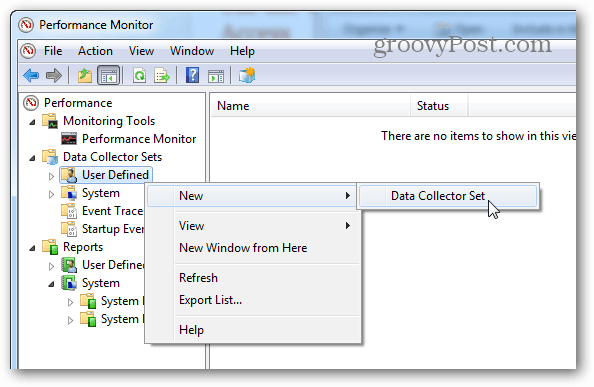
Ge datainsamlaruppsättningen ett namn (det kan vara vad du vill) och ställ sedan in på Skapa manuellt (avancerat) innan du klickar på Nästa.
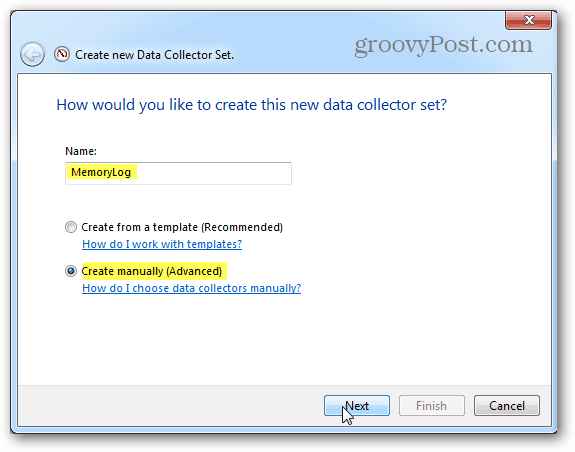
Ställ sedan in den på Skapa dataloggar, markera rutan Prestandaräknare och klicka på Nästa.
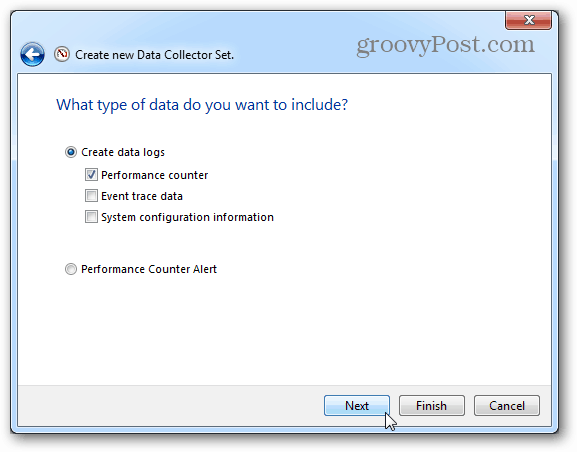
Klicka på knappen Lägg till på nästa sida.
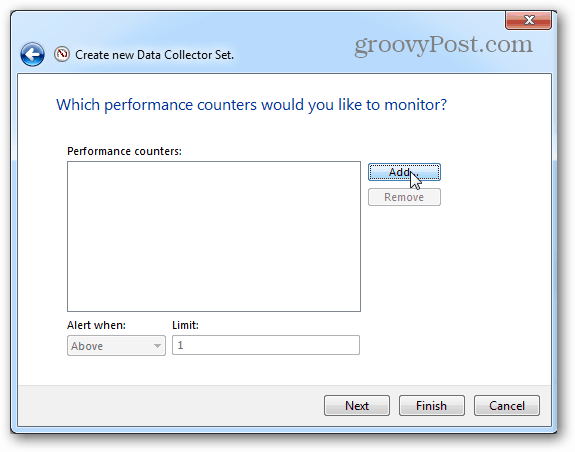
Precis som tidigare med livediagrammet, lägg till minne i listan över aktiva räknare.
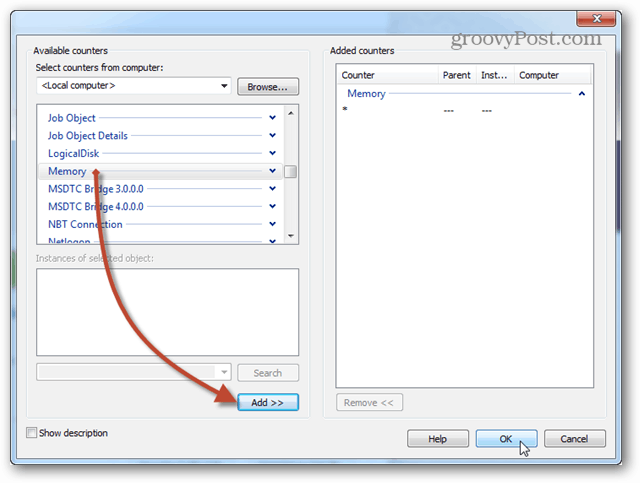
Samma sida där vi klickade på knappen Lägg till visar nu en lista över räknare du just lagt till. Klicka nu på Nästa för att fortsätta.
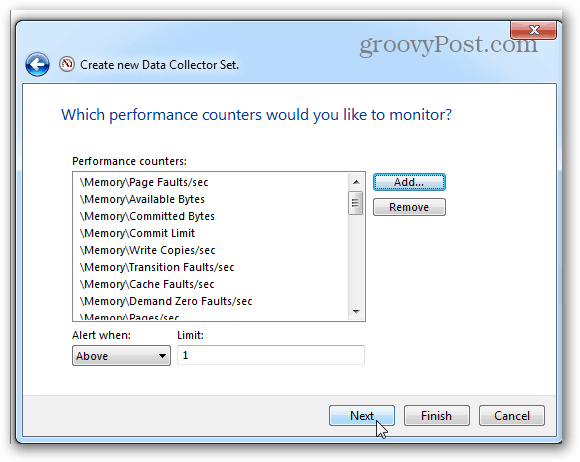
Då är det dags att välja var loggarna ska sparas. Jag föreslår din dokumentmapp eller någonstans lätt att hitta.
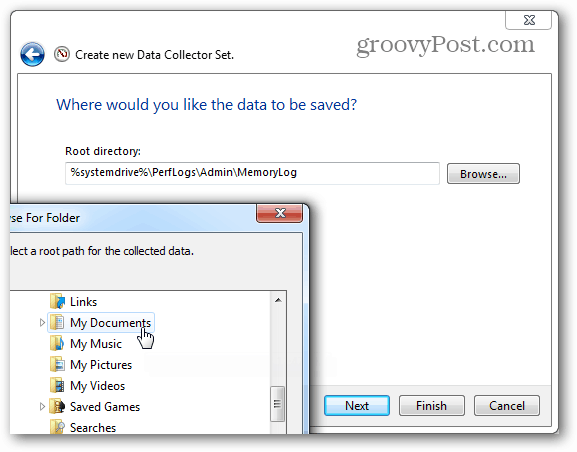
Nu kan du välja att spara och stänga och sedan trycka på Slutför för att avsluta.
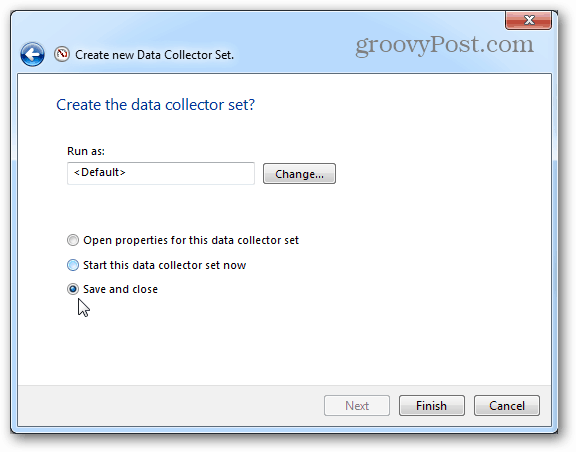
Prestationsloggen är redo att köras; allt du behöveratt göra är att starta det. Det finns två olika sätt att starta den här saken också. Den första är att högerklicka på den och starta den manuellt. Ja, irriterande. Det andra sättet är att högerklicka och öppna fönstret Egenskaper.
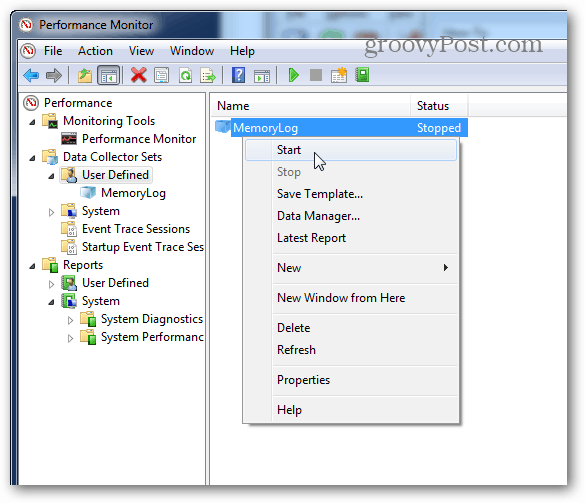
Inne i datafönstrets egenskapersamlare kan du ställa in när du vill att den här saken loggar systemprestanda. Du kan skapa flera scheman för flera olika tider. Det är ganska användbart!
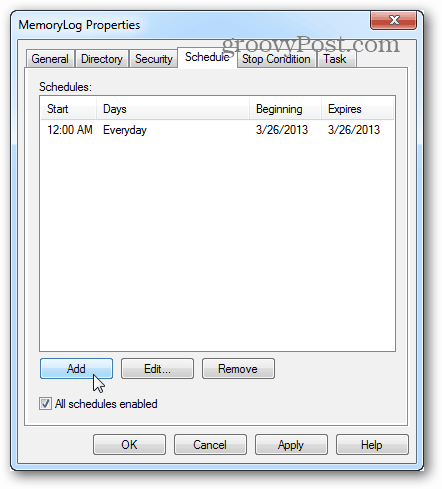
När du har kört en logg är det bara att öppna den och visa resultaten i Performance Monitor.
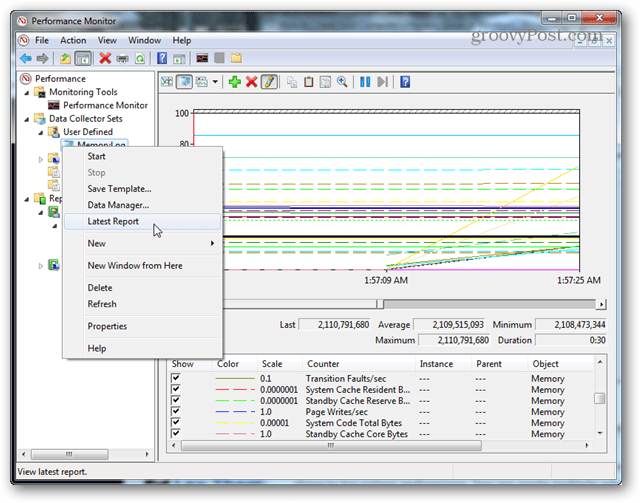
Dessa verktyg finns fortfarande i Windows 8 också. Men det är värt att nämna att Aktivitetshanteraren i Windows 8 och RT ger mycket extra information om minnesanvändning på egen hand.
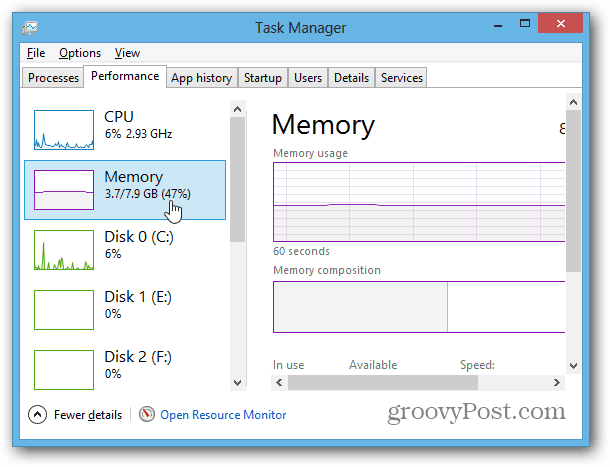










Lämna en kommentar