Dela din nätverksanslutning med Hyper-V i Windows 10

Tidigare visade vi hur du använder Hyper-V, endast tillgänglig i Windows 10 Pro. Så här ställer du in en virtuell maskin med en annan Windows-kopia.
Tidigare visade vi hur du använder Hyper-V,endast tillgängligt i Windows 10 Pro; för att ställa in en virtuell maskin med en annan kopia av Windows. Jag behövde nyligen utföra några tester men insåg att jag skulle behöva Internet för att detta skulle fungera. Tyvärr är Hyper-V: s out-box-nätverksstöd inte riktigt intuitivt. Det kan göras men är lite involverat. För att dela din dators Internet-anslutning med en Hyper-V-virtuell maskin måste du ställa in en virtuell switch via din Internet-anslutning. I den här artikeln visar vi dig hur du gör det.
Dela din nätverksanslutning med en Hyper-V virtuell maskin
Om du inte redan har en virtuell maskininstallation, kolla in vår tidigare artikel för instruktioner. Om du redan gör det, fortsätt att starta Hyper-V-hanteraren. Välj din virtuella maskin och klicka sedan på Virtual Switch Manager under panelen Åtgärder.
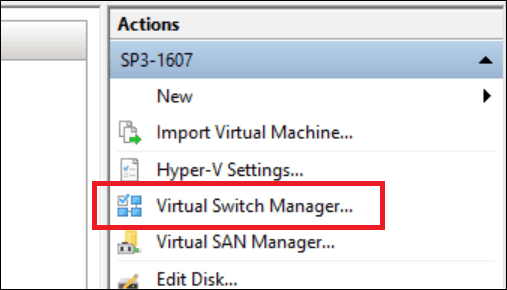
Välj Ny virtuell nätverksbrytare, välj Intern och klicka sedan på Skapa virtuell switch.
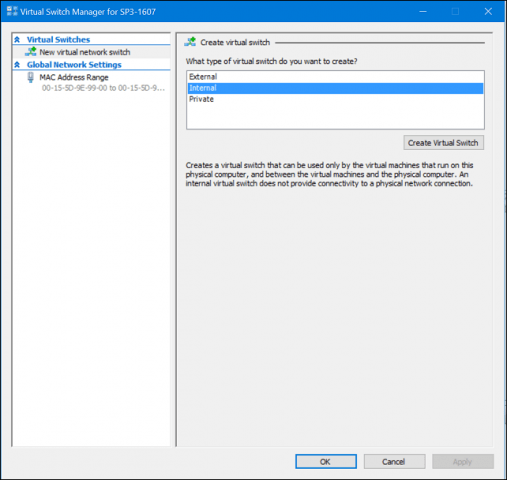
Ange ett namn för din switch och välj sedan Internt nätverk. Klicka på Apply och sedan OK.
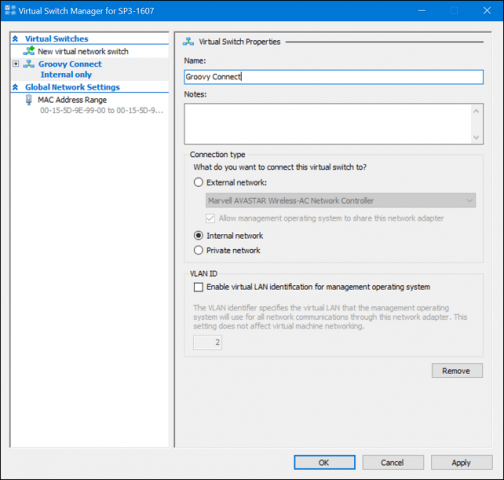
Välj din virtuella maskin och klicka sedan på Inställningar under panelen Åtgärder.
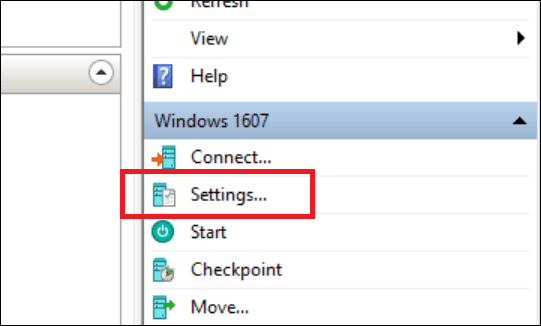
Välj Lägg till hårdvara fliken, välj Legacy Network Adapter och klicka sedan på Lägg till.
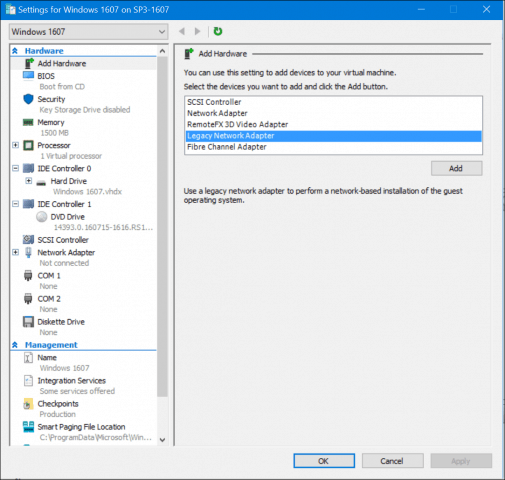
Klicka på listrutan Virtual switch och välj sedan anslutningen som skapats tidigare, min är Groovy Connect. Klicka på Apply och sedan OK.
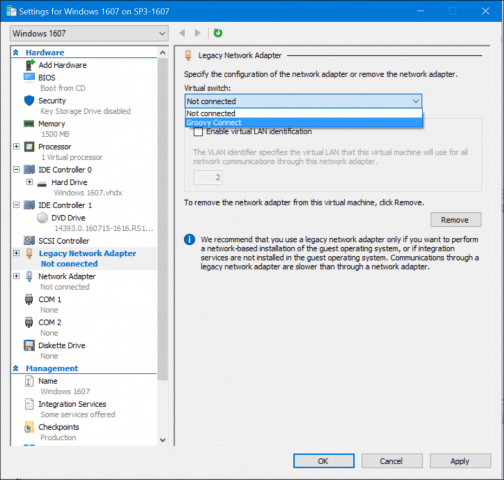
Högerklicka på nätverksikonen i anslutningsikonen i meddelandefältet och klicka sedan på Nätverks-och delningscenter. Där ser du din nyskapade anslutning.
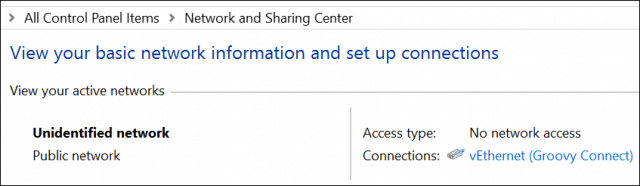
Klicka på Ändra adapter i samma fönsterInställningar, välj din nätverksanslutning genom vilken din dator ansluter till Internet. Högerklicka på anslutningen, klicka på Egenskaper, välj fliken Dela och markera rutan Alla andra nätverksanvändare att ansluta via den här datorns Internet-anslutning.
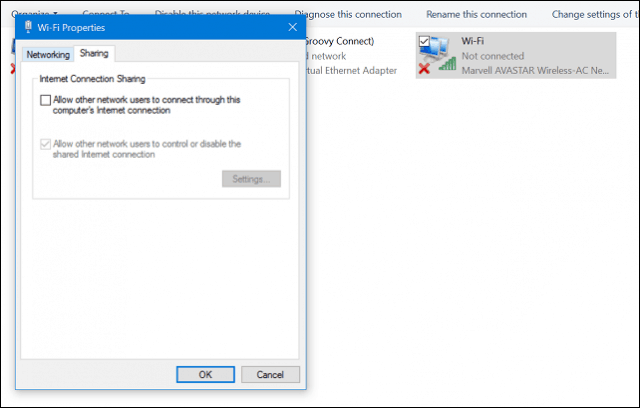
Du bör nu ha Internet inställt i din virtuella maskin. Detta fungerar oavsett om du använder en trådbunden eller trådlös anslutning.
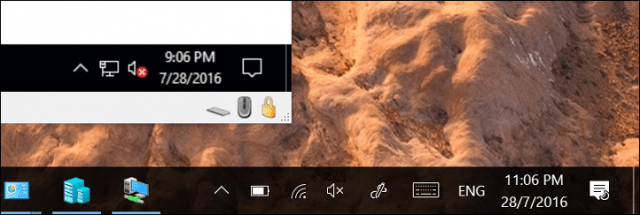
Om du kör en annan utgåva somWindows 10 Home kan du använda ett tredjepartsverktyg för virtuell maskin som Oracle VirtualBox. VirtualBox hanterar nätverksdelen av att konfigurera och dela internetanslutningar mycket lättare.









![Hyper-V Server 2008 R2 RTM släppt [Release Alert]](/images/freeware/hyper-v-server-2008-r2-rtm-released-release-alert.png)
Lämna en kommentar