Migrera Microsoft Virtual Server 2005 R2 VM till Windows Server 2008 Hyper-V

Nedan konverterar jag till exempel en Windows Vista Enterprise SP1 VM från min Microsoft Virtual Server 2005 R2 SP1-rutan till min nya Server 2008 Hyper-V-ruta.
Även om skärmbilderna alla är tagna från aVista Migration, om du uppmärksammar kommer jag också att dokumentera vad du kan förvänta dig av en Windows Server 2003 Migration. Läs noggrant; det är lite rörigt…. förlåt för det….
Åtgärder INNAN du börjar import / migreringsprocessen:
- GÄSTSYSTEM
- Uppgradera virtuella gästsystem till senaste servicepaket (Vista - SP1, XP - SP3, Windows Server 2003 SP2, etc.)
- Avinstallera virtuella maskintillägg (krävs inte men det sparar tid senare)
- Kopiera .VHD-filen till din nya Windows 2008 Virtual Server / Hyper-V (I exemplet nedan skapade jag en mapp under d: vmservername i min Hyper-V-ruta)
- VM HOST
- Installera Windows Server 2008-uppdatering - http://support.microsoft.com/kb/949219. Detta MÅSTE bör göras innan du börjar bygga nya VM: er på Hyper-V eller konvertera / migrera / importera befintliga VM till Hyper-V.
Med det sagt, låt oss hoppa rakt in i det: Migrera Vista Enterprise SP1 VM till Hyper-V / Server 2008
1: Öppen Hyper-V Manager och Skapa en ny virtuell maskin av klick Verkan, Ny, Virtuell maskin:
Observera: Bli inte förvirrad av importen av virtuell maskin ... eftersom det bara kan användas för att importera en befintlig Hyper-V virtuell maskin.
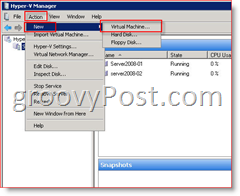
2: Klick Nästa:
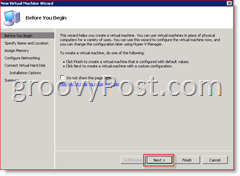
3: Typ i det nya namn av VM då Klick Nästa:
Om så önskas, Kolla upp lådan "Förvara den virtuella maskinen på en annan plats" och då Bläddra till den platsen eller Typ det in i Platsbox enligt nedanstående. Vanligtvis kommer detta att vara den plats du lagrade .VHD-filen du migrerar.
Notera: Genom att följa exemplet nedan skapar Hyper-V-guiden en undermapp automatiskt med det VM-namn som anges - Med andra ord kommer en mapp nu att kallas: "f: vmgpVistaEnt-01"
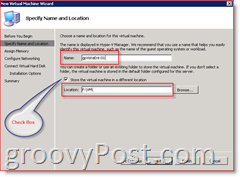
4: Specificera Mängd av Minne att tilldela VM och Klick Nästa
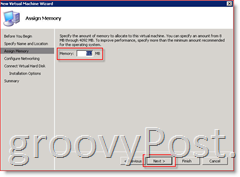
5: (Valfritt) Tilldela en Nätverksadapter till VM och Klick Nästa
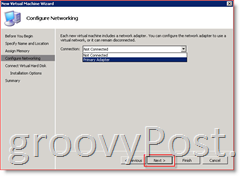
6: Välj Använd en befintlig virtuell hårddisk kula och Typ eller Bläddra till din arv .vhd-fil sedan Klick Nästa
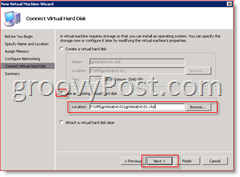
7: Klicka Avsluta på nästa skärm när du har verifierat att allt ser bra ut.
Notera: Alla steg nedan bör slutföras när du är inloggad på den lokala Windows-servern så att du kan kontrollera de nya Guest VM: erna. Om du är ansluten till konsolen via Remote Desktop (RDP 3389) på värden får du följande felmeddelande när du försöker ansluta till musen:
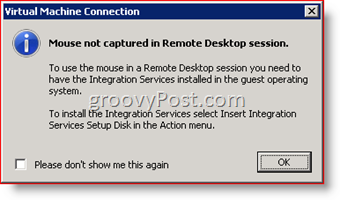
Det här felet kommer att försvinna när du har slutfört denna Hur du gör och den nya VM har installerat de senaste VM-tilläggena.
8: Start den nya Guest VM från Hyper-V Virtual Manager och logga in på Virtual Manager Console.
Efter inloggning kommer din nya VM att börja installera ny maskinvara. Du kan titta på framstegen genom att dubbelklicka på programvaruinstallationsikonen i verktygsfältet.
9: När / om du uppmanas att installera en okänd enhet, Klick Fråga mig igen senare
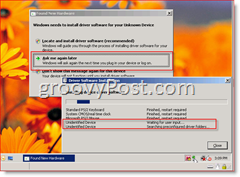
10: När Uppmanad att starta om, Klick Starta om senare enligt nedanstående
Obs - I bildskärmen nedan dubbelklickade jag först på ikonen för programinstallation i verktygsfältet för att granska all programvara som installerades.
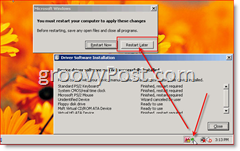
Innan vi startar om datorn måste vi ta hand om äldre hushållning från den gamla Virtual Server 2005-miljön.
NOTERA:
- Windows Vista Migration: Hoppa över steg 11 om du redan har avinstallerat VM-tillägg och gå direkt till steg 12.
- Windows Server 2003 Migration: Hoppa över steg 11 om du redan har avinstallerat VM-tillägg och gå direkt till steg 15.
11: Den första uppgiften är att Uninstall arvet Virtuella maskintillägg:
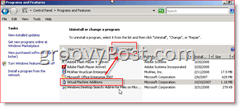
När dessa har avinstallerats (Starta inte om rutan) gör vi det MÅSTE UPPDATERA HAL på lådan. Lyckligtvis är detta enkelt på Vista (och automatiskt för Windows Server 2003). Följ bara stegen nedan för Vista ELLER Windows Server 2003.
- Windows Server 2003 Migration: Hoppa över steg 12-14 och gå direkt till steg 15
- Vista Migration: Om du inte uppdaterar HAL kommer ditt nätverkskort att vara dött. De flesta hårdvarudrivrutinerna i Hyper-V fungerar inte förrän HAL har uppdaterats!
12: Klicka på Start-knappen och typ msconfig Klick msconfig.exe under Program
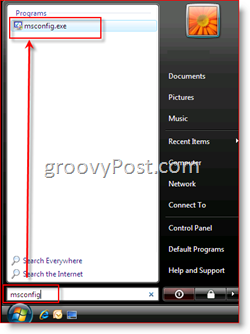
13: Klick Startflik, Avancerade alternativ
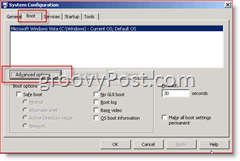
14: Kolla upp låda Upptäck Hal, Klick OK några gånger för att spara
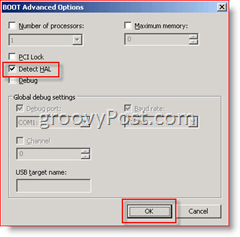
Gå nu vidare och starta om Guest VM när du uppmanas. Wow ... detta är en lång artikel MEN, var nästan klar.
Det är nu dags att installera de nya Hyper-V Virtual Machine Additionen (dock ändrade Microsoft namnet igen på oss) som heter: Integrationstjänster.
15: Trösta in i gästsystemet och Klick Verkan, Sätt in installationsdisken för Integration Services
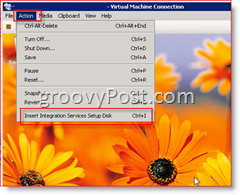
16: Springa Installera Microsoft Hyper-V-integrationskomponenter
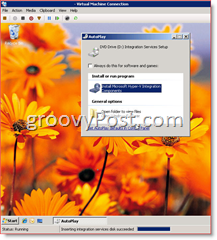
- Vista Migration: Slutför steg 17 och gå vidare till steg 18.
- Windows Server 2003 Migration: Hoppa över steg 17 och gå till steg 17a
17: Installationen ska köras i flera minuter. När det är färdigt, Klick Ja för att starta om VM. Gå nu direkt till Steg 18.
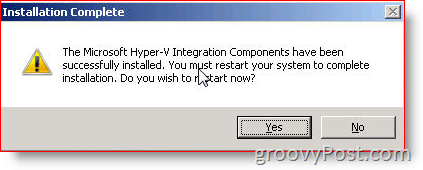
Windows Server 2003 Migration:
17a: När du startar Microsoft Hyper-V-integrationskomponenter på en Windows Server 2003 SP2-gäst VM får du en varning om att du måste uppgradera HAL först. Klick OK
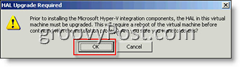
17b: När HAL har uppgraderats blir du ombedd att starta om. Klick Ja att starta om
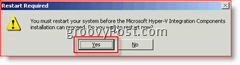
17c: Efter omstart fortsätter Windows Server 2003 till Hyper-V Integration Components och sedan uppmanas du att starta om igen:
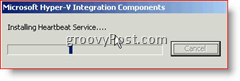
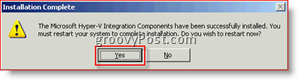
18: På min låda tog omstarten några minuter och när den kom tillbaka tog det ytterligare 3-5 minuter att starta och installera mer programvara (endast Vista. Windows Server 2003 kom gyllene efter 17c)
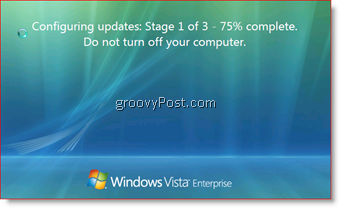
När jag loggat in såg jag några ballongerpop (Hyper-V Heartbeat Enabled / Detected) och sedan bad det mig att starta om. När du väl kommit upp igen, bör du dock vara bra att gå! Nätverket bör nu fungera och mus också (även om du RDP till VM-värden och öppnar en konsolanslutning till VM).
Så ... .. om du klarar det så långt, gratulerar !!! Du borde ha en helt ny studsande BABY VISTA eller WINDOWS SERVER HYPER-V VM på Server 2008!
Vi täckte mycket mark här <phew>. Låt mig veta om något inte fungerade eller om du är det fortfarande har problem med migrationen. Lämna gärna en kommentar här eller i forumet. Jag skapade precis ett nytt område för Hyper-V.
Tags: migrera, hyper-v, vm, microsoft, virtual-server, windows-vista, windows-server-2008, windows-server-2003

![Microsoft SQL Server 2005 SP3 tillgänglig för nedladdning [Release Alert]](/images/windows-server/microsoft-sql-server-2005-sp3-available-for-download-release-alert.png)





![Microsoft Virtual Server 2005 R2 SP1-uppdatering [Release Alert]](/images/virtual-server/microsoft-virtual-server-2005-r2-sp1-update-release-alert.png)
![Microsoft släpper Windows Server 2008 RC0 [groovyNews]](/templates/tips/dleimages/no_image.jpg)
![Hyper-V Server 2008 R2 RTM släppt [Release Alert]](/images/freeware/hyper-v-server-2008-r2-rtm-released-release-alert.png)
Lämna en kommentar