Hur du ändrar din MAC-adress i Windows 10 (och varför du kanske vill)

Windows 10 innehåller möjligheten att redigera den fysiska adressen (MAC) för dina nätverkskort. Ta reda på hur du gör det och varför du vill.
Som vi har förklarat i vår artikel om hur du hittardin MAC-adress, en MAC-adress fungerar som en permanent, fysisk identifierare för alla enheter som ansluter till ett nätverk. Det inkluderar din telefon, din router, din dator, din skrivare, din Apple TV, allt som ansluter till ditt internet. Om din dator har en Ethernet-port och en WiFi-adapter har du två MAC-adresser: en för Ethernet och en för trådlös.
MAC-adresser är användbara för att identifiera enheteri ett nätverk. För hemanvändare kan du använda MAC-filtrering för att begränsa åtkomsten till ditt WiFi-nätverk. Anledningen till att en MAC-adress fungerar bättre för dessa administrativa uppgifter är att till skillnad från IP-adresser ändras inte MAC-adressen.
Eller åtminstone är det inte meningen.
MAC-adressen är "inbränd" på den fysiska enheten på fabriken. Men det är ganska enkelt att ändra din MAC-adress genom att ”förfalska” den som en annan MAC-adress.
Varför skulle du vilja göra detta?
MAC-förfalskning kan användas skadligt för att kringgå nätverkskontroller, men det är egentligen bara effektivt för svartlistor - det vill säga om någon specifikt blockerade din enhet från nätverket. För vitlistor måste du känna till MAC-adressen för en specifik enhet du försöker förfalska.
Att ändra din MAC-adress har legitima användningar somväl. Du kan använda den för att testa dina egna MAC-filterinställningar. Eller så kan du använda den för att tilldela specifika regler till en uppsättning enheter inom ett visst MAC-adressintervall.
I alla fall betyder det faktum att du har läst hittills att du förmodligen har ett intresse av att ändra din MAC-adress. Så, utan vidare, så här gör du.
Redigera nätverkskortets MAC-adress till förbikoppla nätverksbegränsningar i Windows 10
Tryck Windows-nyckel + X Klicka på tangentbordet Enhetshanterare. Bygga ut Nätverkskort, högerklicka på din Ethernet- eller trådlös adapter och klicka sedan på Egenskaper.
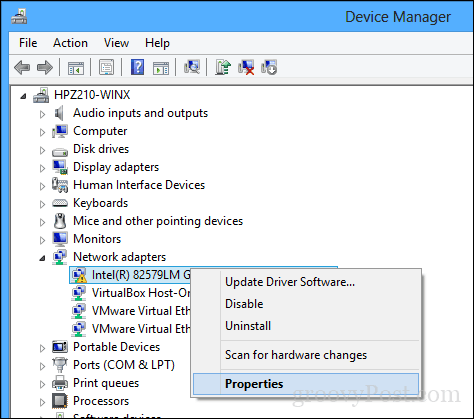
Välj Avancerad flik. Bläddra nedåt i rutan Egenskaper och välj sedan lokalt administrerat Adress välj sedan Värde radiobox; där ser du dina adaptrar MACadress. För att redigera adressen, klicka i värdrutan, rensa dess innehåll och ange sedan en ny adress. En Mac-adress består av sex par hexadecimala siffror. Ange en ny uppsättning utan bindestreck, klicka på OK och starta om datorn.
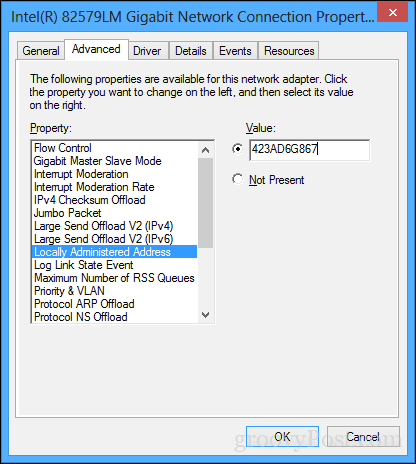
Fungerade det? Låt oss ta reda på.
För att bekräfta ändringen, öppna Start, skriv: CMD, högerklicka på CMD och klicka sedan på Kör som administratör.
Skriv kommandotolken: ipconfig/Allt slå sedan Stiga på för att kontrollera den fysiska adressen.
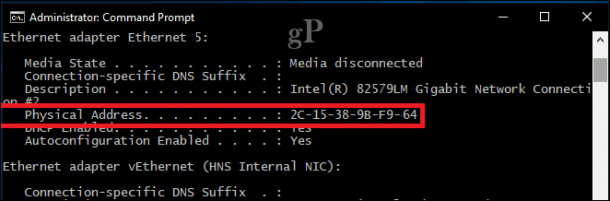
Du kan också öppna Start> Inställningar> Nätverk & Internet, klicka på anslutningsnamnet och bläddra nedåt för att se den fysiska adressen (MAC).
Det blir inte lättare än så. Släpp en rad i kommentarerna och låt oss veta vad du tycker.

![Karta Skydrive med en URL-adress [Hur du gör]](/images/microsoft/map-skydrive-using-a-url-address-how-to.png)

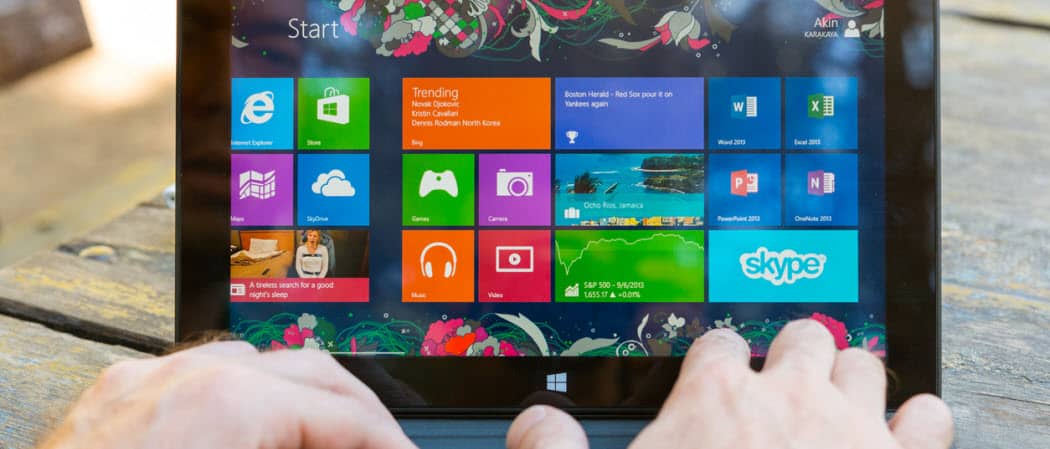
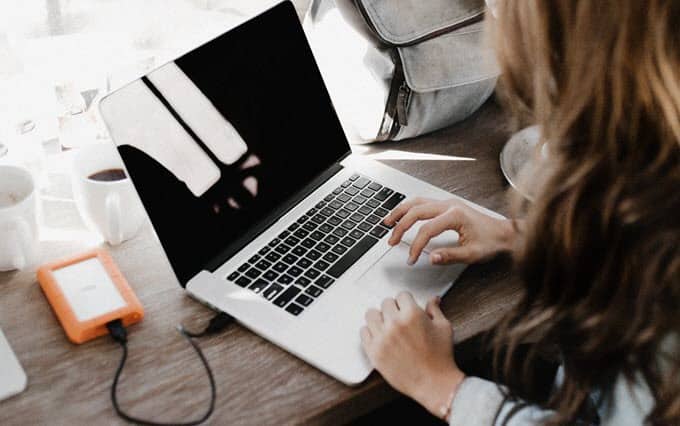




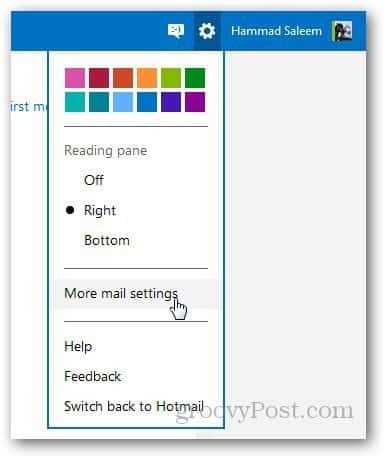
Lämna en kommentar