Windows 10 kommer inte att starta? Fixa det med Startup Repair och BootRec-kommandon

En svart skärm och en Windows 10-dator som inte startar innebär ofta att din master boot-post är på fritz. Här är två sätt att fixa det.
I en ny artikel tittade vi på att lösaproblem med svarta skärmar i Windows 10 med några grundläggande felsökningstips. Men ibland misslyckas Windows 10 att starta på grund av problem med master-startposten. I dessa fall måste reparationer göras på master boot record för att komma igång igen. Lyckligtvis innehåller Windows 10-återhämtningsmiljön ett automatiserat alternativ för att göra just det. Och om det inte fungerar kan du göra det manuellt i kommandotolken. Läs vidare för att ta reda på hur.
Varför kommer inte min Windows 10 PC-start?
Windows 10-startprocessen är ganska enkel. När din dator startas laddas BIOS- eller UEFI-firmware, som utför en liten uppsättning kontroller på din hårdvara som kallas Power On Self Test (POSTA). BIOS skannar sedan hårddiskens grundupptag, som laddar en viktig fil i huvudminnet som heter WINLOAD.EXE. Detta startar startprocessen genom att ladda NTOSKRNL.EXE (NT Kernel, hjärtat av Windows) och HAL (maskinvara för abstraktionslager.) Windows 10 utför sedan uppgifter som att initiera din hårdvara som din mus och tangentbord och läsa Windows Register och användarprofil.
Om du ser en svart skärm med grå textläser "Windows Boot Manager" med ett fel enligt "Status: 0xc0000605 Info: En komponent i operativsystemet har gått ut", då betyder det att något gick fel med WINLOAD.EXE.
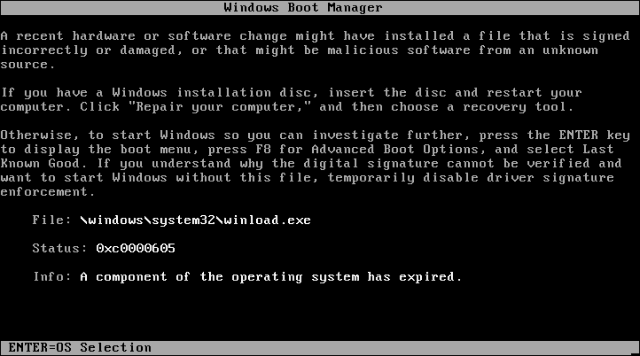
Detta är uppenbarligen inte bra. Men det är inte slutet på världen heller.
Utför en startreparation
Det första du kan prova är att starta in iåterhämtningsmiljö, om möjligt och sedan utföra en startreparation. För att komma åt återställningsmiljön, slå på och stänga av datorn tre gånger. När du startar, se till att du stänger av datorn när du ser Windows-logotypen. Efter tredje gången startar Windows 10 i diagnostikläge. Klick Avancerade alternativ när återställningsskärmen visas.
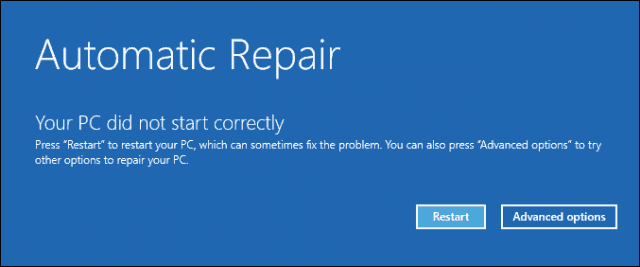
Klick Felsökning.
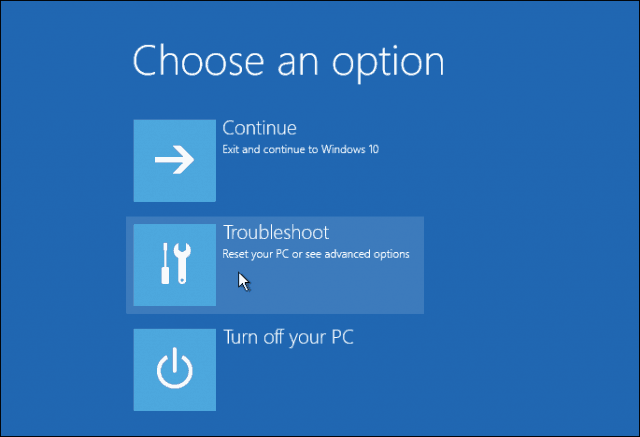
Klick Avancerade alternativ.
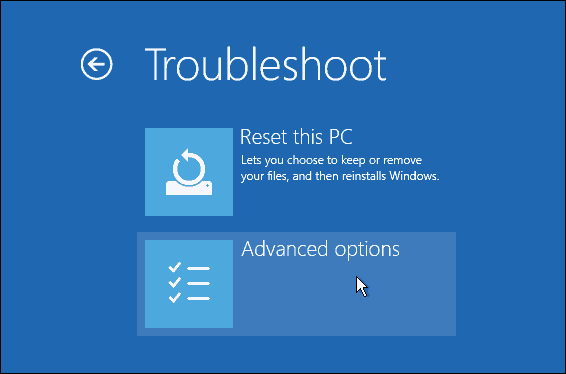
Klicka sedan Startreparation.
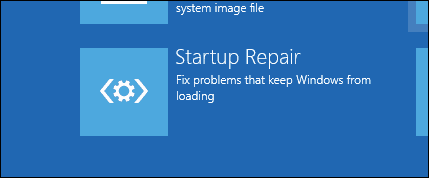
Fix Windows 10 Winload.exe med kommandotolken
Om du inte kan utföra en startreparation är ditt nästa alternativ att prova att använda installationsmediet för Windows 10 för att fixa startfelet.
Om du inte har installationsmedia kommer du att göra detmåste gå till en fungerande dator och skapa en Windows 10 USB Bootable Flash Drive. Du kan också gå till en fungerande Windows 10-dator och skapa en återställningsenhet. När du använder en USB-enhet måste du ställa in ditt BIOS för att starta från USB-enheten.
När du startat upp installationen väljer du Reparera datoralternativ> Felsökning> Avancerade alternativ> Kommandotolken. Om du använder en återställningsenhet klickar du på Felsökning> Avancerade alternativ> Kommandotolken.
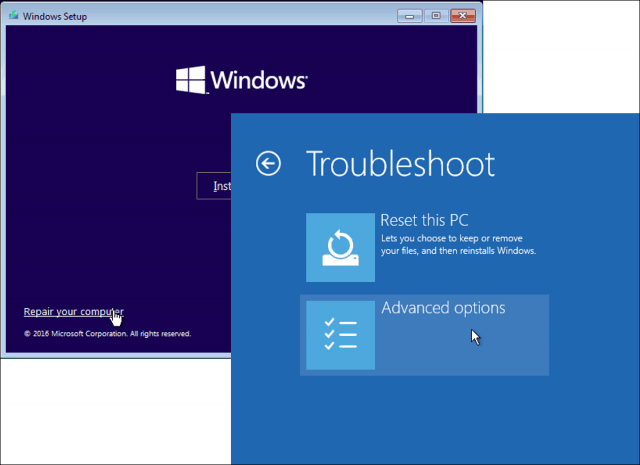
När du har kommandotolken upp på skärmen måste du utfärda en uppsättning kommandon för att hitta och lösa problem som kan hindra datorn från att starta.
Typ BOOTREC / FIXMBR och tryck <Enter>.
Detta kommando försöker lösa eventuella korruptionsproblem med master boot-posten.
Om allt går bra, borde du se Operationen var lyckad.
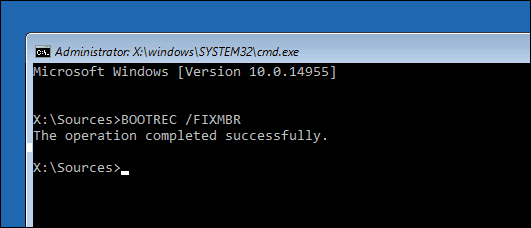
Skriv därefter BOOTREC / FIXBOOT tryck sedan på <Enter>.
Detta kommando försöker skriva en ny startsektor på hårddisken om Windows upptäcker skador. Vanligtvis händer detta i fall där en äldre version av Windows installerades eller ett icke-kompatibelt operativsystem som Linux installerades.
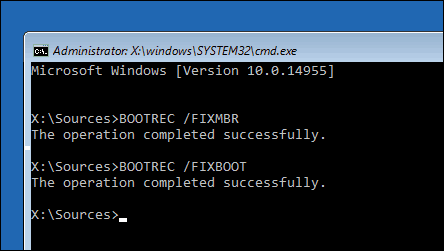
Om du ser ett fel som t.ex. Boot Manager saknas, sedan BOOTREC / RebuildBcd kommandot kanske kan fixa det. Den här åtgärden kan också återställa startposter för äldre versioner av Windows om du har en dubbel startkonfiguration.
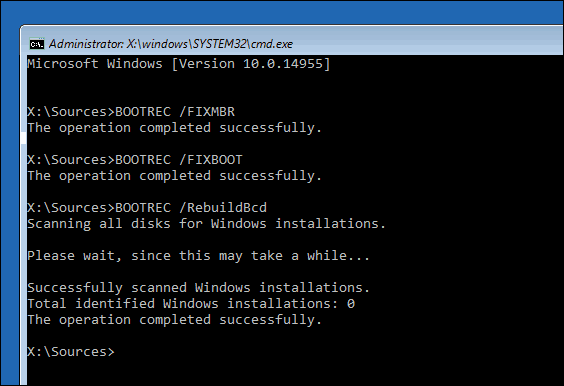
Om BOOTREC / RebuildBcd fungerar inte, då rekommenderar Microsoft att du säkerhetskopierar din BCD-butik (Boot Configuration Data) och kör sedan BOOTREC / RebuildBcd kommandot igen. Så här gör du.
Skriv in varje kommando och tryck sedan på <Enter>:
- bcdedit / export C: BCD_Backup
- c:
- cd-start
- attrib. bcd -s -h -r
- ren c: bootbcd bcd.old
- bootrec / RebuildBcd
Ett annat alternativ om du startar med två äldre versioner av Windows som Windows 7 är BOOTREC / ScanOs kommando. ScanOS-kommandot kan hitta och återställa poster för äldre Windows-versioner.
Tänk om inget av dessa alternativ fungerar?
Det näst bästa alternativet är att försöka rädda dindata och installera sedan om Windows 10 och dina applikationer. Om du har ditt Windows 10-installationsmedia kan du starta från det och sedan utföra en anpassad installation. Detta skapar ett arkiv med den gamla installationen som heter Windows.old. Du kan sedan återställa dina personliga filer från den här mappen. Se till att du utför en anpassad installation som migrerar dina Windows.old-data. Annars kommer alla dina data att raderas.
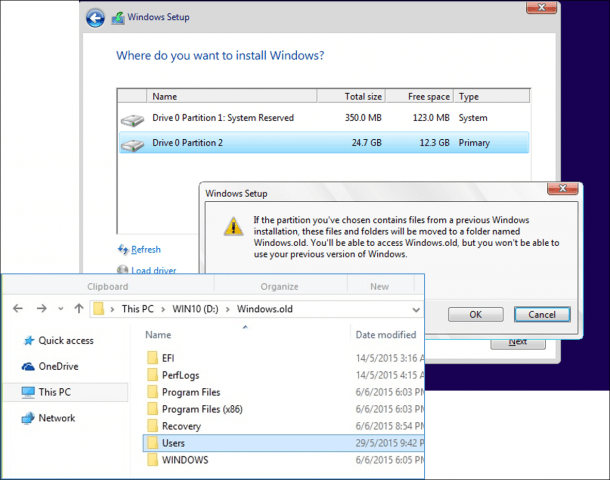
Om du inte vill riskera att skriva över dina data genom att installera om Windows kan du läsa den här artikeln om hur du återställer data från en hårddisk som inte startar.
Slutsats
Det är en titt på att reparera ett trasigt Windows 10installation. Även om dessa händelser bör vara oerhört sällsynta för de flesta vardagliga användare, kan de uppstå under mer riskfyllda operationer, som ominstallera Windows, ändra storlek på partitioner eller ställa in en dubbel start. Stegen ovan kan hjälpa, men det är alltid en bra idé att utföra en grundlig säkerhetskopiering i förväg.










Lämna en kommentar