Hur man startar upp Windows 8 i säkert läge
Om ditt Windows 8-system fungerar instabilt efteratt installera ett program eller infekteras av skadlig programvara, att starta i Safe Mode är ett bra sätt att hjälpa dig felsöka vad som är fel. I tidigare versioner av Windows skulle du starta ditt system och mosa F8-tangenten för att komma till Safe Mode. Nu i Windows 8 finns det ett par sätt att komma dit.
Jag skrev tidigare en artikel när jag användeFörhandsgranskningsversion av utvecklare av Windows 8 som krävde mycket kommandoradsgeekeri för att aktivera säkert läge. Men nu med den slutliga versionen av Windows 8 är den redan aktiverad och det finns ett par sätt att komma till den.
Starta Windows 8 Avancerade startalternativ
Det enklaste sättet att komma in i säkert läge är att slå Windows Key + I för att visa inställningsfältet. Nu den viktiga delen: Klicka på strömbrytaren, håll ned skiftknappen och klicka samtidigt på Starta om.

När din dator startar om kommer du att komma tillskärmen för avancerade alternativ. Menyn är rak framåt, bara klicka eller knacka på Felsökning> Avancerade alternativ> Windows startinställningar och klicka på knappen Starta om på den skärmen.
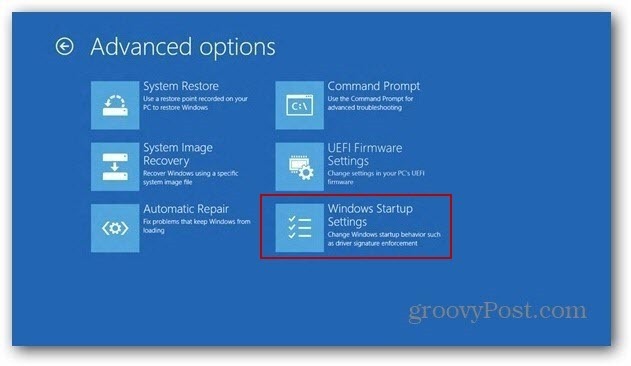
Din dator kommer att starta om igen, och du kommer att se skärmen för startinställning som (tillsammans med andra alternativ) låter dig starta i säkert läge genom att slå siffer- eller funktionstangenterna.
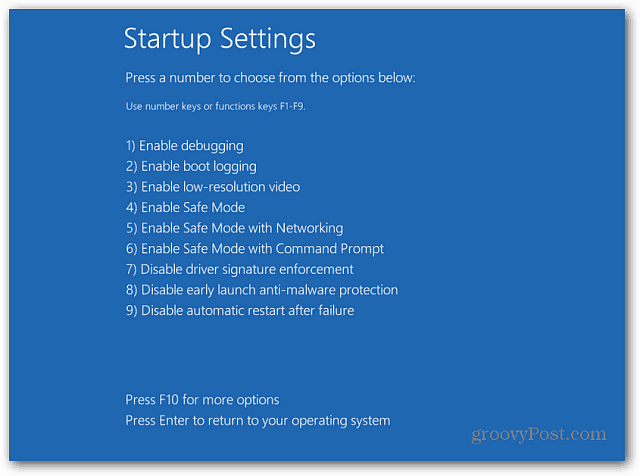
Varsågod! Nu kan du börja felsöka ditt system med den minsta mängden appar och tjänster aktiverade för att hjälpa till att felsöka ditt system.
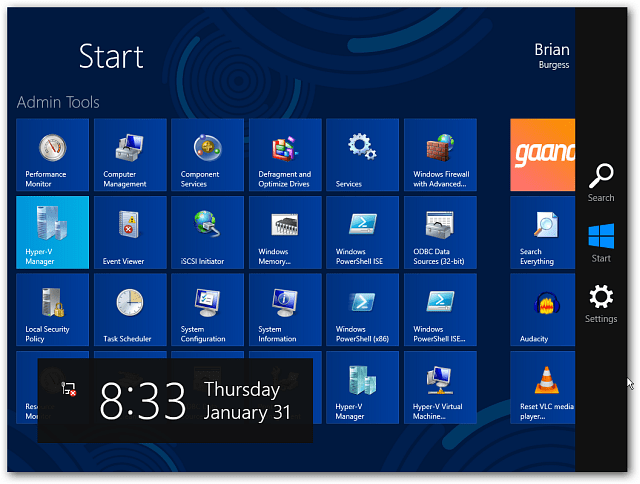
Även om det är lite mer komplicerat, Windows 8Avancerade startalternativ ger dig mycket mer funktionalitet. Två av de fantastiska nya funktionerna som den innehåller är PC Refresh och PC Reset. Och ja, det här fungerar också med Surface och Windows RT.
Starta i säkert läge med systemkonfiguration
Ett annat sätt du kan starta i säkert läge är lättare när du redan är inloggad. Använd först kortkommandot WinKey + R att ta upp Run-rutan och typ: msconfig och slå Enter.
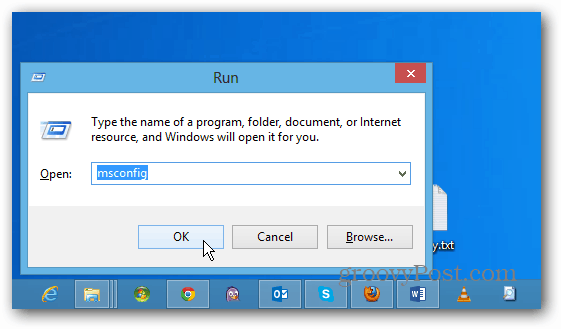
Välj sedan fliken Boot i systemkonfigurationsfönstret. Markera sedan rutan Safe Boot under Boot-alternativ. Nedan finns fyra alternativ:
- Minimalt: Säkert läge utan nätverksanslutning (vanligtvis bäst för hemmabrukare)
- Alternativt skal: säkert läge med kommandotolken (avancerat alternativ för elanvändare)
- Active Directory-reparation: Detta är för att återställa en server-domänkontroller (hemmabrukare behöver inte oroa sig för den här)
- Nätverk: Safe Mode med en nätverksanslutning (gör att du kan nå internet och andra enheter i ditt nätverk)
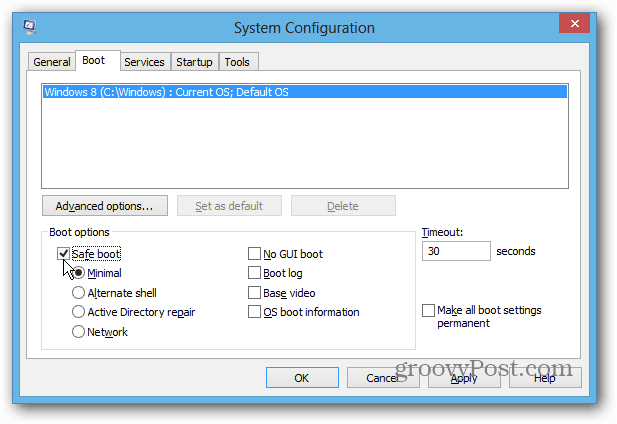
När du har gjort en markering klickar du på OK så får du ett meddelande om att starta om datorn för att tillämpa ändringarna.
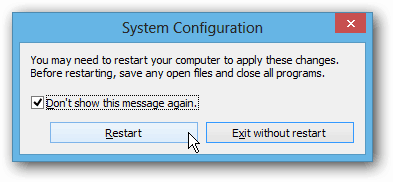
När ditt system startas om startas det automatiskt i Safe Mode. Du behöver inte trycka på några tangenter. Den här metoden bör fungera med tidigare versioner av Windows också.
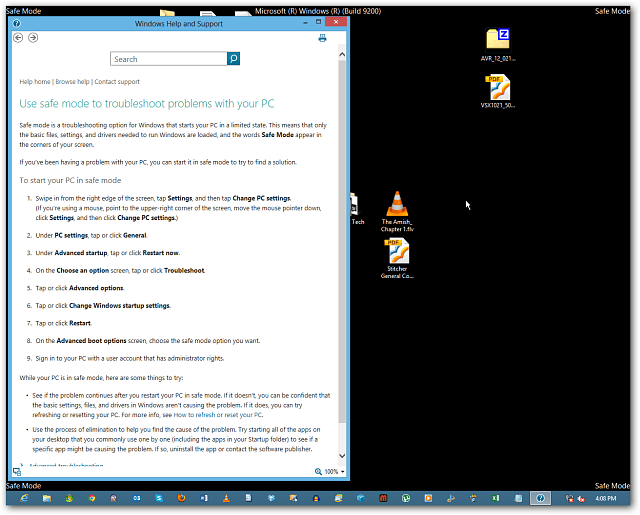
![Fix Windows 7 med en systemåterställningspunkt [Hur du gör]](/images/windows-7/fix-windows-7-with-a-system-restore-point-how-to.png)







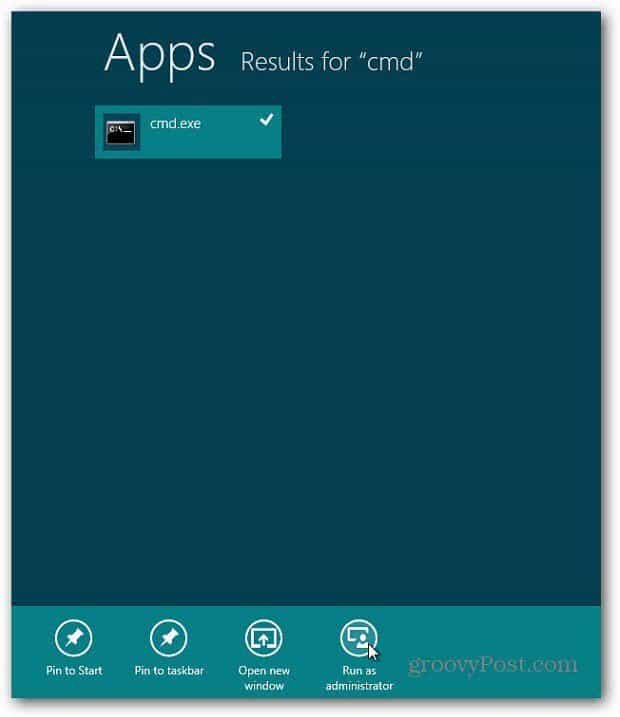

Lämna en kommentar