Hur du lägger till ytterligare brevlåda till Outlook 2016

I den här artikeln undersöker vi hur du kan konfigurera ytterligare brevlådor i den senaste versionen av Outlook 2016. Det är faktiskt mycket lättare än du kanske tror.
Vi tittade på hur man lägger till en brevlåda tidigareversioner av Outlook; se till våra artiklar för Outlook 2010 och Outlook 2013 om du kör dessa versioner. I den här artikeln ser vi hur du kan ställa in ytterligare brevlådor i den senaste versionen av Outlook 2016. Det är ganska enkelt.
Lägg till en annan brevlåda i Outlook 2016
1. För att lägga till en annan brevlåda, starta Microsoft Outlook 2016 och klicka sedan på Fliken Arkiv> klicka på fliken Info> Kontoinställningar.
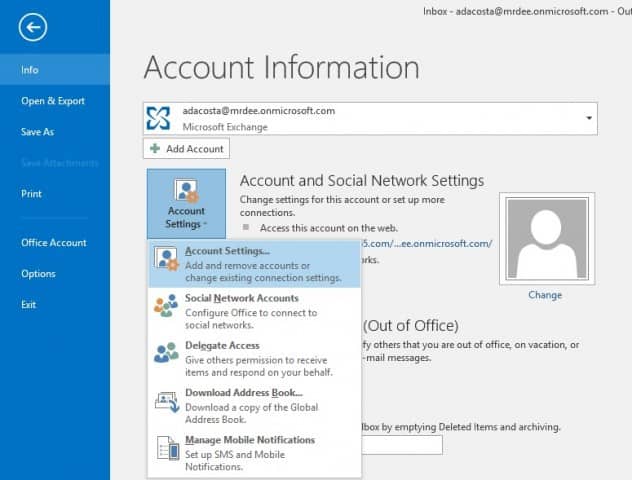
2. I kontoinställningar, välj din aktuella brevlåda och klicka på Förändra.

3. Välj på nästa skärm Fler inställningar.
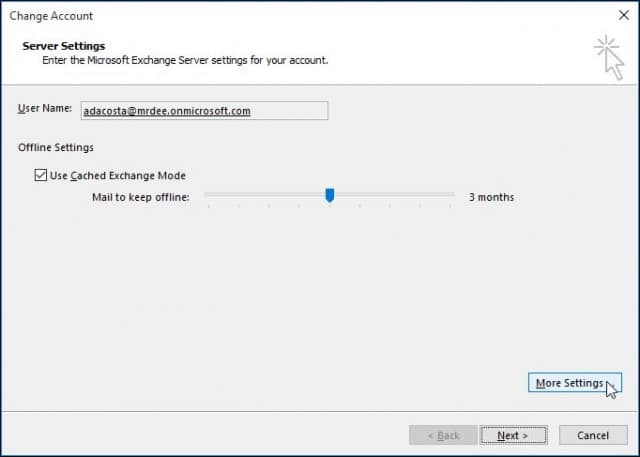
4. Välj fliken Avancerat och klicka på Lägg till knapp.
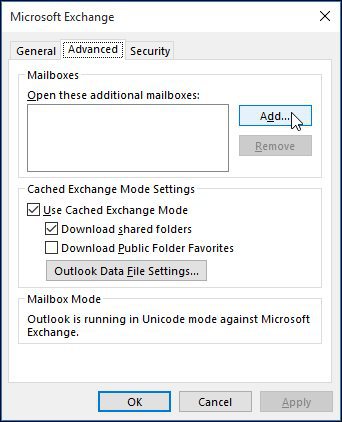
5. Skriv in namnet på brevlådan och klicka sedan på OK.
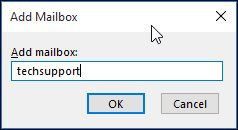
6. När namnet på din brevlåda har skapats klickar du på Lägg till och Tillämpa.

7. Avsluta guiden genom att klicka på Nästa och sedan på Finish på skärmen Ändra konto.
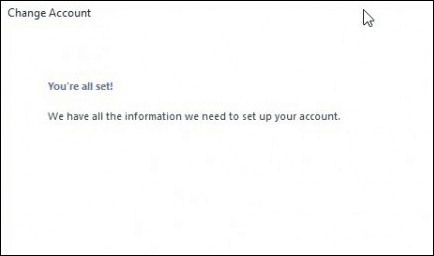
8. Stäng av skärmen Kontoinställningar och välj sedan din nya brevlåda i e-postrutan för att fylla den med dina meddelanden.
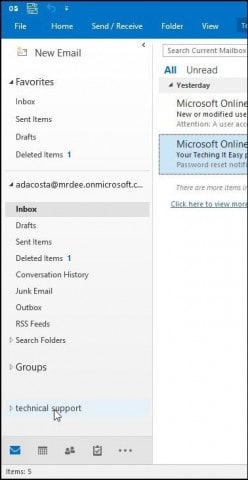
Felsökning:
Om du inte kan lägga till en brevlåda kan det vara några skäl:
- Administratören kanske inte har tillåtet åtkomst. Om så är fallet, kontakta dem för ytterligare instruktioner och hjälp.
- Du skrev in ett felaktigt namn på brevlådan; igen, kontakta din administratör.
- Lösenordet har gått ut. Om du har tillgång till Outlook Web Access kan du försöka logga in och uppdatera ditt lösenord och sedan logga in igen.
- Om du är en Office 365-användare, se till att en licens tilldelas ditt konto för att få åtkomst till e-postservern.

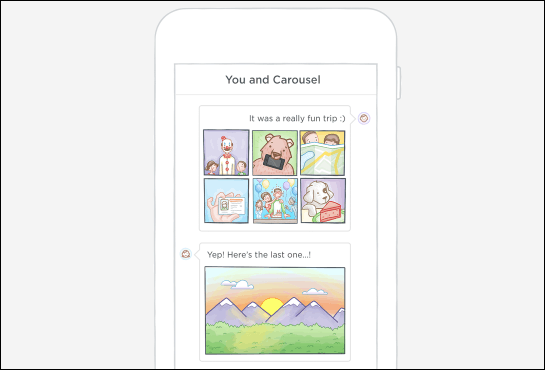








Lämna en kommentar