Hur man lägger till och hanterar nya användare i Windows 8

Om datorn som kör Windows 8 i ditt hus måste ha ett nytt användarkonto måste du ställa in en ny användare. Du vet redan hur man lägger till en användare i Windows 7 och här gör du i Windows 8.
Om datorn som kör Windows 8 i ditt hus måste ha ett nytt användarkonto måste du ställa in en ny användare. Du vet redan hur man lägger till en användare i Windows 7 och här gör du i Windows 8.
Du måste ha administratörsrättigheter för att lägga till en ny användare. Varje ny användare som du lägger till kommer att ha en standardtyp för användarkonton.
Lägg till användare via Metro UI
Håll musen i tunnelns (moderna) gränssnitt i skärmens nedre högra hörn och klicka på Inställningar i Charms-fältet. Eller använd kortkommandot Windows Key + C för att visa det.
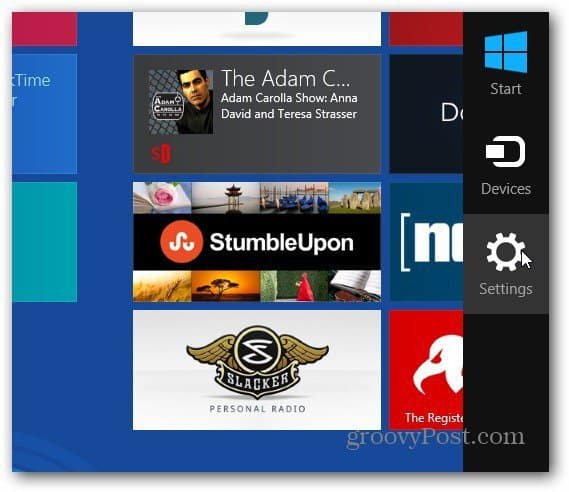
Klicka sedan Ändra PC-inställningar.
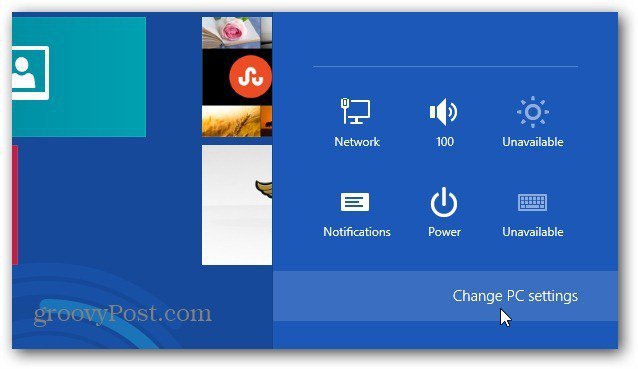
Den nya kontrollpanelen Windows 8 kommer att visas. Välj användare under PC-inställningar till vänster och klicka på Lägg till en användare under Andra användare till vänster.
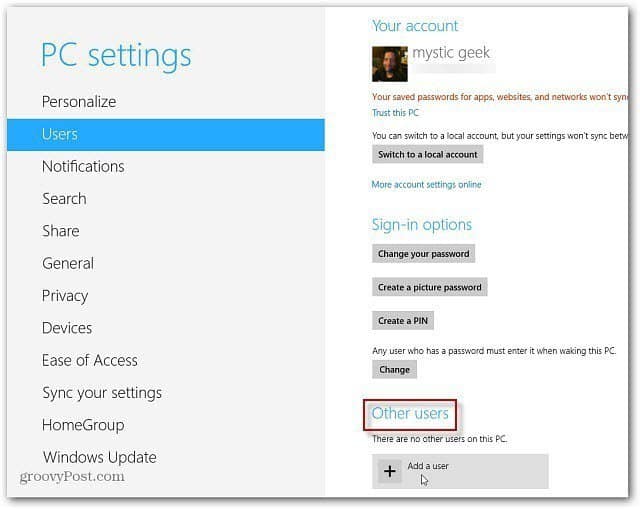
Ange den nya användarens e-postadress för Microsoft-kontot. Eller, om du vill göra dem till en lokal användare, klicka på Logga in utan ett Microsoft-konto. Klicka på Nästa.
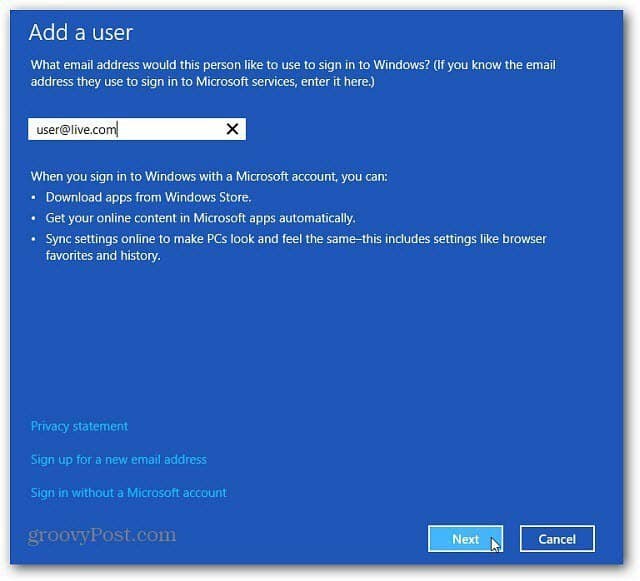
Den nya användarens e-postadress med Windows-kontot visas. Om du ställer in det för ett av dina barn kanske du vill aktivera funktionen Familjesäkerhet.
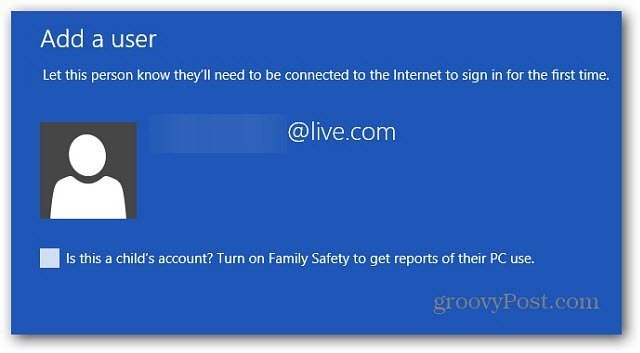
Tillbaka under användarkonton i Metro UI kommer den nya användaren att visas under Andra användare.
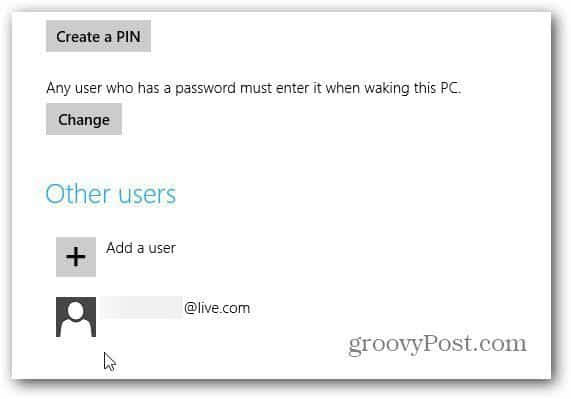
Nästa gång den nya användaren loggar in måste de klicka på pilen för att byta användare.
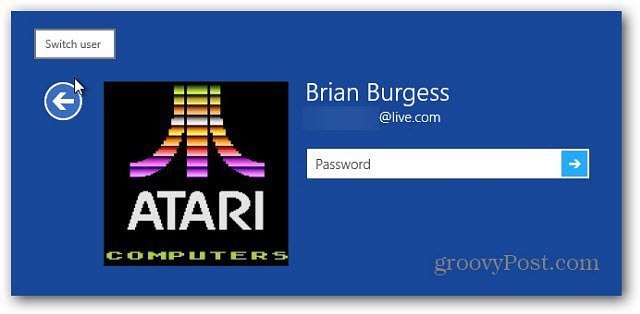
Då behöver de bara klicka på sin kontoikon för att logga in.

Hantera användarkonton från skrivbordet
Du kan också komma åt användarkonton från skrivbordet. Ta fram Windows 8 Power User Menu och välj Kontrollpanelen.
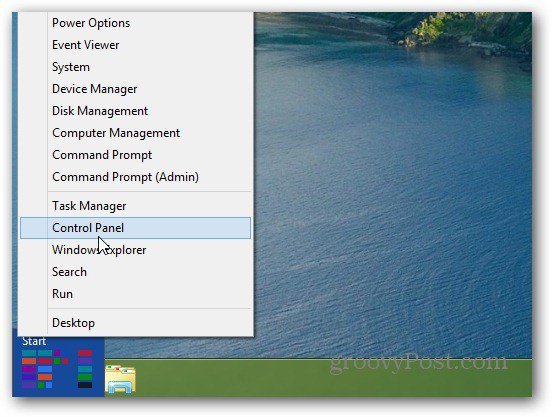
När kontrollpanelen öppnas, ändra vyn till Stora ikoner, bläddra ner och välj Användarkonton.
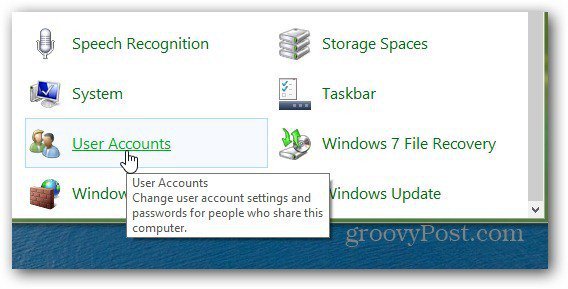
Klicka på nästa skärm Hantera ett annat konto.
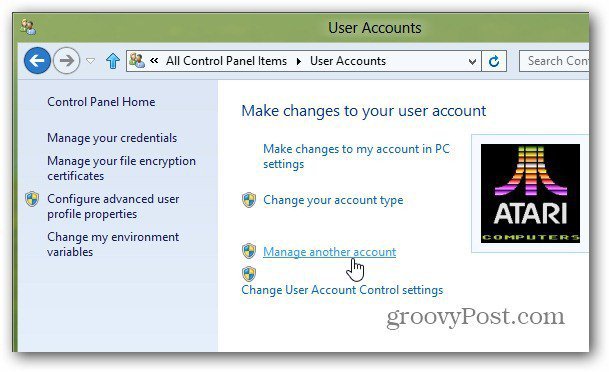
Välj nu det användarkonto du vill göra ändringar på. Eller klicka Lägg till en ny användare i PC-inställningar.
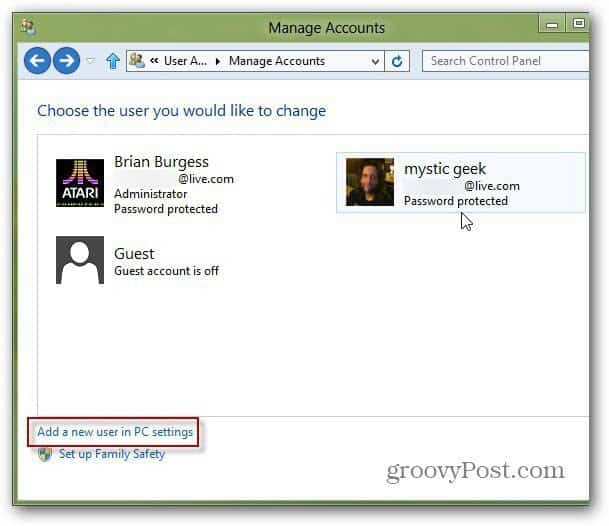
klick Lägg till en användare i PC-inställningar kommer du tillbaka till Metro-gränssnittet där du kan följa de tidigare stegen.
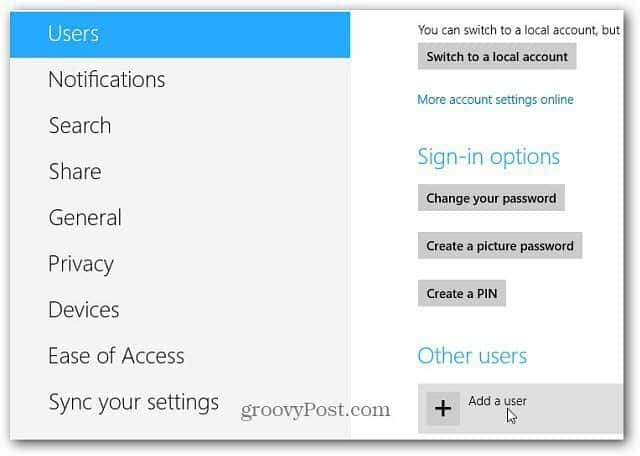
Om du klickar på ett konto för att göra ändringar kommer du fortfarande att vara på skrivbordet där du kan justera vissa användarinställningar.
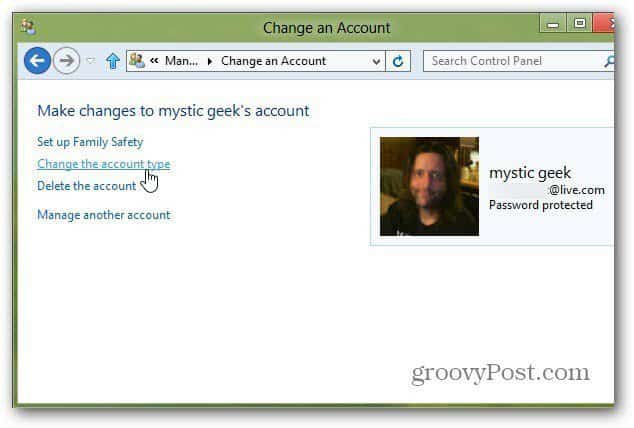
När du har skapat användaren kanske de vill ändra sin Windows 8-profilbild.

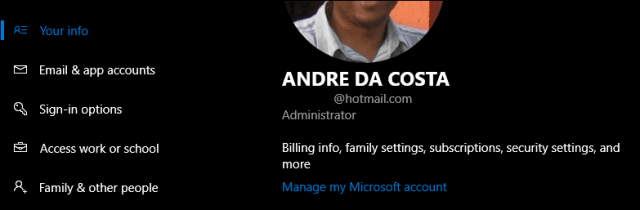



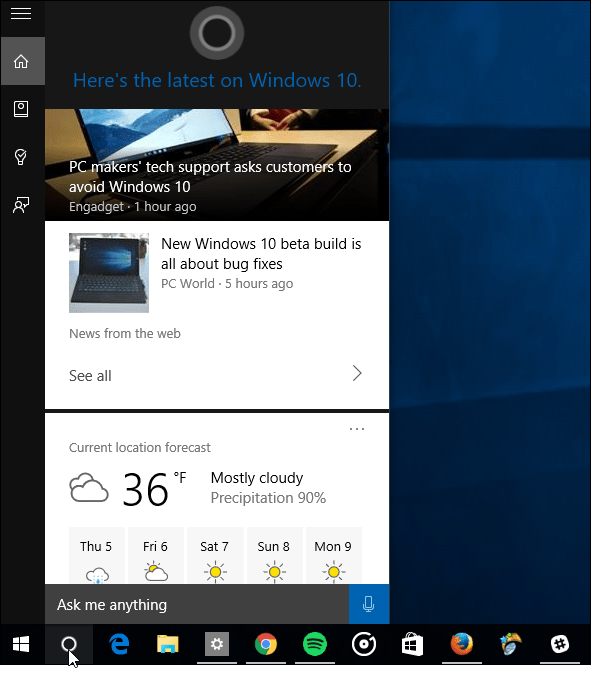


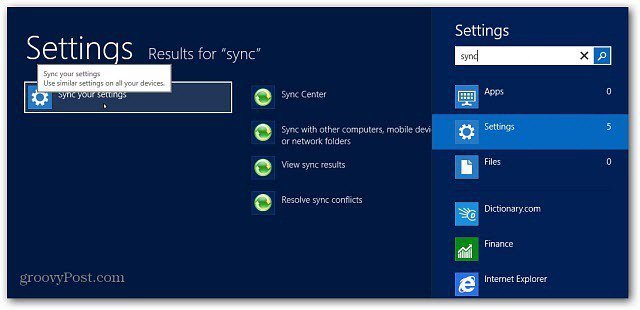
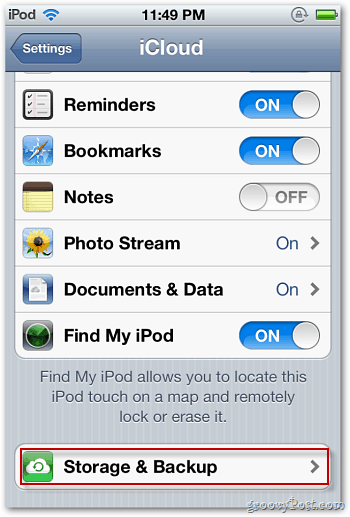
Lämna en kommentar