Hur man hanterar Windows Update med funktionen Active hours

Windows 10 Jubileumsuppdatering, ger tillbaka vissa kontroller till användare genom att ge mer flexibilitet för schemaläggning när uppdateringar installeras och datorn startar om.
Sedan lanseringen av Windows 10, Windows Updatehar fått mycket kontroverser om hur uppdateringar är schemalagda. Tidigare versioner av Windows gav användare mer kontroll över uppdateringar. I Windows 10 har Microsoft gjort uppdateringar som en obligatorisk del av att hålla ditt system uppdaterat. Det finns goda resonemang för detta. Jag har stött på datorer som sällan har uppdaterats, vilket lätt kan göra ett system sårbart för attacker.
Naturligtvis måste det finnas en balans. En av de största klagomålen om Windows Update i Windows 10 är dess störande karaktär. Vi har diskuterat hur användare bättre kan hantera Windows-uppdateringar. Windows 10-jubileumsuppdatering ger tillbaka viss kontroll till användare genom att ge mer flexibilitet i schemaläggningen när du kan installera uppdateringar.
Hur man hanterar Windows Update med aktiva timmar
Klick Start> Inställningar> Uppdatering och säkerhet> Windows Update. Under Uppdatera inställningarna, två nya alternativ har lagts till - Change ActiveAlternativ och timmar och omstart. Om du är upptagen med att använda din dator under vissa tider på dagen och du kan låta Windows veta det och förhindra att din enhet automatiskt startar om.
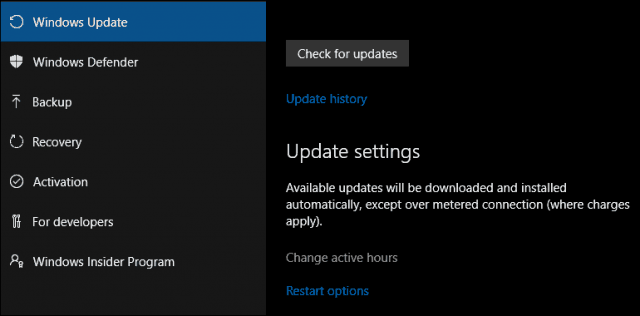
Aktiva timmar måste vara 10 timmar mindre (jag tror dock att Microsoft kan vara lite mer flexibel med det här alternativet).
Eftersom min dator normalt är mellan 8 och 12. För de flesta företagsanvändare är arbetstiden vanligtvis 8 till 16, så det är rimligt utanför hemmabruk.
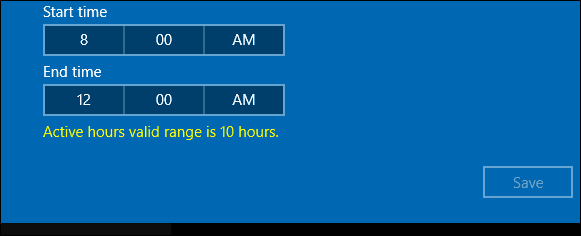
När du har konfigurerat timmarna när du är aktiv, klicka i kryssrutan och klicka sedan på Spara för att bekräfta ändringar.
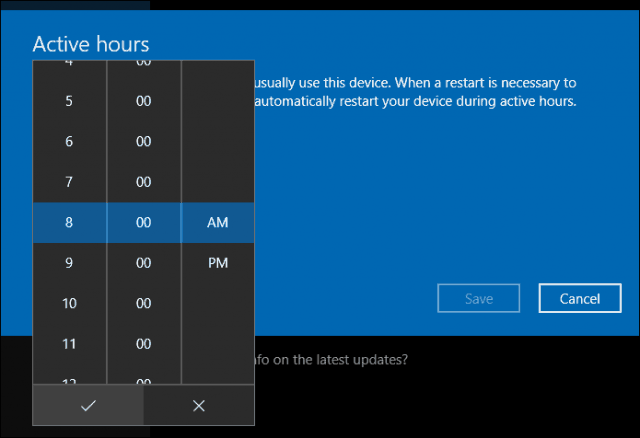
Active Hours ger användare möjlighet att ställa ingraden med hjälp av omstart alternativ. Om du behöver mer tid innan en schemalagd uppdatering går igång kan du åsidosätta den. Klicka på länken Starta om alternativ och växla sedan på den anpassade omstarttiden. Välj en tid och dag när du föredrar att omstarten ska ske.
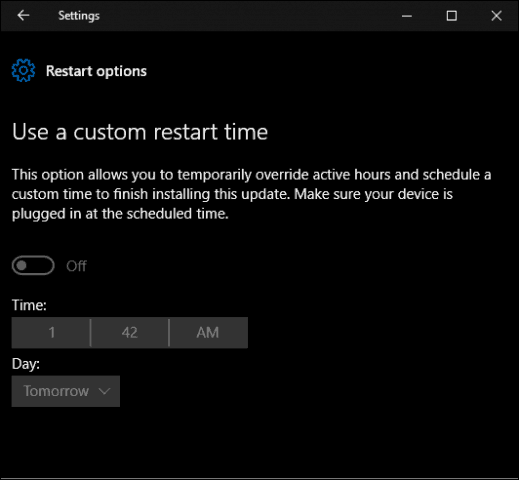
Alternativ för aktiva timmar och omstart i Windows 10Jubileumsuppdatering tar förvirringen och risken att försöka inaktivera eller blockera uppdateringar. Det jag gillar mest är hur enkla och okomplicerade alternativen är. Det kan finnas mer flexibilitet, men alternativen som tillhandahålls speciellt med omstart alternativ är ganska rimliga. Användare som kör tidigare revisioner av Windows 10 välkomnar definitivt denna ändring.
![Gå med i en Active Directory Windows-domän med Windows 7 eller Vista [Hur du gör]](/images/vista/join-an-active-directory-windows-domain-with-windows-7-or-vista-how-to.png)
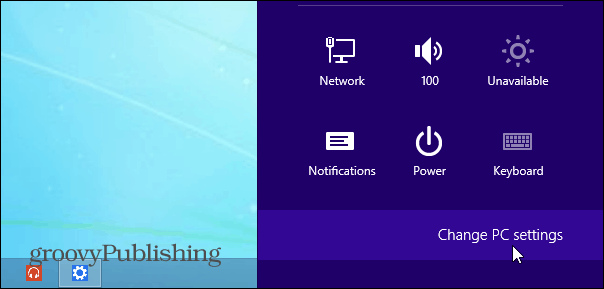








Lämna en kommentar