Aktivera ReadyBoost med ett SD-kort i Windows 7

Tidigare täckte vi med Readyboost med en USBflash-enhet, men visste du att du kan göra samma sak med ett SD-kort? Eftersom netbooks och bärbara enheter har blivit mer populära, är det ibland inte ergonomiskt att ha en gigantisk USB som sticker ut från din dator. Ett litet SD-kort ger en diskret lösning för dina ReadyBoost-behov.
Som med att använda en USB-stick för ReadyBoost dinWindows PC, ett 4 GB SD-kort är den storlek du vill ha. ReadyBoost använder inte mer än 4 GB, och de börjar bli dyra efter den punkten ändå. Jag hade några extra läggningar eftersom min nya kamera använder Compact Flash-minne istället för SD-minne. En annan snygg sak är att användning av ReadyBoost kan förbättra batteriets livslängd eftersom det kommer att hjälpa till att minimera hårddiskåtkomst (spin-ups.) Det faktiska antalet sparade batterilivslängd är inte högt, men om du är mobil hjälper varje liten bit .
Hur man använder ReadyBoost med ett SD-kort i Windows 7
För att aktivera ReadyBoost i Windows 7 med ett SD-kort, pop bara den lilla killen i och Välj de Redo uppsving autoplay-alternativ. Om det här alternativet inte visas kan du aktivera det från menyn Alternativ för autoplay på kontrollpanelen.
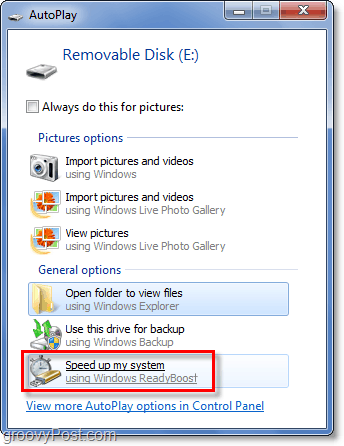
När du tillåter det kommer Windows att börja lagra pre-cacheinformation på ditt SD-kort för snabb åtkomst. Denna information lagras i en enda fil på ditt kort med namnet Redo uppsving. Om du matar ut ditt SD-kort och senare upptäcker att Windows har glömt att ta bort ReadyBoost-filen, är det helt säkert att ta bort det manuellt.
Tänk på om du använder en SSD-hårddisk ReadyBoost inte kommer att påverka din prestanda.
![Öka Windows 7 och Vista-prestanda med ReadyBoost [How-To]](/images/vista/increase-windows-7-and-vista-performance-using-readyboost-how-to.png)




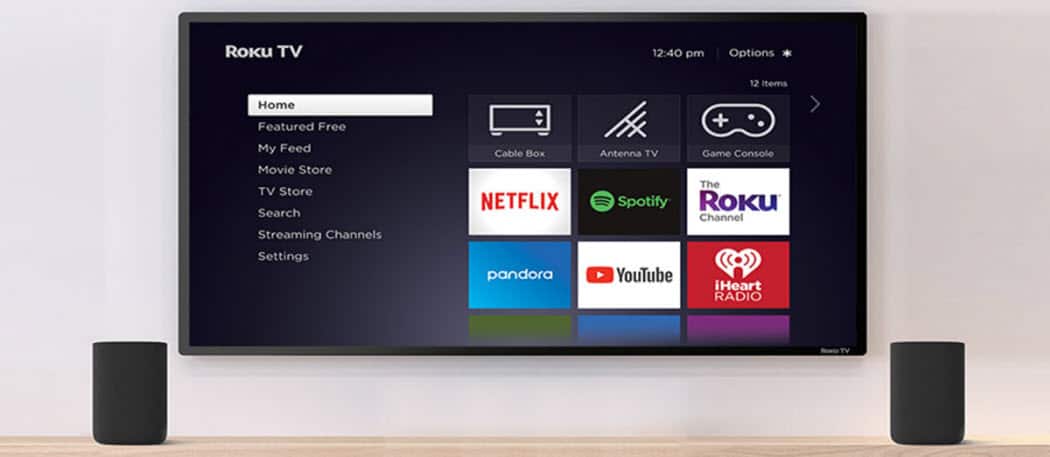
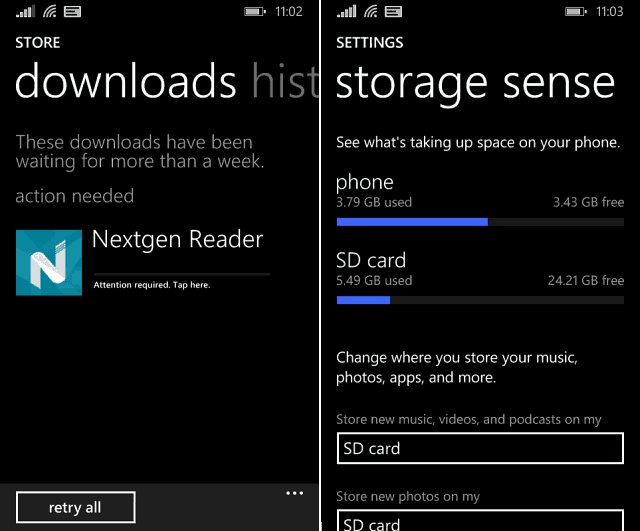



Lämna en kommentar