Hur man installerar ett microSD-kort i Roku Ultra för ytterligare lagring
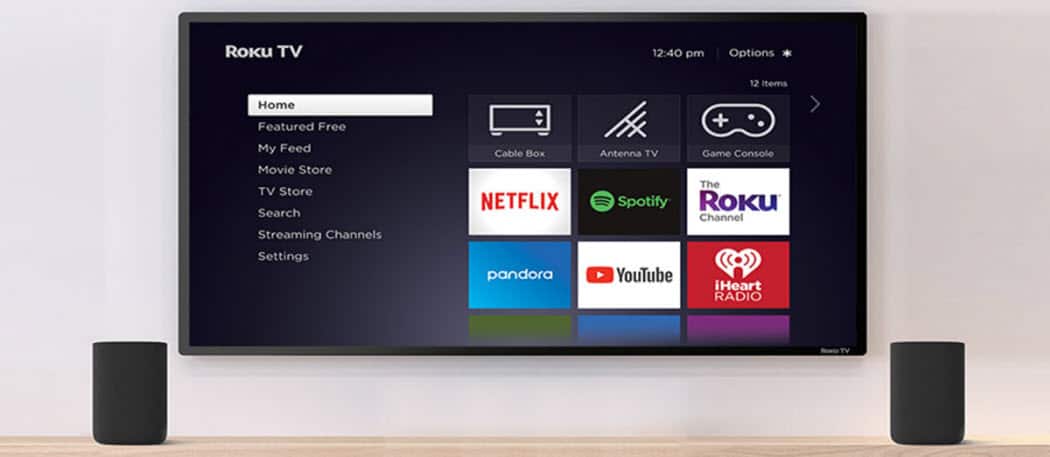
Ha en Roku-låda med massor av kanaler och spel, genom att installera ett microSD-kort blir det enklare att använda dem eftersom de inte behöver laddas ner hela tiden.
Vi tittade nyligen på Roku Ultra (2018)modell som ger kvalitet på 4K-visning, massor av innehåll och en privat lyssnarfjärrkontroll. Det låter dig också öka lagringsutrymmet. I själva verket för den nuvarande raden av Roku-enheter har bara Ultra fortfarande en microSD-plats. Pinnarna, som Roku Express, stöder inte microSD-kort.
Att lägga till ytterligare lagring tillåter kanaler, spel,och skärmsläckare för att ladda snabbare. Det beror på att din Roku tar bort de kanaler och spel som du sällan använder för att göra plats för nya när du lägger till dem. Du kommer fortfarande att se dina kanal- och spelikoner, men några av dem måste ladda ner igen. Så ju mer enhet du har, desto mer kan det cache på din Roku-enhet.
Observera att microSD-kortet bara lagrar spel, kanaler och skärmsläckare. Du kommer inte kunna se något innehåll från det som du kan genom att ansluta en USB-enhet.
Du kan använda vilket microSD-kort du harrunt om. Kanske har du en i en äldre telefon eller surfplatta som du inte längre använder. För den här artikeln tog jag ett 32 GB kort från en gammal Windows Phone som har samlat in damm. Dessa kort är mycket prisvärda i dag, och du behöver verkligen inte ett lika stort som det jag använder här. Till exempel kommer ett enkelt 2 GB microSD-kort att innehålla över 50 spel. Och spel tar mer plats än kanaler, så ett extra 2GB-kort borde vara mer än tillräckligt för en genomsnittlig användare. Om du inte har några reservdelar, säljer Samsung dock ett 32 GB microSD-kort just för $ 5,99 på Amazon. Det verkar vara till salu så kanske du vill ta tag i det medan du kan.
Installera ett microSD-kort i Roku Ultra (eller äldre lådor)
1 - Klar? Om du har ditt kort, börja med att installera kortet på baksidan av Roku Ultra. Sätt i microSD-kortet i facket under HDMI-porten.

2 - Din Roku kommer att upptäcka kortet och du måste välja Formatera alternativet från menyn.
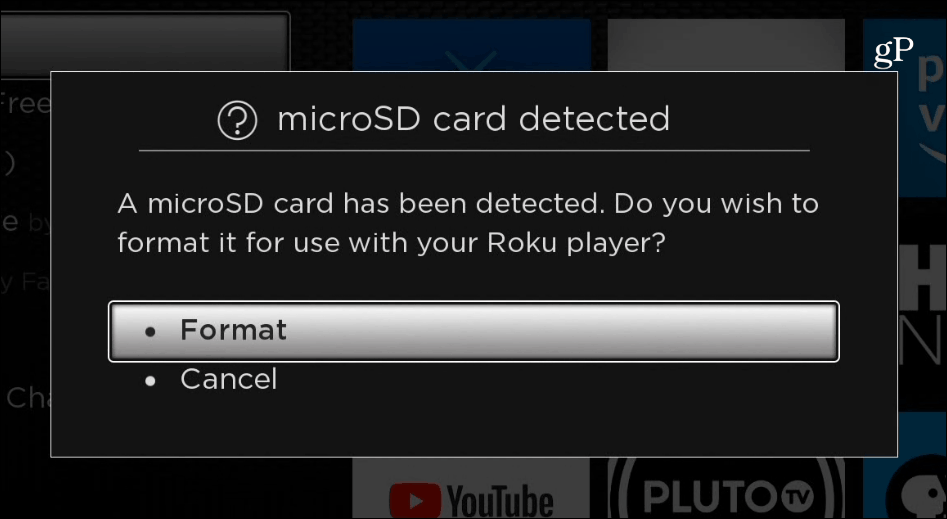
3 - Välj sedan Fortsätta för att verifiera att du vill formatera kortet som raderar all data på det.
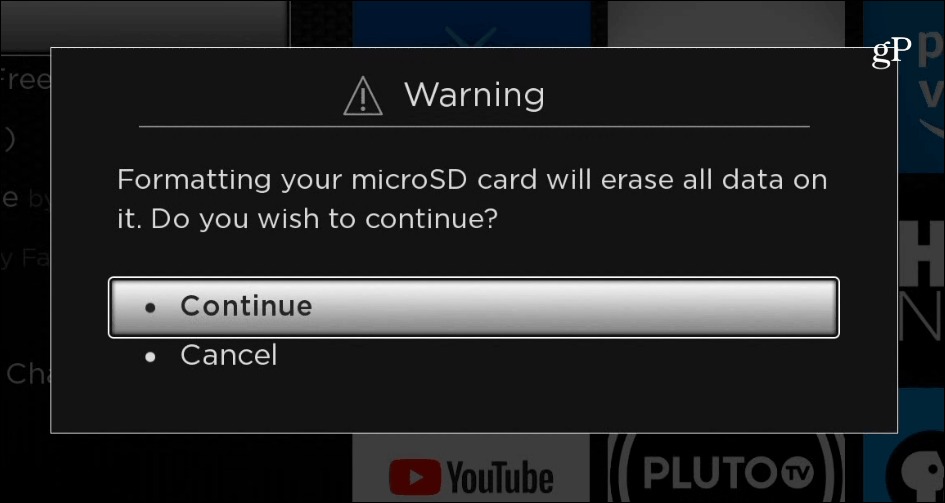
4 - Vänta medan microSD-kortet är formaterat tillvara kompatibel för användning med Roku OS. Den tid det tar kommer att variera beroende på kortets storlek men bör bara ta ett par minuter. När det är klart väljer du OK.
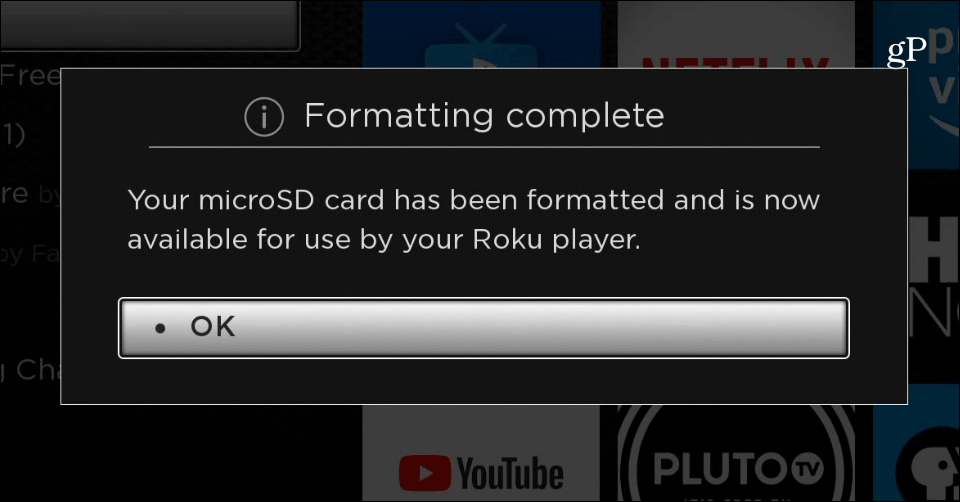
5 - Det är allt som finns i det. För att spåra mängden utrymme som används på ditt kort, gå till Inställningar> System> Om och du kommer att se det visas på sidan Systeminfo.
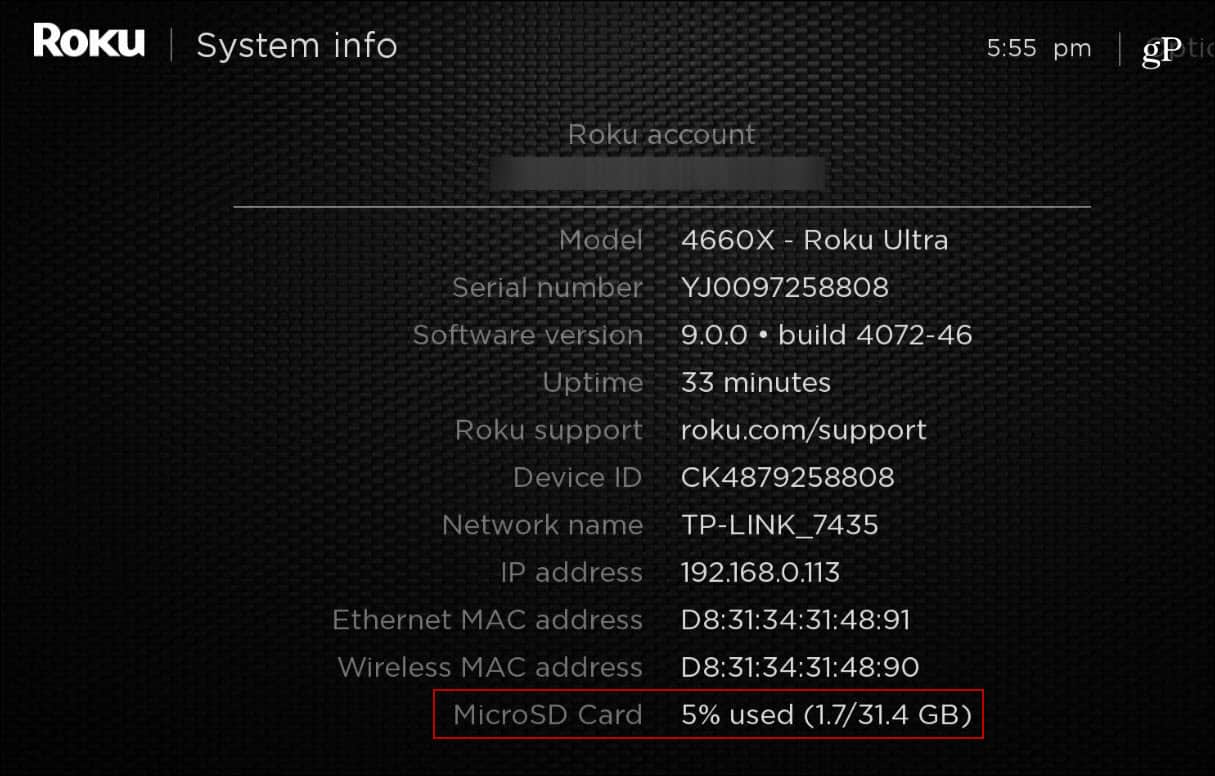
Naturligtvis kan du också lägga till ett microSD-kort tilläldre Roku-modeller som har en plats. Processen är densamma, sätt i kortet och följ instruktionerna på skärmen enligt beskrivningen ovan. Om du installerar många kanaler, skärmsläckare och spel är det trevligt att ha extra lagringsutrymme eftersom det hjälper till att hålla den övergripande upplevelsen snabb och lyhörd.


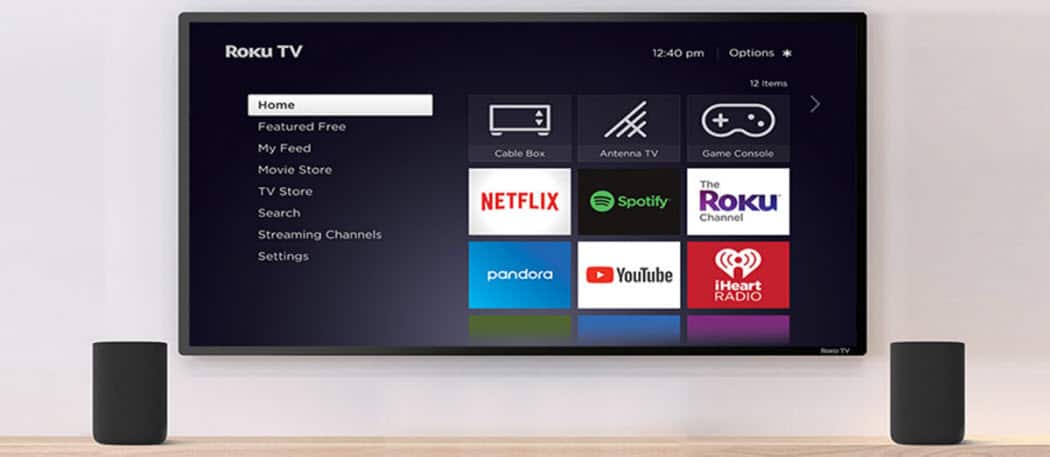

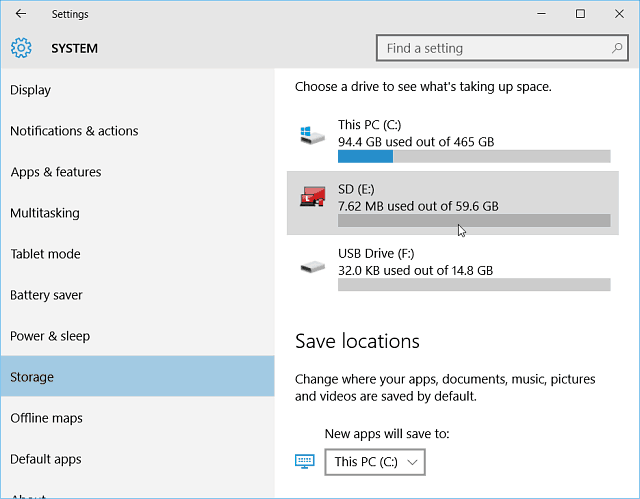

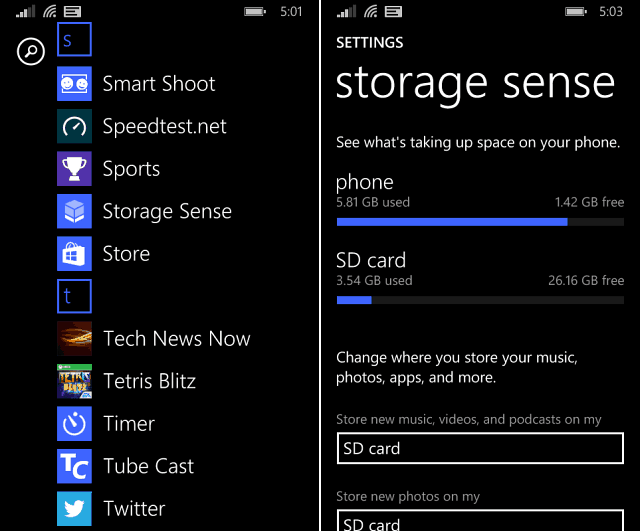


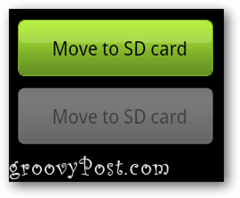
Lämna en kommentar