Hur man tar en skärmdump på kontoret och sätter in den i ett dokument
Om du skriver ett dokument i Word ellerPowerPoint-presentation, kanske du hittar en bild du snabbt vill infoga. Det finns verktyg från tredje part som SnagIt som låter dig göra det, men du kanske inte är medveten om skärmdumpsverktyget inbyggt i Office. Här är en titt på hur du använder den.
Notera: Den här artikeln visar hur Office 2013 och2016 som kan köpas separat som fristående installationer, eller som kommer som en del av ditt Office 365-abonnemang. Om du använder en äldre version, läs vår artikel om hur du tar en skärmdump med Office 2010. När du skriver ditt dokument och är redo att ta en bild, gå till Infoga på bandet och klicka på skärmdumpsknappen som finns i avsnittet Illustrationer. Det ger dig två alternativ som är tillgängligafönster som är öppna (inte minimerade) som du kan välja. Eller välj skärmklippning så att du kan ta en specifik skärmdump du vill ha. Observera att du inte kan ta en bild av applikationen som du använder för att ta bilden.Ta och infoga en skärmdump i ett Office-dokument

Om du väljer skärmklippning fungerar det somSnipping Tool som är ett verktyg inbyggt i tidigare versioner av Windows. Skärmen gråar ut och du kan dra markören för att välja det område på skärmen du vill fånga. Då placeras skärmdumpen automatiskt i dokumentet du skapar.
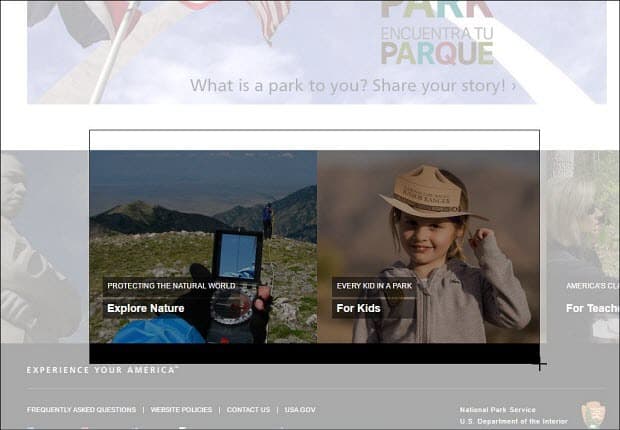
Om du behöver redigera bilden ytterligare kan du använda redigeringsverktygen som ingår i Office-appen.
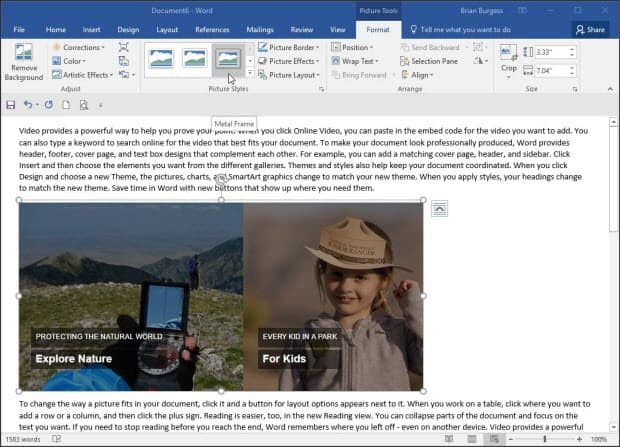
Detta är en utmärkt lösning om du behöver poppa in enskärmdump i ett dokument snabbt utan att behöva använda ett separat tredjepartsverktyg. Det är också värt att notera att du kan använda det här alternativet om du använder Microsoft Word för att skapa och publicera blogginlägg.
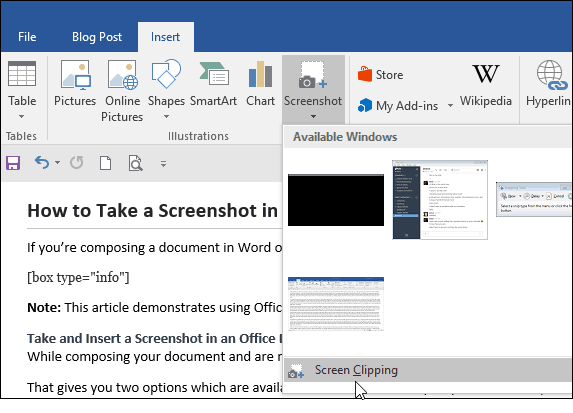
Du kan också använda den i andra appar som ingår i Office Suite som Excel och PowerPoint.



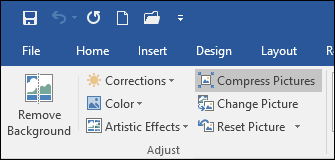
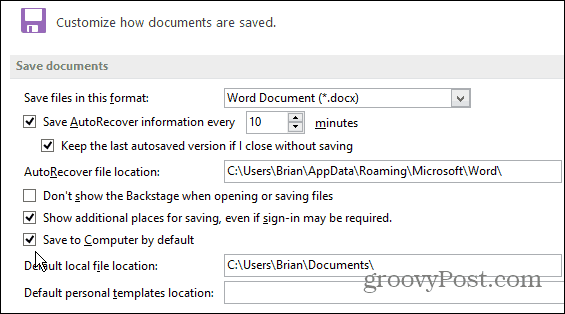
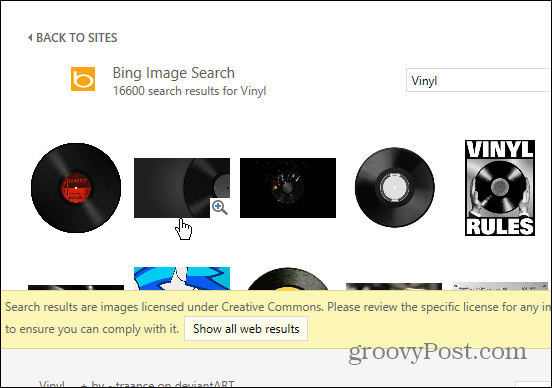
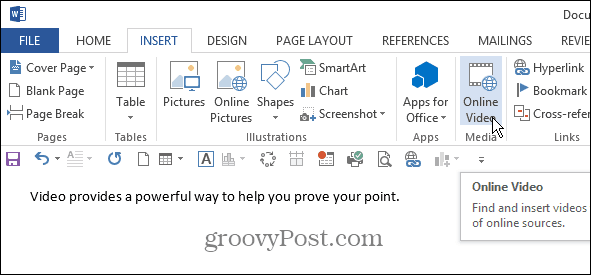
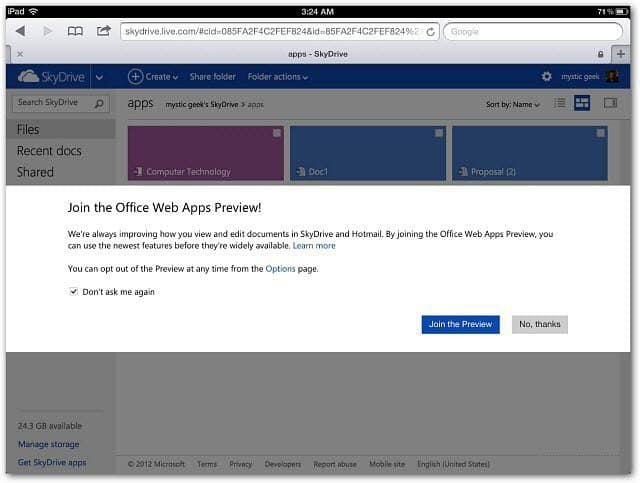

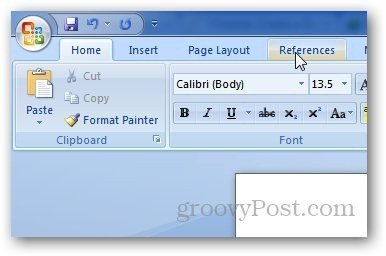
Lämna en kommentar