De ce și cum se utilizează Chromebook Recovery Utility + Depanare
La fel cum este o idee bună să creezi un Windows 10recuperarea unității USB de fiecare dată când primiți un computer nou, este logic să creați o unitate de recuperare Chromebook. Acordat, este mult mai greu să creezi un Chromebook decât un laptop Windows; majoritatea problemelor Chromebook pot fi rezolvate cu o resetare din fabrică sau un Powerwash. Dar dacă acest lucru nu reușește, puteți reinstala imaginea de Chromebook OS de la zero folosind Chromebook Utility Recovery.
Există o mică problemă: utilitatea de recuperare Chromebook este o durere la nivelul gâtului. Mi-a luat mai multe încercări pe mai multe computere cu mai multe unități USB și carduri SD pentru a-l putea funcționa. În acest pas, voi încerca să vă ghidez în jurul unora dintre piedicile pe care le-am întâlnit.
Notă: Anterior, puteți face discuri de recuperare Chromebook folosind chrome: // imageburner. Utilitarul de recuperare Chromebook înlocuiește acest lucru.
Cum funcționează utilitatea de recuperare Chromebook (uneori)
Se presupune că procesul de creare a unei utilități de recuperare Chromebook este nepriceput. Puteți face acest lucru pe Chromebook sau pe un alt computer, cum ar fi un computer Windows sau un computer macOS.
Această metodă a funcționat perfect pentru mine pe macOS 10.12.2 cu un card SD SanDisk de 8 GB.
Iată cum merge normal:
- Utilizând un computer cu un browser Google Chrome, descărcați Chromebook Utility Recovery din Chrome Web Store.
- Clic Incepe.

- Identificați Chromebookul tastând numărul modelului sau alegându-l dintr-o listă. Dacă rulați Chromebook Recovery Utility pe Chromebook, acesta vă va afișa automat numărul de model.
- Clic Continua.
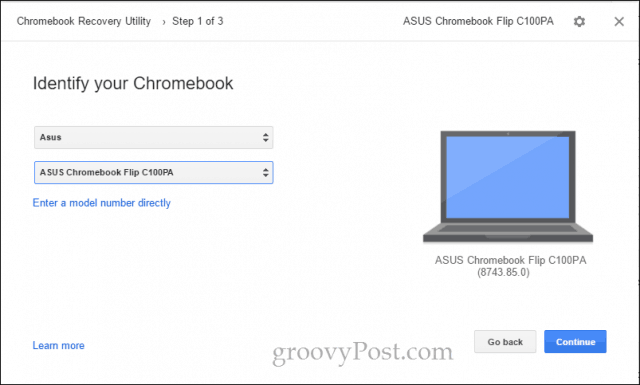
- Introduceți o unitate USB goală sau un card SD care nu vă place să ștergeți. Selectați-l din meniul derulant și faceți clic pe Continua.

- Pe ecranul următor, verificați de două ori că ați selectat unitatea corectă (veți șterge toate date despre acesta) și faceți clic pe Creați acum.
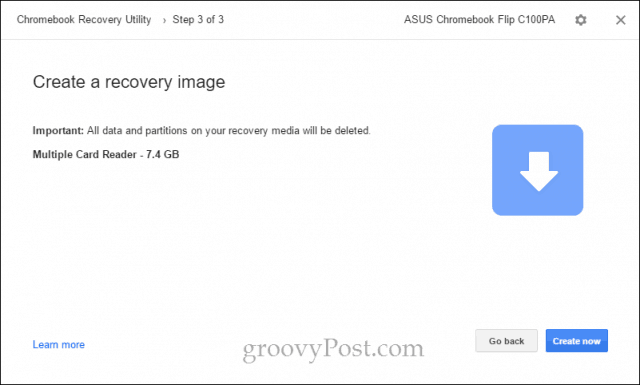
- Utilitarul de recuperare Chromebook va începe descărcarea imaginii ChromeOS. După ce a terminat, îl va despacheta automat și îl va scrie în disc.
- Când ați terminat, veți vedea un ecran care scrie „Succes! Suportul dvs. de recuperare este gata! ”
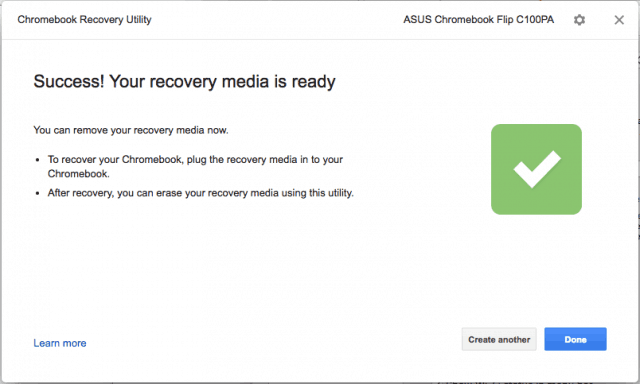
Acum puteți elimina suportul de recuperare și îl puteți depozita într-un loc sigur până când este timpul să vă recuperați Chromebookul (sper să nu fie niciodată!).
Metodă alternativă pentru crearea unui disc de recuperare cu utilitatea de recuperare Chromebook
Metoda normală pentru crearea unei unități de recuperare USB Chromebook a făcut-o nu funcționează pentru mine pe laptopul meu Windows 10 sau Chromebook. În cele din urmă, am reușit să funcționeze folosind cele două opțiuni avansate din utilitar: Ștergeți suportul de recuperare și Folosiți imaginea locală.
Notă: Pentru a găsi imaginea locală, am accesat acest site: Acasă Chrome mea. Știu că blogul arată cam nuanțat, dar linkurile directe pe care le furnizează merg la dl.google.com, care este un server Google legitim. Au făcut doar munca de ghicire sau de inversare a locațiilor reale de unde utilitarul descarcă imaginile. Dacă aveți îndoieli, după ce imaginea dvs. a fost descărcată, apăsați CTRL + J și confirmați pe pagina descărcărilor că fișierul zip a venit de la google.com.
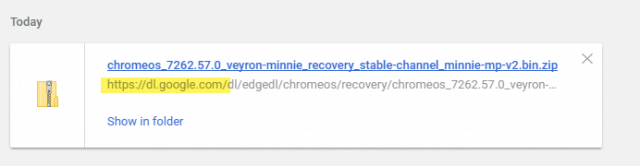
- Utilizând un computer cu un browser Google Chrome, descărcați Chromebook Utility Recovery din Chrome Web Store.
- Introduceți suportul de recuperare în computer.
- Faceți clic pe pictograma roată din dreapta sus și alegeți Ștergeți suportul de recuperare.
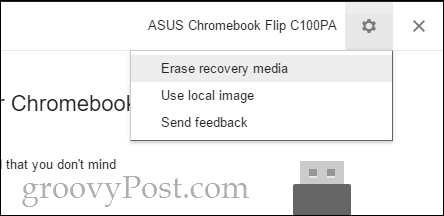
- Selectați suportul pe care doriți să îl ștergeți din meniul derulant și faceți clic pe Continua.
- Confirmați că ați selectat suportul potrivit și faceți clic pe Șterge acum.
- Când apare ecranul „Mediul dvs. de recuperare”, nu faceți clic Terminat.
- Faceți clic pe pictograma roată din dreapta sus și alegeți Folosiți imaginea locală.

- Căutați la o imagine locală pe care ați descărcat-o și deschisați-o. Nu trebuie să o dezarhivați, dar este posibil să aveți rezultate mai bune dacă o faceți.
- Selectați suportul pe care doriți să îl utilizați și faceți clic pe Continua.
- Procesul imagistic se va desfășura în mod normal, cu excepția faptului că pasul de descărcare va fi omis.
Acest lucru a funcționat pentru mine pe PC-ul meu Windows 10 cu unSanDisk 8 GB card SD când nimic altceva nu ar face. Ciudat, după ce am făcut acest lucru cu succes, a funcționat folosind metoda normală fără cârlig folosind USB-ul meu SanDisk 16 GB Cruzer Blade USB. Este posibil să fie vorba despre o problemă de conectivitate la rețea și ceva s-a simțit neplăcut odată cu descărcarea de utilitate de recuperare Chromebook încorporată. Unii utilizatori au raportat succesul prin dezactivarea programelor lor antivirus atunci când descarcă imaginea.
Dacă mai aveți probleme, citiți mai departe. Dacă nu, săriți la modul de utilizare a mediei de recuperare Chromebook.
Eroare: Imposibil de decupat fișierul. Vă rugăm să încercați din nou.
Am întâlnit acest lucru când folosesc un SanDisk CruzerLama de 16 GB pe dispozitivul meu ASUS Chromebook Flip C100PA. Nu am găsit niciodată o soluție. Este posibil să fi fost o descărcare nereușită sau un spațiu insuficient pe unitatea de stocare a Chromebookului meu. Dar niciodată nu am ajuns la baza acestui lucru și am folosit doar un Macbook Air.
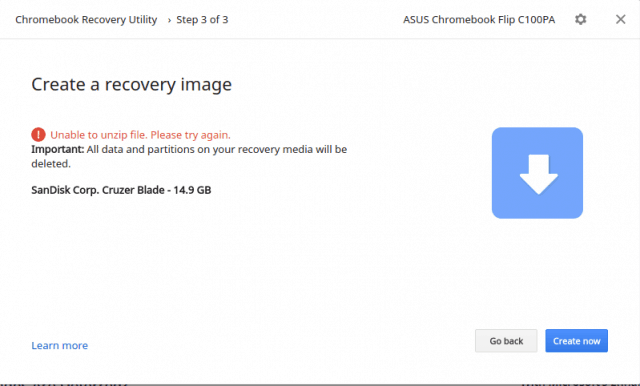
Eroare necunoscută: Lansarea procesului a eșuat cu codul 0000003eb. Vă rugăm să încercați din nou.
Am întâlnit acest lucru când am încercat un Kingston DataTraveler de 4 GB și un SanDisk 16 GB USB și cardul meu SanDisk de 8 GB SD de pe computerul meu Windows 10.
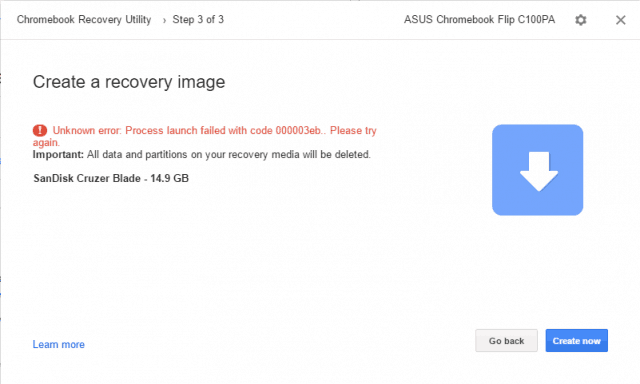
Soluţie: Am funcționat acest lucru pe computerul meu Windows 10 folosind funcția Ștergeți suportul de recuperare și Folosiți local Imagine opțiuni (vezi mai sus). În special, atunci când am folosit aceste opțiuni, am fost invitați de fereastra UAC (User Account Control) în timpul ambilor pași. Cred că acesta ar putea fi un indiciu despre problema de bază. Am încercat să rulez Chromebook Utility Recovery ca administrator pentru a vedea dacă a rezolvat problema, dar nu a fost. Până acum, singura metodă care a funcționat pentru mine este să folosesc o imagine locală așa cum este descris în pașii de mai sus.
Nu îmi pot folosi unitatea USB după ce am încercat să folosesc Chromebook Recovery Utility
Utilitarul de recuperare Chromebook face unele frumoasemodificări radicale ale unității USB pentru a-l pregăti pentru utilizare ca suport de recuperare ChromeOS. Dacă doriți să folosiți din nou capacitatea completă a unității dvs. în scopuri normale, utilizați Chromebook Recovery Utility pentru a șterge unitatea. Consultați pașii de mai sus (opriți-vă înainte de a aplica imaginea locală).
Primesc ca un milion de mesaje care spun „Trebuie să formatați discul în unitatea X: înainte să îl puteți folosi.”
Da, si eu. Cred că este doar o înțelegere a modului în care Windows detectează unitățile înainte de a le scrie. Îi puteți închide pe toate simultan făcând clic dreapta pe pictograma File Explorer din bara de activități și dând clic Închideți toate ferestrele.
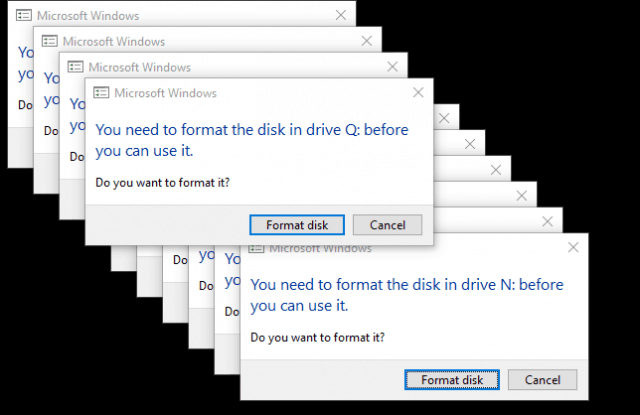
După ce mi s-a întâmplat asta, am avut o grămadă deunități fantomă USB care apar în File Explorer cu acele litere de unitate. Au persistat chiar și după ce am șters unitatea, am eliminat unitatea și mi-am reînceput computerul. Am reintrodus unitatea, am scos unul sau două și am scos unitatea și a scăpat de ele. Destul de ciudat.
Cum să recuperați un Chromebook folosind un suport de recuperare ChromeOS
Presupunând că ați creat mediul de recuperare fără probleme, iată ce faceți dacă primiți temuta eroare „Sistemul de operare Chrome lipsește sau este deteriorat”.
- Eliminați toate dispozitivele periferice din Chromebook.
- Intrați în modul de recuperare apăsând simultan Esc + Refresh și butonul Power. Țineți tastele în jos până când vedeți un mesaj pe ecran.
- Dacă aveți un Chromebox sau Chromebit, va exista un buton de recuperare dedicat. Verificați manualul utilizatorului pentru localizarea acestuia.
- Când vi se solicită, introduceți suportul dvs. de recuperare și urmați instrucțiunile de pe ecran.
Iată câteva dintre ecranele pe care le-am văzut când m-am recuperat.
Iată „Sistemul Chrome lipsește sau este deteriorat. Vă rugăm să introduceți un stick USB de recuperare sau un card SD ”. Puteți schimba limba în dreapta sus. Numărul modelului este în partea de jos. Puteți utiliza acest lucru atunci când descărcați imaginea.
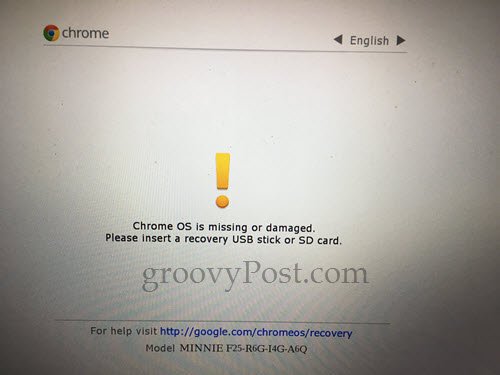
După ce conectați USB-ul de recuperare, acesta începe automat verificarea imaginii.
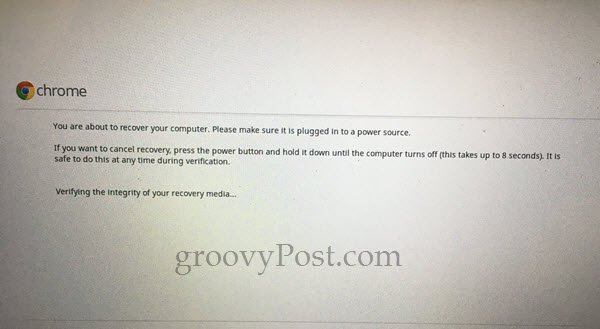
Prima dată când am trecut prin proces, am primitaceastă eroare: „A apărut o eroare neașteptată. Vă rugăm să consultați această adresă URL pentru sfaturi de depanare: https://www.google.com/chromeos/recovery ". Mi-am făcut din nou media de recuperare și a rezolvat problema.
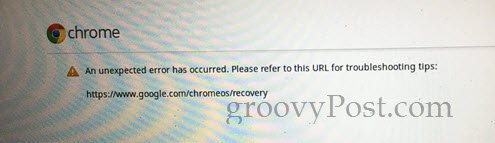
În timpul recuperării mele de succes, am primit această bară de progres goală. Nu știu dacă acest lucru este normal, dar a funcționat bine.

Următorul ecran spune: „Recuperarea sistemului este în derulare…” Procesul a durat aproximativ cinci minute.
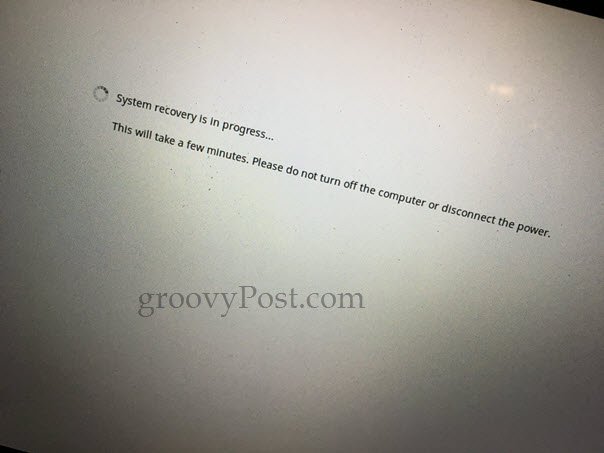
În ecranul „Recuperarea sistemului este completă”, vi se va solicita să eliminați suportul de recuperare. Chromebookul dvs. se va reporni automat și va fi ca și cum l-ați scos din casetă.
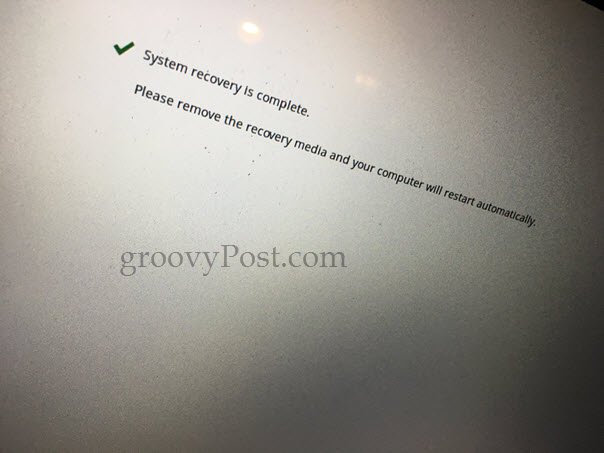
Concluzie
Deci, acolo îl ai. Utilitatea rapidă și ușoară de recuperare Chromebook este extrem de neplăcută și lipsită de efect, cel puțin din momentul acestei scrieri. Având în vedere următoarele, dacă vă luptați:
- Utilitatea este foarte interesantă despre ce tip de media aiutilizare. Unii spun că unitățile SanDisk nu vor funcționa și eu am crezut că asta a fost problema mea la început. Însă în cele din urmă am reușit să funcționeze pe un stick USB SanDisk Cruzer și pe un card SD Sandisk.
- Veți avea mai mult noroc dacă formatați unitatea folosind Chromebook Recovery Utility.
- Veți avea, de asemenea, mai mult noroc dacă vă descărcați imaginea separat și o aplicați împreună cu Folosiți imaginea locală opțiune. A se vedea mai sus pentru aceste instrucțiuni.
- Când descărcați folosind Chromebook Recovery Utility, asigurați-vă că aveți o conexiune bună, iar antivirusul dvs. este temporar dezactivat.
- Dacă faceți ca acest lucru să funcționeze pe un Chromebook (adică faceți o unitate USB de recuperare Chromebook pe un Chromebook), atunci anunțați-mă. Am obținut doar să funcționeze în Windows și macOS.
Ați avut noroc cu utilitatea de recuperare Chromebook? Aveți vreodată nevoie de un disc de recuperare Chromebook în mod legitim? Povestește-mi despre asta în comentarii!










Lasa un comentariu