Cum dezactivați touchpadul și ecranul tactil pe un Google Chromebook

Dacă dețineți un Google Chromebook și doriți să dezactivați touchpad-ul în timp ce tastați și să-l comutați mai târziu, dacă aveți nevoie de acesta, iată cum să îl faceți.

O problemă care s-a produs, însă, este faptul că indicatorul mouse-ului s-ar sfârși la jumătatea ecranului sau cursorul ar dispărea în timp ce tastați e-mailuri.
Am privit cum au tastat și am observat că eiîși sprijineau mâinile pe touchpad, ceea ce a determinat cursorul să meargă peste tot. Deoarece folosesc un mouse conectat, am făcut câteva cercetări și am descoperit cum să dezactivez trackpad-ul.
Dacă dețineți un Google Chromebook și întâmpinați o situație similară, iată cum puteți dezactiva touchpad-ul și comuta-l mai târziu, dacă aveți nevoie.
Notă: Va trebui să executați Chrome OS 48 saumai mare pe dispozitivul dvs. pentru ca acest lucru să funcționeze. De asemenea, dacă aveți un Chromebook mai modern cu un ecran tactil, îl puteți dezactiva la fel de bine folosind următorii pași.
Dezactivează Chromebook Touchpad
- Deschideți browserul și tastați următoarea cale din bara de adrese:
chrome: // flags / # ash-REMEDIERE-comenzi rapide
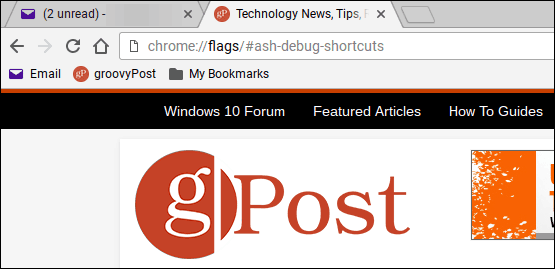
- Găsiți comenzile rapide de la tastatura de depanare (ar trebui evidențiate implicit) și faceți clic pe Activare. Apoi deconectați-vă sau reporniți Chromebookul.
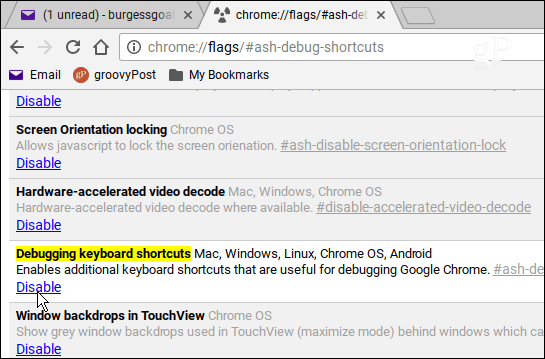
- Când vă conectați din nou, ați lovit combo-ul de la tastatură, Căutare + Shift + P pentru a comuta touchpadul. Sau, dacă doriți să dezactivați ecranul tactil, utilizați combo-ul cu tastatură Căutare + Shift + T.
Cam despre asta e. Dacă doriți să faceți același lucru pe un laptop Windows, consultați articolul nostru despre cum să dezactivați touchpad-ul pe laptop-uri. Sau, poate doriți să consultați o utilitate terță parte, precum TouchFreeze.


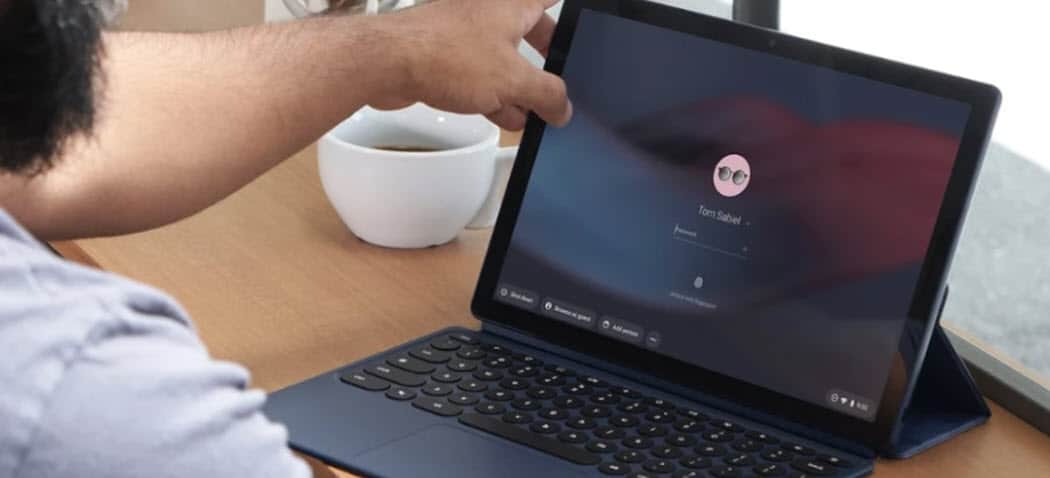

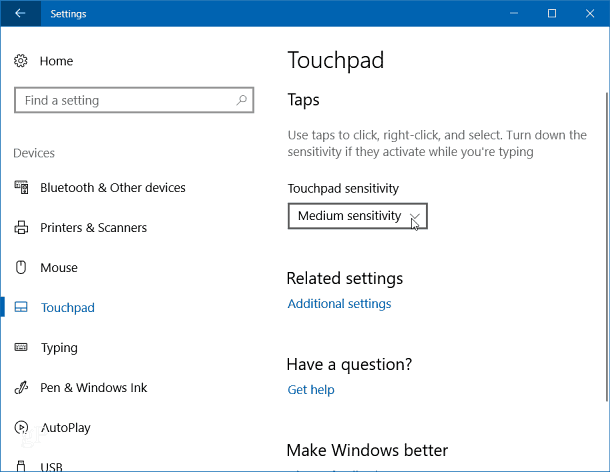
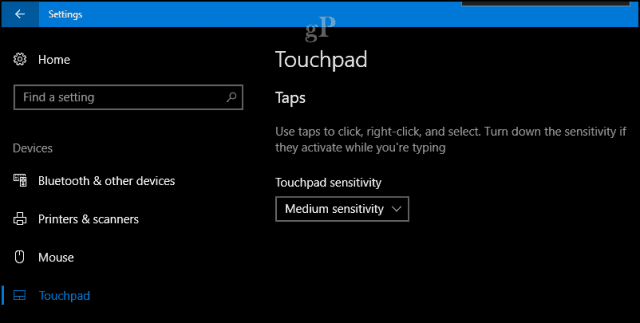


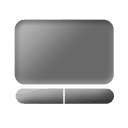
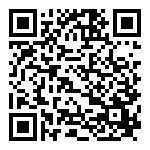
Lasa un comentariu