Cum se creează un formular de introducere a datelor în Excel

Excel oferă un formular pre-făcut pe care îl puteți utiliza pentru a introduce rapid date în câteva secunde, în loc de minute. Iată cum puteți crea un formular de introducere a datelor în Excel și creșteți productivitatea foii de calcul.
Dacă aveți foi în Excel în care trebuie să introduceți o mulțime de date, știți cât de obositor poate fi. Dar dacă știi să creezi un formular de introducere a datelor în Excel, te va face mult mai productiv.
Când majoritatea oamenilor se gândesc la formulare în Excel, eigândește-te la crearea unei forme VBA de la zero. Dar Excel oferă de fapt un formular pre-făcut pe care îl puteți utiliza pentru a introduce rapid datele în câteva secunde, în loc de minute. Dintre toate sfaturile Excel pe care le puteți afla, acesta vă va economisi cel mai mult timp.
Urmați acest tutorial pentru a utiliza această caracteristică și pentru a crește productivitatea foii de calcul.
Pregătirea pentru crearea unui formular de introducere a datelor în Excel
Înainte de a putea crea un formular de introducere a datelor, veți aveaaveți nevoie de o foaie de calcul în care introduceți date în (evident) și va trebui să adăugați funcția de formulare de introducere a datelor Excel în Bara de instrumente de acces rapid. Să luăm un exemplu de foaie de calcul în Excel, care arată ca cel de mai jos.
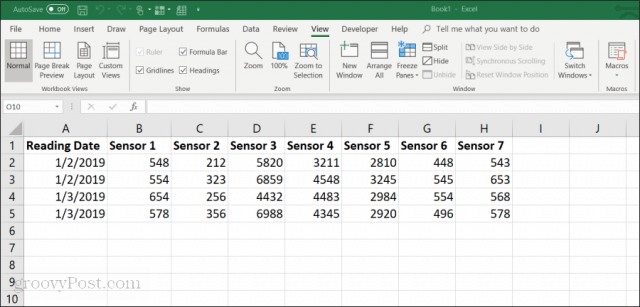
Acesta este un exemplu despre cum ar putea arăta o foaie de calcul într-o companie în care angajații colectează manual datele senzorilor din echipament. Introducerea manuală a acestor date este:
- Tânăr și consumator de timp
- Predispus la eroarea umană
- Potențial pentru modificarea accidentală a intrărilor anterioare
Puteți îmbunătăți acest proces prin crearea unui formular de introducere a datelor. În primul rând, va trebui să faceți ca formularul de introducere a datelor să apară în Bara de instrumente de acces rapid.
Adăugarea formularului de introducere a datelor în bara de instrumente de acces rapid
Nu veți vedea formularul de introducere a datelor în bara de instrumente standard a Excel. Este de fapt o caracteristică ascunsă pe care trebuie să o activați. Pentru a face acest lucru, faceți clic dreapta oriunde pe Bara de instrumente de acces rapid și selectați Personalizați Bara de instrumente cu acces rapid.
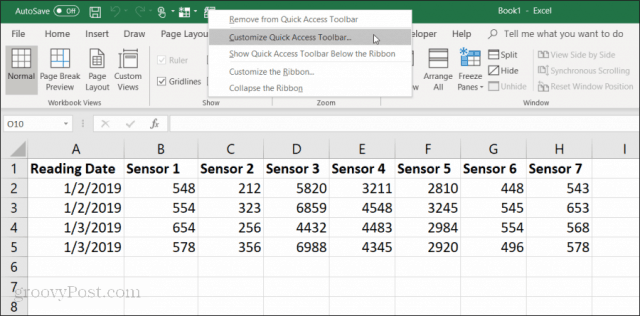
În Opțiuni Excel faceți clic pe fereastra Alegeți comenzile din bara de instrumente și alegeți Toate comenzile.
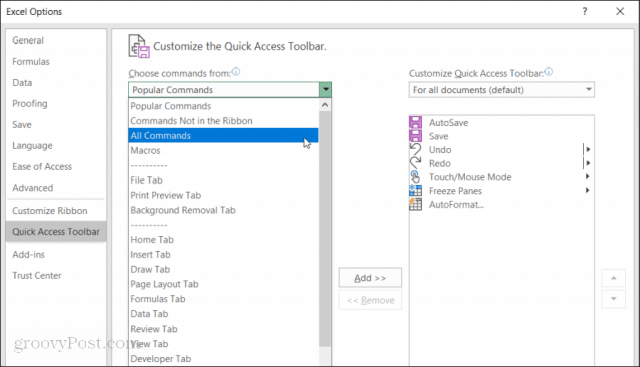
Parcurgeți lista de comenzi și selectați Formă. Apoi, selectați „Adăugați >>Butonul ”pentru a adăuga„ Formular ”la Bara de instrumente de acces rapid.
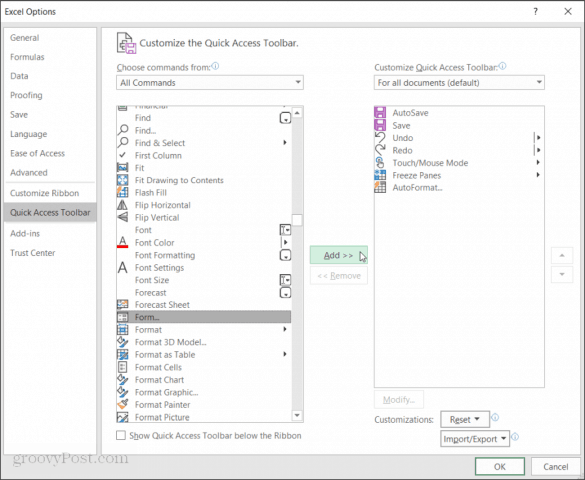
Clic O.K și acum veți vedea formularul de introducere a datelor din Bara de instrumente pentru acces rapid. Și acum sunteți gata să începeți să utilizați Formularul de înscriere a datelor Excel pe foaia de calcul Excel.
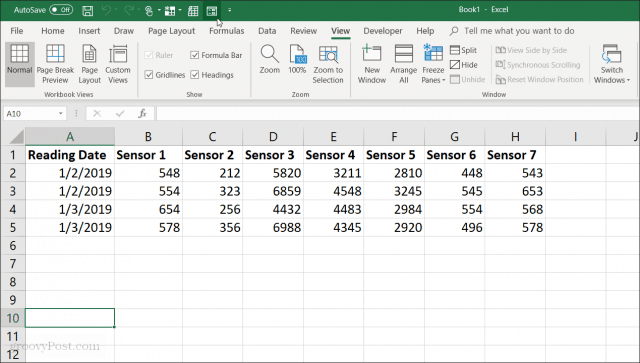
Creați un formular de introducere a datelor în Excel
Înainte de a putea utiliza formularul de introducere a datelor în Excel, va trebui să convertiți foaia de calcul într-un tabel.
Puteți face acest lucru apăsând Cntrl + T. Veți vedea că datele din foaia de calcul se convertesc în formatarea implicită a tabelului.
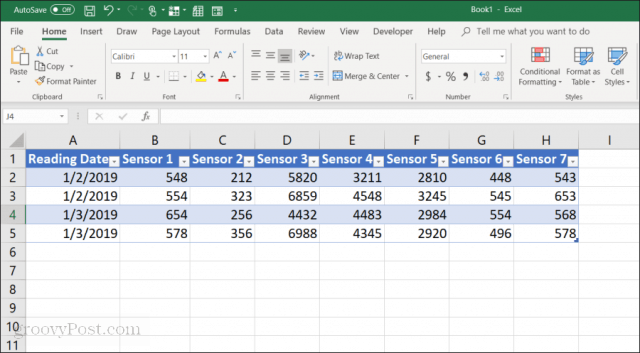
După ce ați transformat foaia într-un tabel, selectați pictograma Formular din Bara de instrumente pentru acces rapid pentru a deschide formularul de introducere a datelor.
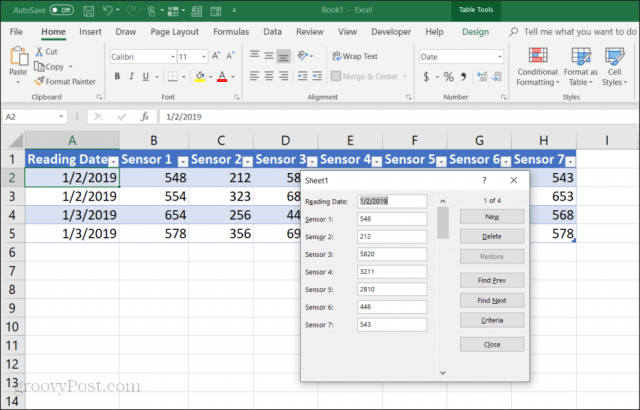
Dacă ați folosit vreodată un formular de introducere a datelor în Access,veți observa multe asemănări. Formularul oferă o metodă foarte controlată de introducere a datelor în foaia de calcul. Nu este necesar să faceți clic pe un rând diferit atunci când sunteți gata să introduceți date acolo. Butoanele din formular vă permit să vă concentrați pe rândul curent și să navigați prin foaie folosind butoanele de navigare a formularului.
Cum funcționează butoanele formularului de introducere a datelor:
- Nou: Adaugă un nou rând, gol la tabelul existent.
- Șterge: Șterge rândul curent pe care îl editați.
- Restabili: Restabilește (resetează) câmpul de date pe care le editați la valorile inițiale.
- Găsiți Prev: Mută înregistrarea pe care o editați în rândul precedent.
- Găsește următorul: Mută înregistrarea pe care o editați în rândul următor.
- criterii: Vă permite să căutați înregistrări specifice în tabel.
- Închide: Închide formularul de introducere a datelor.
Utilizarea formularului de introducere a datelor este foarte intuitivă. După ce începi să-l folosești pentru a-ți gestiona foile de calcul, te vei întreba cum te-ai înțeles vreodată fără el.
În continuare, vom explora modul în care utilizați fiecare caracteristică a formularului pentru a gestiona datele foii de calcul.
Adăugarea și ștergerea înregistrărilor
În Nou și Șterge butoanele din formularul de introducere a datelor vor funcționa exact așa cum vă așteptați.
În Nou butonul va adăuga o nouă înregistrare la sfârșitul tabelului. În formularul de introducere a datelor, veți vedea câmpuri goale în care puteți introduce date tastând intrări și apăsând butonul fila pentru a trece la câmpul următor.
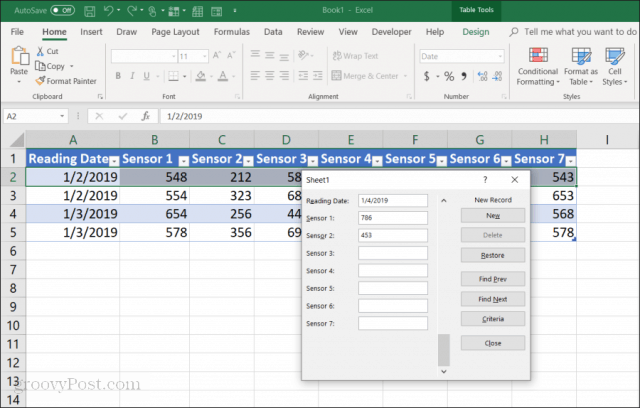
Când ieșiți din toate câmpurile, trebuie doar să selectați Nou butonul din nou și veți vedea noul rând anexat la tabelul dvs. Formularul se șterge astfel încât să puteți continua să tastați date pentru un alt rând nou, dacă doriți.
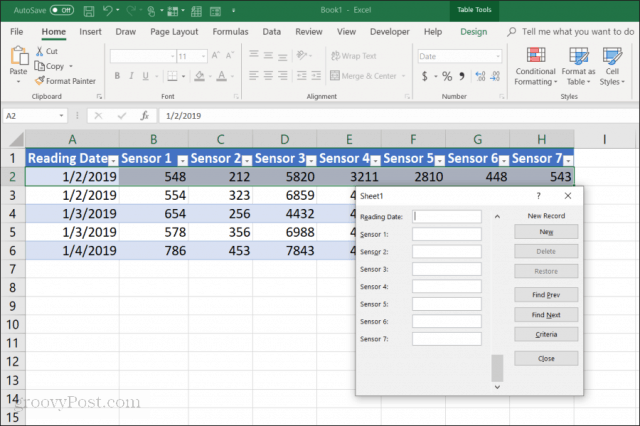
Avantajul acestui lucru este:
- Puteți zbura rapid adăugând înregistrări doar apăsând tasta tab.
- Există șanse mult mai mici de a schimba accidental alte înregistrări.
- Nu trebuie să utilizați niciodată mouse-ul deoarece introduceți rapid înregistrări.
Ștergerea înregistrărilor dintr-un tabel este la fel de ușoară. Doar faceți clic pe mouse-ul pe una dintre înregistrările pe care doriți să le ștergeți.
Folosiți doar Găsiți Prev sau Găsește următorul butoane pentru a naviga la înregistrarea pe care doriți să o ștergeți. Aceste butoane sunt similare cu butoanele sus / jos din instrumentele de dezvoltator Excel. Apăsați butonul Șterge pentru a elimina acea înregistrare.
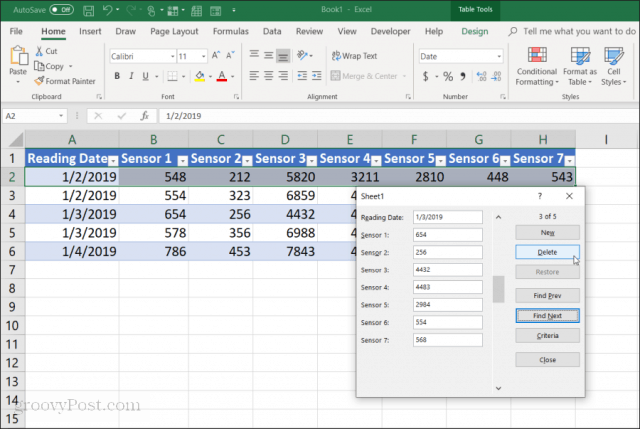
Veți vedea o fereastră pop-up de avertizare că înregistrarea va fi ștearsă definitiv. Selectați O.K a confirma.
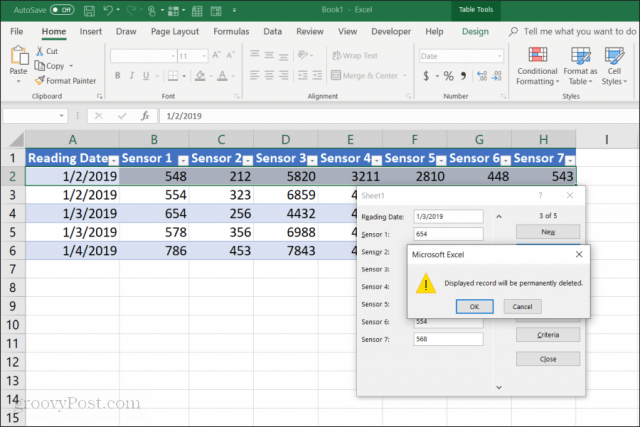
Notă: Acest avertisment nu este adevărat. Dacă găsiți că trebuie să anulați înregistrarea, puteți închide formularul de introducere a datelor și doar apăsați Cntrl + Z pentru a anula ultima schimbare. Aceasta va readuce rândul șters din nou în tabel.
Căutarea înregistrărilor
Dacă lucrați cu un set de date foarte mare, butoanele anterioare și următoarele nu vor avea prea mult sens. În loc să lucrezi prin mii de înregistrări în acest fel, poți apăsa butonul criterii buton pentru a naviga doar prin înregistrările dorite.
În acest exemplu, dacă doriți să răsfoiți doar intrările din 1/3/2019, ar trebui să apăsați mai întâi pe criterii buton. Aceasta va schimba formularul de introducere a datelor într-un formular filtrat. Introduceți „1/3/2019” în câmpul „Data lecturii”.
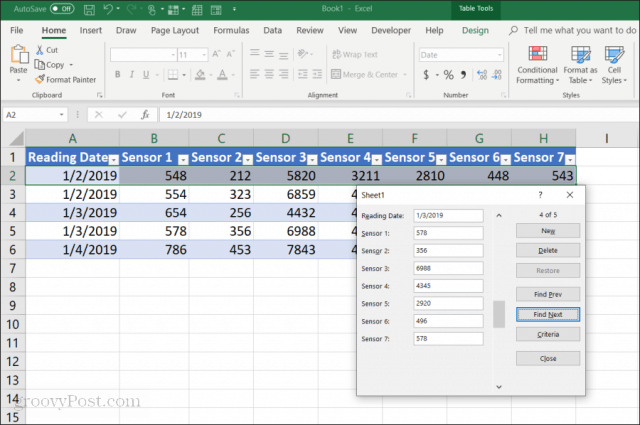
Acum, când selectați Găsiți Prev sau Găsește următorul, formularul va răsfoi doar intrările care corespund criteriilor pe care le-ați specificat în câmpul „Data lecturii”. În acest caz, acestea sunt doar înregistrările la care Data de citire este 1/3/2019.
Puteți utiliza, de asemenea, operatori logici, precum > sau < pentru a tăia intervalele de date. De exemplu, dacă doriți să vizualizați toate înregistrările mai vechi de 1/4/2019, tastați „<1/4/2019” în câmpul „Data lecturii”. Puteți utiliza, de asemenea * ca un wildcard. De exemplu, dacă doriți să vedeți toate înregistrările senzorului 1 care se termină în „54”, introduceți „* 54” în câmpul „senzor 1”.
Utilizarea formularelor de introducere a datelor Excel
După cum vedeți, activarea Formularului de introducere a datelor în Excel face mult mai ușoară și mai eficientă efectuarea sarcinilor de introducere a datelor.
Puteți reduce numărul de erori comise la introducerea datelor în foile de calcul și, de asemenea, faceți introducerea datelor mult mai plăcută, deoarece faceți clic mai puțin și mențineți mâinile pe tastatură.










Lasa un comentariu