Microsoft Excel: Cum să adăugați filigrane la foile de lucru

Dacă aveți o foaie de calcul Excel cucifrele companiei, veți dori să utilizați un filigran Confidențial. Sau poate puneți-vă logo-ul companiei. Nu există un instrument de filigran specific pe Panglică, dar puteți utiliza Instrumentul antet și subsol pentru a obține rezultatele de care aveți nevoie.
Spre deosebire de Microsoft Word, Excel nu are unfuncție încorporată pentru a adăuga filigran la foile de lucru, am vorbit despre cum se face acest lucru pentru Excel 2016 și mai târziu, însă, iată cum funcționează versiunile mai vechi de Excel folosind instrumentele de antet și subsol. Urmați acești pași simpli pentru a adăuga un filigran la foile de lucru.
Dacă aveți o foaie de calcul Excel excelentă cu cifrele companiei, veți dori să utilizați un filigran Confidențial. Sau poate puneți-vă logo-ul companiei.
Deschideți orice fișier Excel la care doriți să adăugați un filigran și faceți clic Inserați> antet și subsol.
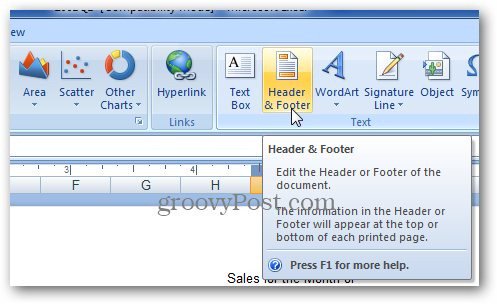
Excel deschide instrumentele Design Header și Footer. În secțiunea Elemente antet și subsol de pe secțiunea Panglică, faceți clic pe Imagine și răsfoiți imaginea pe care doriți să o utilizați.
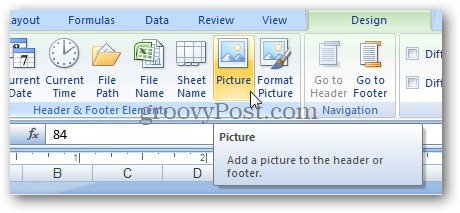
În continuare, vă va arăta & [Poză] text.
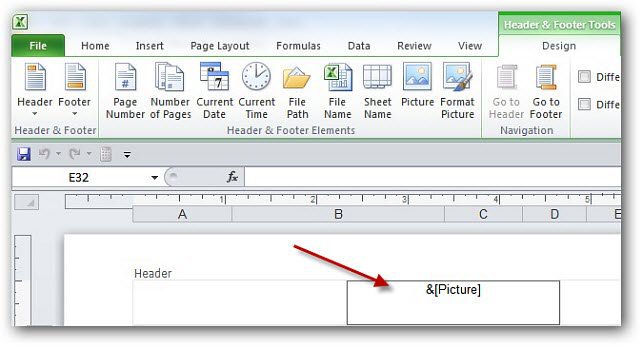
Faceți clic pe orice celulă și veți lăsa instrumentele pentru antet și subsol. Puteți poziționa manual sigla folosind tasta Enter și adăugați linii goale. Antetul se va extinde și se va deplasa în jos în foaia de lucru.
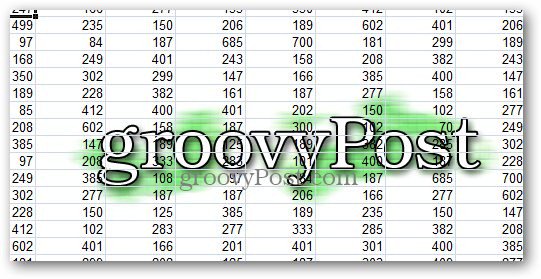
Pentru a arăta mai bine, faceți clic pe Instrumente pentru antet și subsol Formatează imaginea.
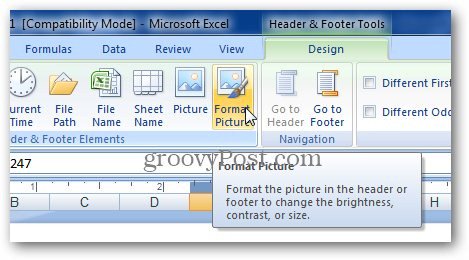
Se deschide fereastra Format Picture. Selectează Imagine tab.
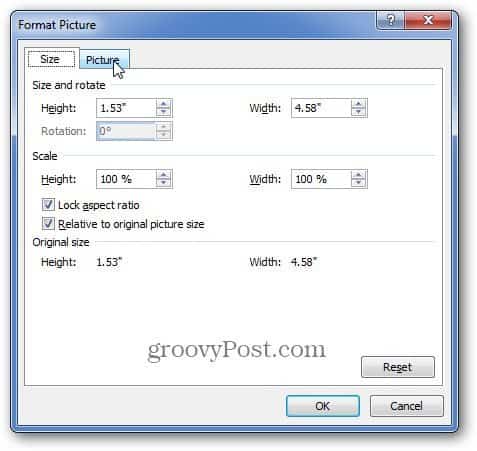
Sub Setări control imagine, setați imaginea filigranului cum doriți să apară. Cel mai ușor este să folosești neomogene și faceți clic pe O.K. Dar și aici puteți ajusta luminozitatea și contrastul imaginii. Jucați-vă cu setările dacă doriți, astfel încât să obțineți ceea ce vi se pare cel mai bine.
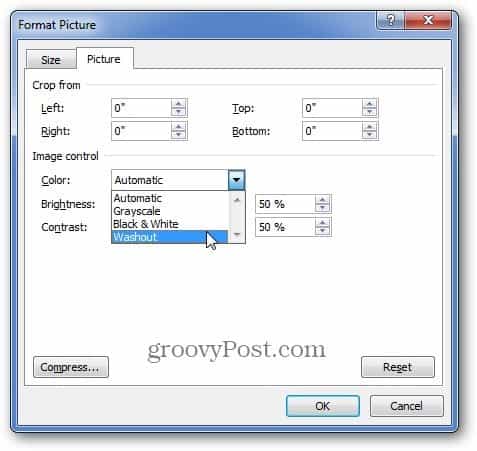
Acest lucru permite ca filigranul tău să fie mai puțin intruziv în timp ce se estompează, astfel încât să mai poți vedea datele foii de calcul.
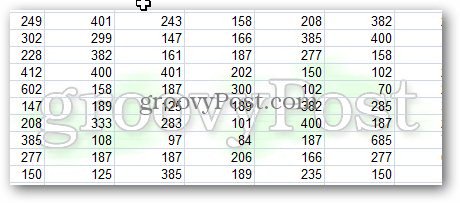










Lasa un comentariu