Cum să filigranează foile de lucru în Excel 2010 și 2013

Excel 2010 și 2013 vă oferă opțiunea de a adăuga filigrane la foile de lucru. Pașii sunt diferiți în fiecare versiune. Iată diferențele.
Mai devreme, v-am arătat cum să adăugați filigran lafoi de lucru în Microsoft Excel 2007. Microsoft Word 2013 are o opțiune ușoară de filigranare implicită, dar în Excel 2013 trebuie să adăugați filigrane folosind opțiunea antet și subsol. Iată cum în Excel 2010 sau 2013.
Nota editorului: Iată un link dacă căutați instrucțiuni privind adăugarea unui filigran la cea mai recentă versiune Excel.
Cum să filigranare Foaie de lucru în Excel 2010
Deschideți foaia de lucru pe care doriți să adăugați filigran, faceți clic pe fila Insert din panglică. apoi antet și subsol.
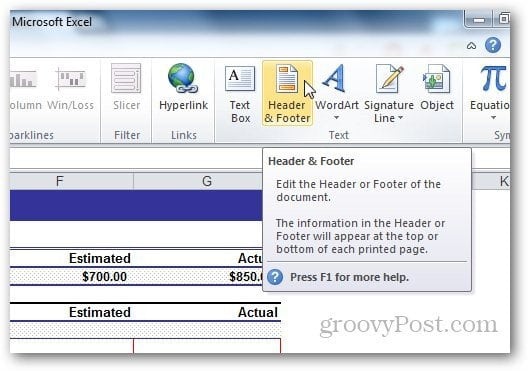
Sub Instrumentele pentru antet și subsol, selectați Design și faceți clic pe Imagine din elementele antet și subsol.
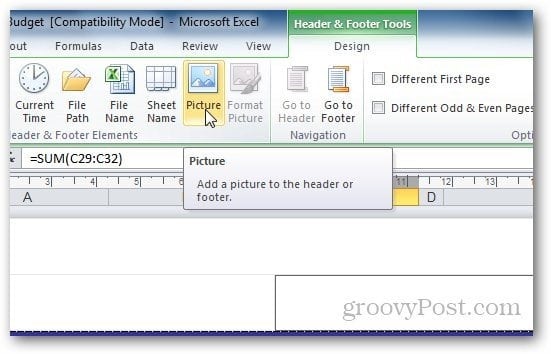
Căutați imaginea pe care doriți să o utilizați ca dvs.filigran. Rețineți că după ce adăugați poza în câmpul antet, aceasta vă va afișa & [Imagine] în filă, dar nu vă faceți griji. Făcând clic pe orice altă celulă va schimba acest text înapoi la imagine. Dacă doriți să faceți să apară în mijlocul foii, trebuie doar să apăsați introduceți înainte ca & [Imagine] să-l și mutați în locul în care doriți să apară antetul.
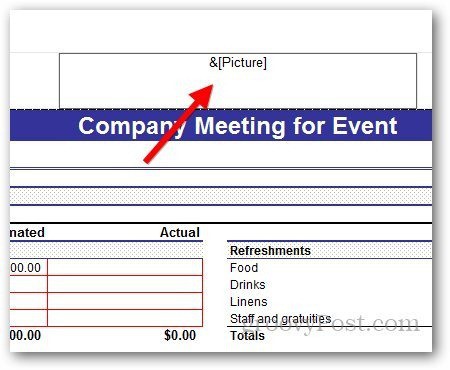
Utilizarea WordArt ca filigran în Excel 2010
De asemenea, puteți utiliza WordArt ca filigran în Excel 2010. Faceți clic pe Inserați >> WordArt. Selectați formatul pe care doriți să-l utilizați și introduceți textul.
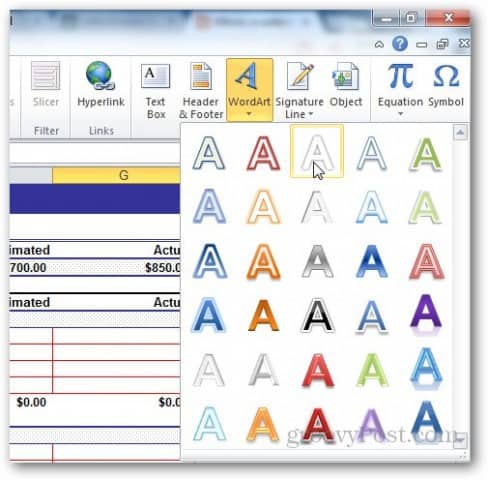
Din scurta comandă a editorului de text care apare, puteți modifica dimensiunea fontului pe care doriți să îl utilizați.
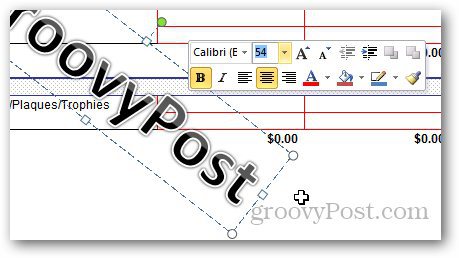
Dar utilizarea acestui WordArt poate îngreuna utilizatorul să citească fișa de lucru. Faceți clic pe Format sub Instrumente de proiectare.
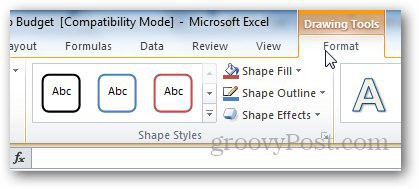
Faceți clic pe săgeata mică din stilurile WordArt pentru a deschide opțiunile WordArt.
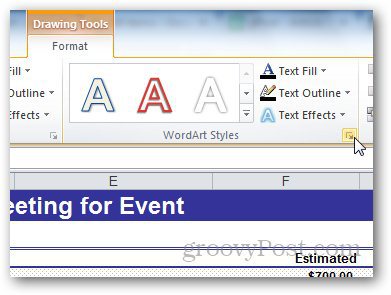
De acolo, selectați Completare text din bara laterală șiselectați Completare solidă. De aici, ajustați și transparența la ceva potrivit și faceți clic pe Ok. În acest fel, putem schimba vizibilitatea filigranului, astfel încât acesta să nu acopere textul din foaia de lucru.
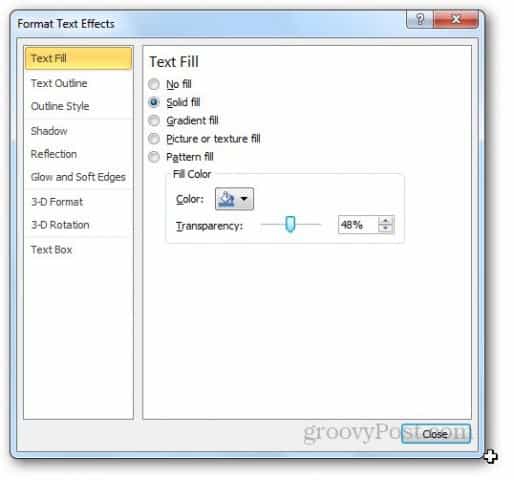
Acum accesați Text contur și selectați nici o linie.
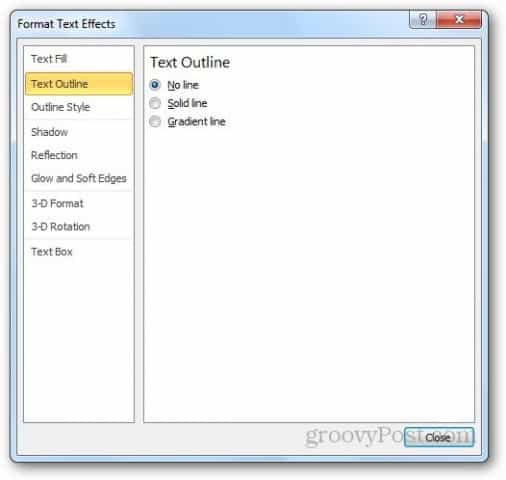
Iată cum arată filigranul WordArt. Puteți juca cu setările pentru a obține rezultatul dorit.
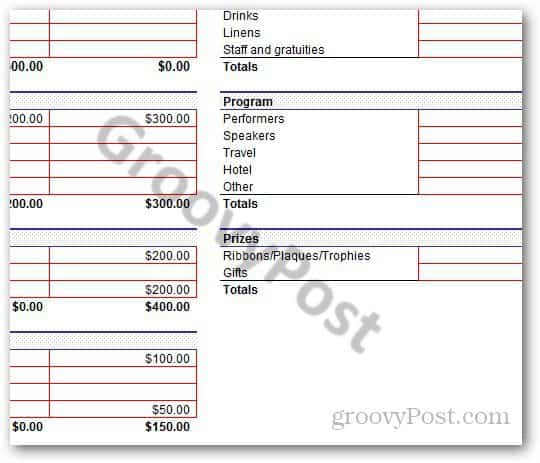
Cum să adăugați filigran în Excel 2013
Majoritatea etapelor sunt aceleași pentru Excel 2013 ca și în Excel 2010. Diferența majoră este în aspectul Excel. Du-te la Inserați >> antet și subsol.
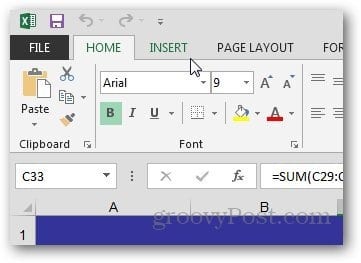
Faceți clic pe butonul Imagine din antetul și elementele de subsol.
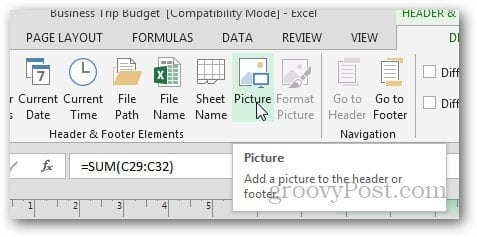
În Excel 2013, puteți utiliza imagini de pe computerul dvs. și clip-uri Office.com sau chiar căutați imagini din rezultatele căutării Bing și puteți utiliza imaginea ca filigran.
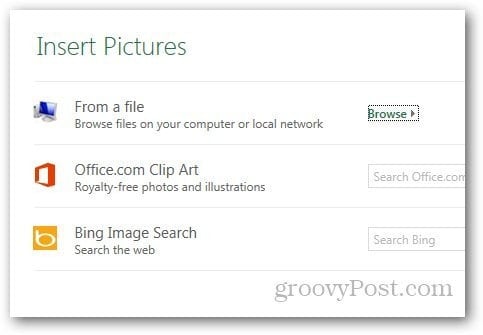
Utilizarea WordArt ca filigran în Excel 2013
La început, s-ar putea să fie dificil de găsitopțiunea WordArt în Excel 2013, dar este încă prezentă în aceeași filă ca în Excel 2010. Accesați Inserare și sub fila Text, faceți clic pe pictograma WordArt așa cum se arată mai jos și selectați ceea ce doriți.
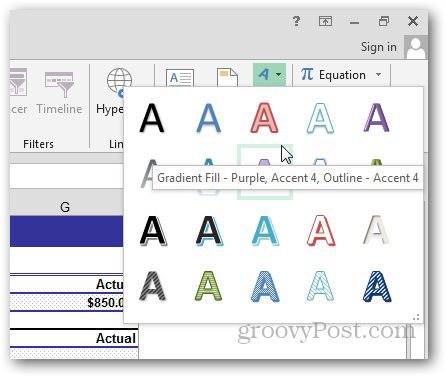
Faceți clic pe aceeași săgeată sub stilurile WordArt pentru a deschide opțiunea Format.
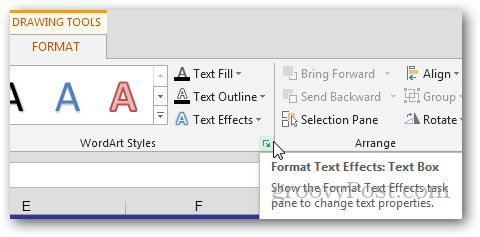
Va apărea o nouă bară laterală. De acolo, faceți clic pe Opțiuni text și deschideți opțiuni Completare text și contur.
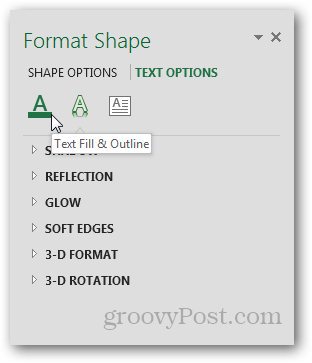
Selectați Completare solidă sub Completare text și Fără linie sub Schiță text. Selectați transparența la orice doriți și închideți meniul.
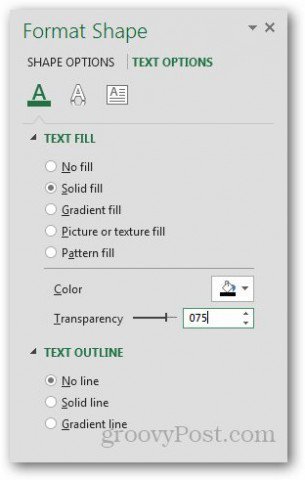
Și ați terminat.
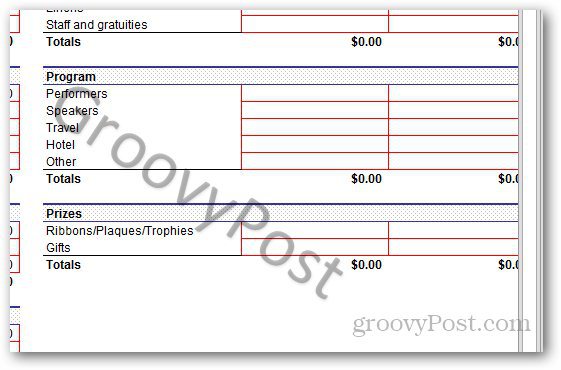
Personalizarea Image Watermark
Puteți chiar personaliza aspectul imaginii. Din fila Design, faceți clic pe Format Picture.
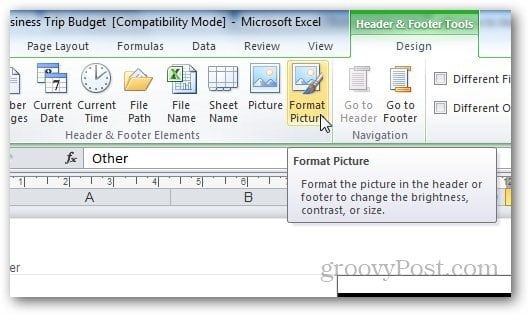
De aici, puteți modifica dimensiunea și aspectula imaginii. Faceți clic pe fila Imagine și selectați setările în funcție de propriile preferințe. Vă sugerez să utilizați funcția Washout din meniul derulant sub Image Control, deoarece face ca filigrana să se estompeze și să devină mai ușor pentru utilizator să citească conținutul din foaia de lucru.
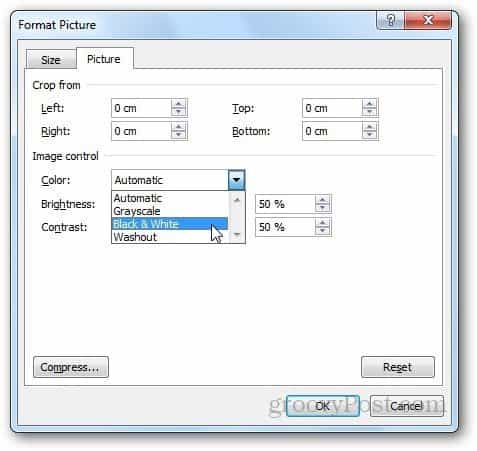
Opțiunea de comprimare permite utilizatorilor să modificerezoluția și dimensiunea imaginii. Dacă ați decupat orice setare a filigranului din setări, puteți utiliza opțiunea de compresare pentru a șterge zonele decupate sau chiar a comprima imaginea pentru o utilizare ușoară.
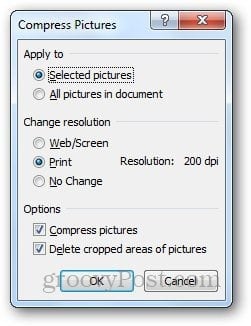
Cu toate acestea, rețineți că comprimarea imaginii poate reduce calitatea filigranului. Dacă sunteți bine cu acesta, faceți clic pe Aplicați altfel lăsați-o așa cum este.
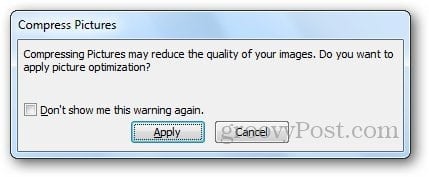
Pașii pentru personalizarea filigranului sunt aceiași atât pentru Excel 2010, cât și pentru Excel 2013.
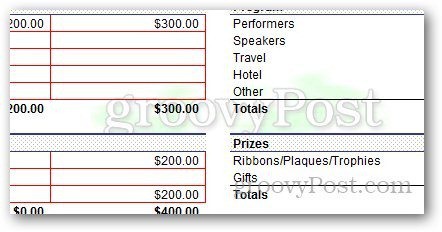










Lasa un comentariu