Cum se creează o unitate de recuperare Flash Windows 8
După ce faceți upgrade la Windows 8 sau obțineți un computer nou,unul dintre primele lucruri pe care ar trebui să le faceți este să creați o unitate flash de recuperare. În cazul în care computerul nu va porni, puteți porni de la unitatea de recuperare pentru a-l depana sau utiliza funcția de actualizare sau resetare a PC-ului Windows 8.
Veți avea nevoie de o unitate flash USB de cel puțin 256MB și tot conținutul vor fi șterse din acesta. Vă recomand să folosiți o unitate specială doar pentru recuperare. Apoi păstrați-l într-un loc sigur, astfel încât să-l puteți folosi în caz de lovituri de dezastre.
Introduceți unitatea flash USB într-un port USB gol pe computer, apoi apăsați Windows Key + W de pe tastatură și tip: recuperare în câmpul de căutare.

De asemenea, puteți accesa utilitatea Recovery Drive de pe desktop, prin ridicarea meniului Power User, accesând Panoul de control și selectând Recuperare.
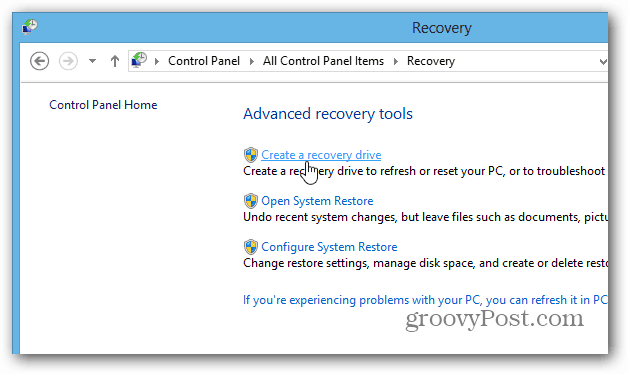
Expertul Recovery Drive se va deschide pe desktop.
Notă: Dacă sistemul dvs. a venit cu o partiție de recuperare,îl puteți copia pe unitatea de recuperare, astfel încât să puteți returna sistemul la setările din fabrică. În acest exemplu sistemul meu nu are unul, deci opțiunea este închisă.
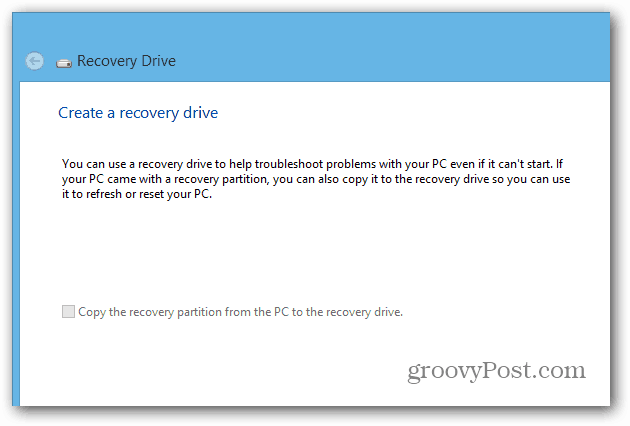
Apoi selectați unitatea flash USB pe care o utilizați pentru recuperare. Dacă aveți mai multe unități conectate la computer, verificați că ați selectat-o pe cea corectă.
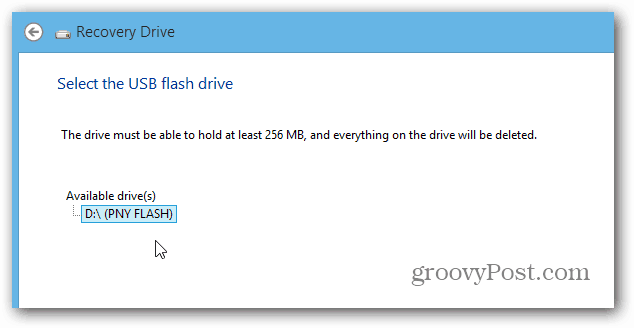
Veți primi un al doilea mesaj care vă avertizează că totul de pe unitatea flash va fi șters - faceți clic pe Creare.
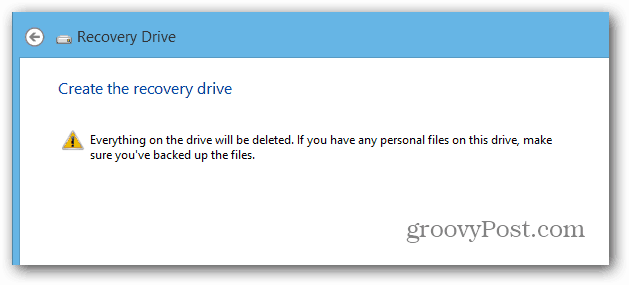
Acum așteptați în timp ce unitatea este formatată și se creează unitatea de recuperare.
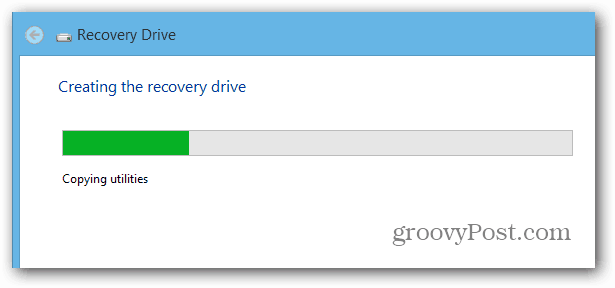
Asta e. Faceți clic pe Finish pentru a închide din asistent, scoateți în siguranță unitatea flash USB și stocați-o într-o locație sigură.
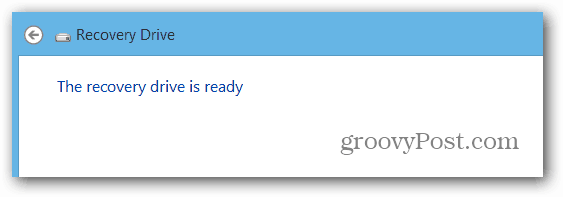
Acum, dacă nu puteți porni din Windows din orice motiv, puteți porni de la Drive Drive și puteți începe să rezolvați problema.
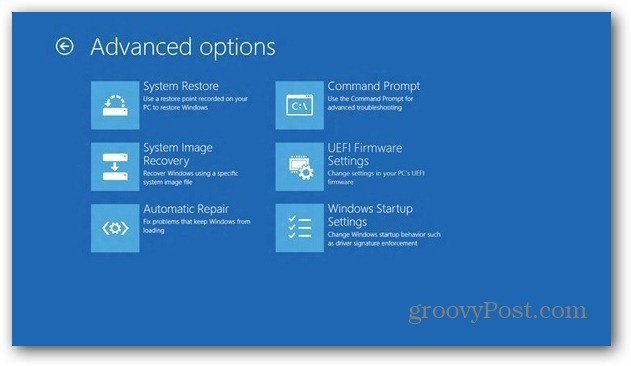










Lasa un comentariu