Criptați o unitate flash USB în Windows 8
Unitățile flash USB sunt o copie de rezervă deseori neglijatăinstrument. Deși convenabil, portabilitatea lor poate fi un risc pentru securitate. Iată cum puteți utiliza BitLocker în Windows 8, care este o utilitate încorporată încripționată care vă permite să vă păstrați unitatea flash în siguranță.
Notă: Funcția BitLocker - apelată tehnicBitLocker To Go pentru unități amovibile - este disponibil în edițiile Windows 8 Pro, Windows 7 Ultimate și Enterprise. După criptarea unității cu Windows 8, o puteți folosi pe XP și versiuni superioare pentru a citi și copia fișierele, dar nu pentru a le salva direct.
În primul rând, conectați unitatea flash USB. După ce Windows îl recunoaște, accesați computerul și găsiți unitatea și evidențiați-l. Din noul panou Explorer Windows 8 veți vedea Instrumentele de unități evidențiate. Clic BitLocker >> Porniți BitLocker.

În mod alternativ, puteți face clic dreapta pe unitatea externă și selectați Activare BitLocker din meniul contextual. Această metodă funcționează cel mai bine în Windows 7.
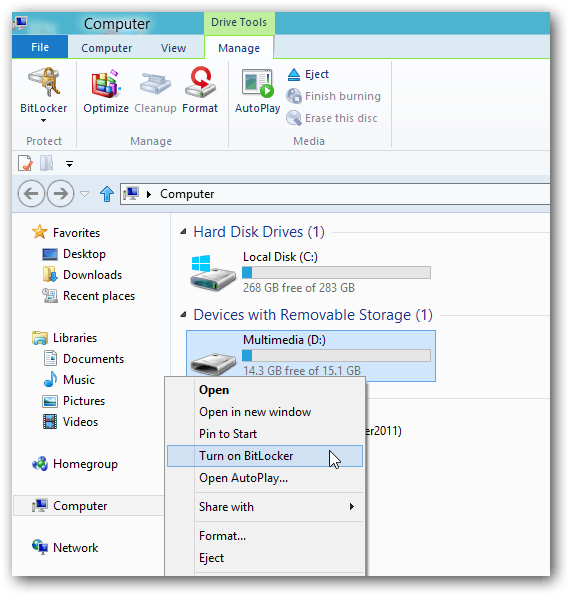
În continuare, verificați Utilizați o parolă pentru a debloca unitatea și introduceți parola de două ori. Faceți clic pe Următorul.
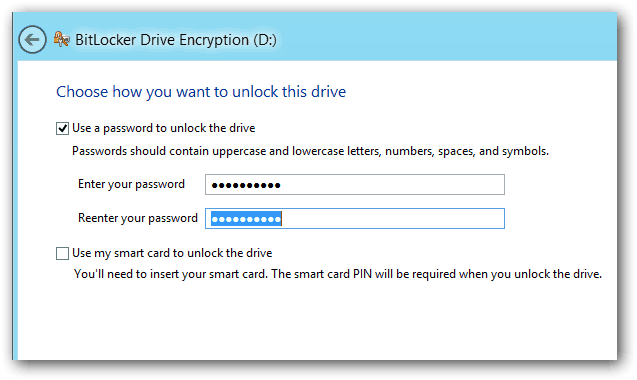
Windows vă întreabă cum să faceți backup pentru cheia de recuperare. Cheia de recuperare este un șir de caractere care vă permite să accesați unitatea, chiar dacă ați pierdut parola.
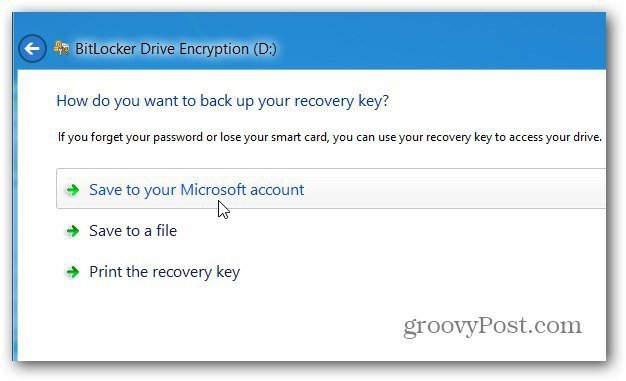
Apoi alegeți cât din unitatea de criptare. Dacă selectați Numai spațiu pe disc folosit - este mai rapid și toate datele adăugate vor fi, de asemenea, criptate. Recomand să selectați Encrypt Intire Drive, chiar dacă durează mai mult. În acest fel, chiar și datele șterse, care pot fi recuperate, sunt criptate și ele.
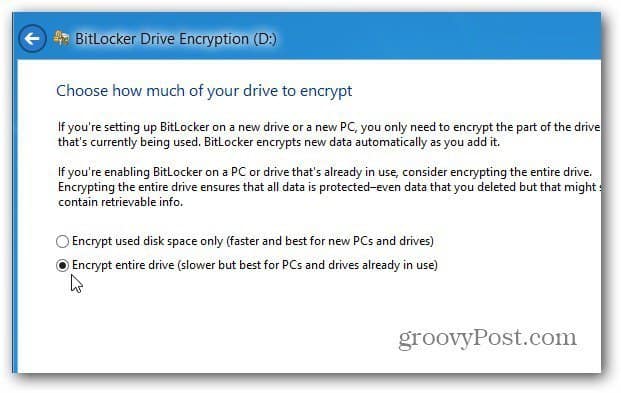
Apoi faceți clic pe Start Encrypting pentru a începe procesul.
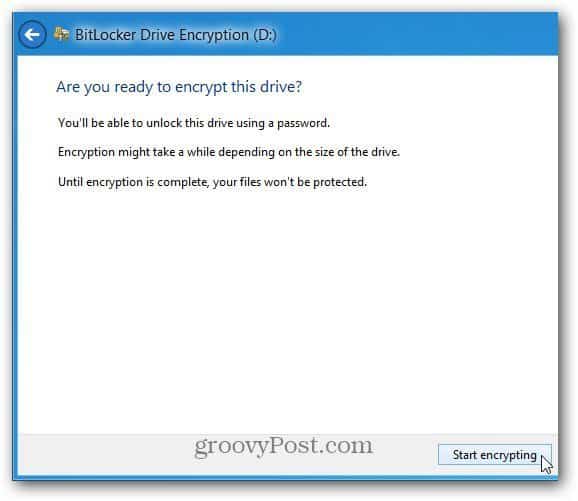
Veți putea monitoriza progresul în timp ce unitatea dvs. este criptată. Perioada de timp necesită variază în funcție de cantitatea de date de pe unitatea dvs. și de dimensiunea acesteia.
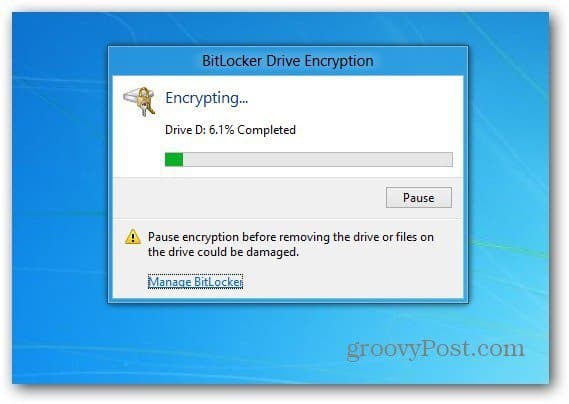
După ce unitatea este criptată, veți vedea o pictogramă de blocare pe unitatea listată pe computer.
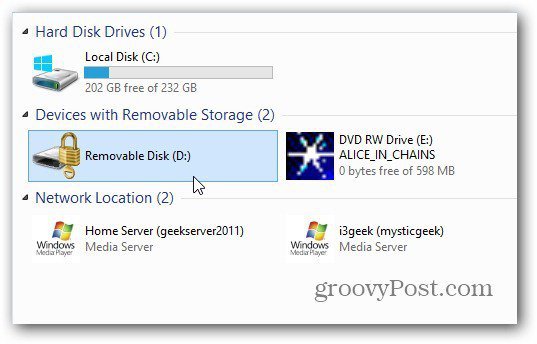
Acum, când doriți să folosiți unitatea, conectați-o și vi se solicită parola înainte de a o putea accesa.
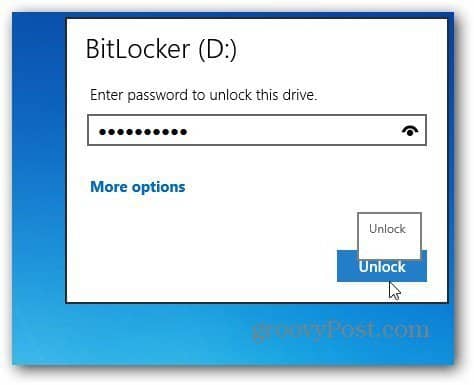
Acesta este ecranul pe care îl veți vedea pe Windows 7 pentru a introduce parola pentru a debloca unitatea criptată.
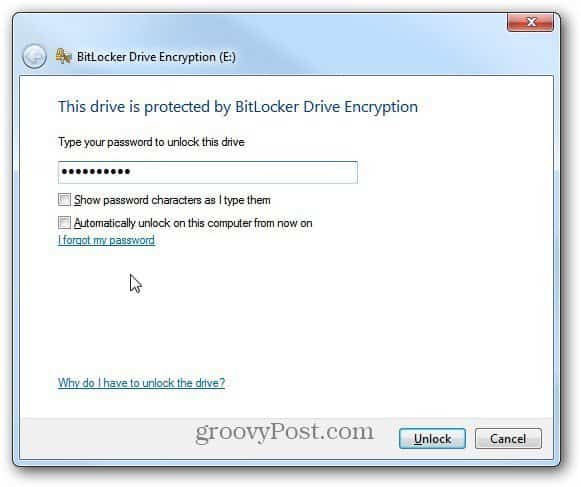
După aceasta, apare AutoPlay (dacă este activat) și puteți începe să utilizați unitatea cum doriți.

Dacă trebuie să schimbați parola sau să gestionați alte opțiuni pe unitatea criptată BitLocker, în Windows 8, faceți clic dreapta pe ea și selectați Modificare parolă BitLocker sau Gestionare BitLocker.
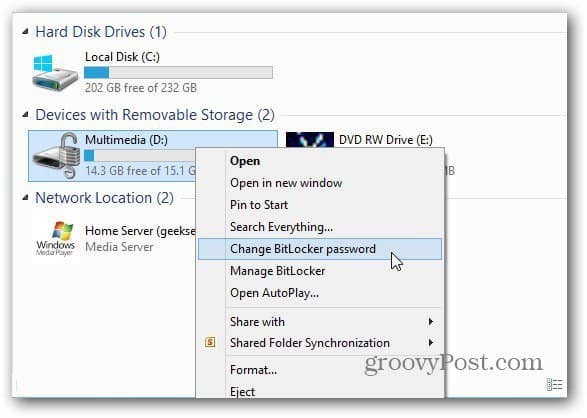
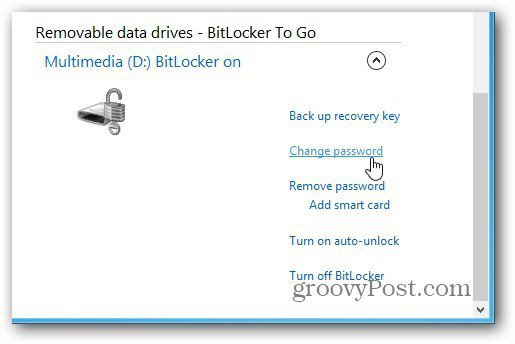
În Windows 7, faceți clic dreapta pe unitate și selectați Gestionați BitLocker. Apoi veți primi un meniu care conține diferite opțiuni de gestionat, inclusiv Schimbare parolă.
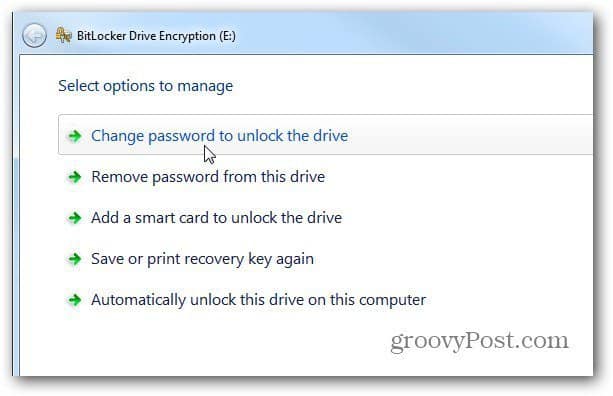
Dacă doriți să utilizați o utilitate terță parte pentru a cripta unitățile - inclusiv Dropbox, vă recomandăm să folosiți TrueCrypt.










Lasa un comentariu