Cum să criptați o unitate flash folosind TrueCrypt

TrueCrypt este o aplicație freeware open sourcecare are dimensiunea de aproape 3 MB și este compatibil cu Windows 7 / Vista / XP, Mac OS X și Linux. Aplicația vă ajută să creați unități virtuale criptate în care puteți stoca fișiere sensibile. Practic, aplicația creează fișiere de date pe computerul dvs. care poate fi montat prin aplicație pentru a genera unitatea virtuală; datele pot fi salvate în unitatea virtuală, care este apoi salvată în fișierul creat inițial.
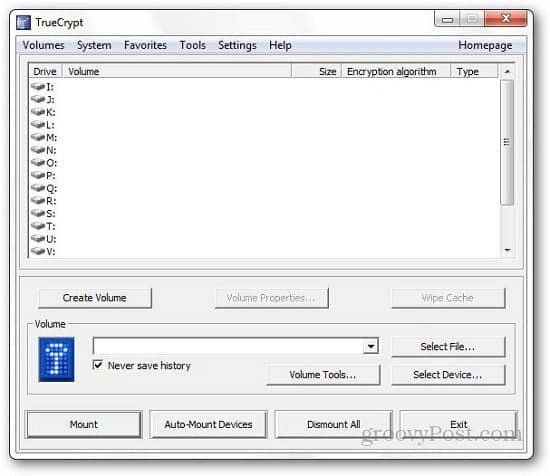
Pe lângă faptul că vă permite să creați criptatunități virtuale, aplicația vă permite, de asemenea, să criptați unitatea de sistem sau o altă unitate pe care o aveți pe computer. Acest lucru poate fi utilizat pentru a cripta partițiile de hard disk, dar și unitățile flash.
Cum să vă criptați unitatea flash
În primul rând, descărcați și instalați Truecrypt pecomputerul tau. Pentru a cripta unitatea flash, ar trebui să o conectați la computer și apoi să faceți clic pe butonul Creare volum din aplicație. Selectați a doua opțiune de criptare care corespunde cu criptarea unei partiții non-sistem. Prefer să criptez unitatea completă decât să creez un volum criptat, dar alegerea este a ta. Aici, vă voi arăta cum să criptați întreaga unitate flash folosind Truecrypt.
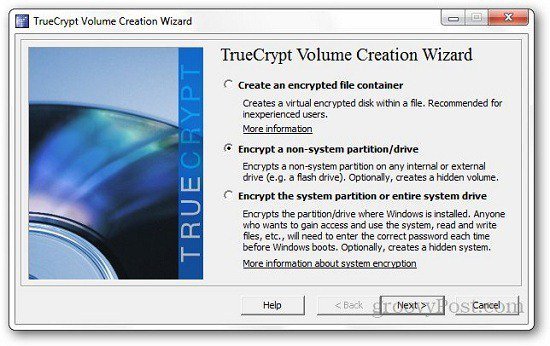
Acum vă va cere să selectați tipul de volum, doar să îl păstrați simplu și să selectați volumul Truecrypt Standard.
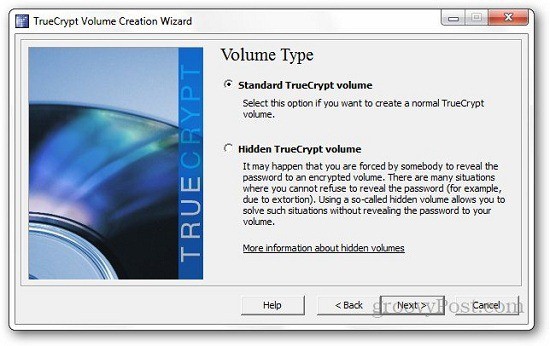
Acum, vă va cere să localizați unitatea pe care doriți să o criptați, așa că faceți clic pe butonul Selectare dispozitiv și răsfoiți unitatea pe care doriți să o protejați (unitatea flash).
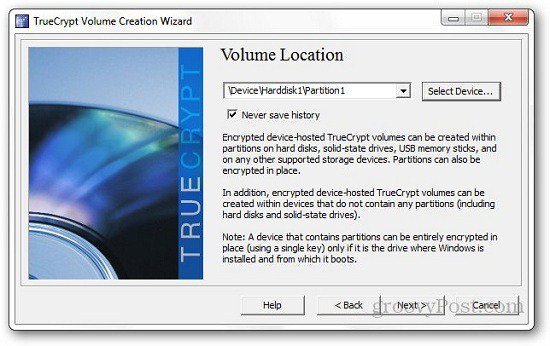
Alegerea tipului de criptare depinde de dvs.; opțiunea implicită este AES pe care o puteți modifica.
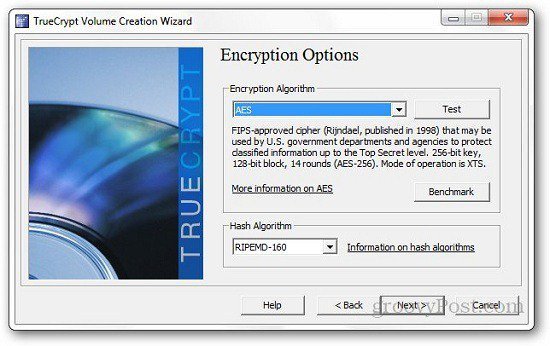
În pasul următor, vă va solicita să specificațiparola pe care doriți să o setați. Tastați parola și faceți clic pe Următorul. Acesta este cel mai important pas, deoarece acesta este lucrul pe care îl solicitați pentru a vă accesa fișierele. Așadar, dacă pierdeți parola, pierdeți toate fișierele, de aceea utilizați o parolă care este unică și ușor de reținut. Utilizatorii pot crea, de asemenea, fișiere cheie în timpul procesului de criptare. Veți putea accesa unitatea flash dacă aveți parola și fișierele cheie.
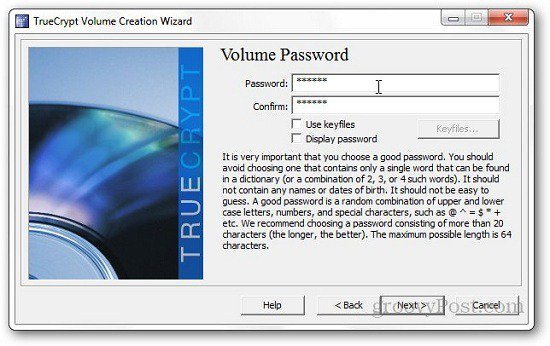
Următorul pas va implica formatarea blițuluiconduce. În cazul meu, am selectat Format rapid, deoarece încerc să criptez un USB care nu are date în el. Dar dacă alegeți opțiunea de format obișnuit, este posibil să dureze câteva minute. Asigurați-vă că mutați mouse-ul pe acest ecran pentru a genera chei de criptare de înaltă calitate, pe care le puteți vedea pe ecranul formatului. Acum, procesul este aproape complet, nu trebuie decât să montați unitatea USB, astfel încât să puteți accesa cu ușurință.
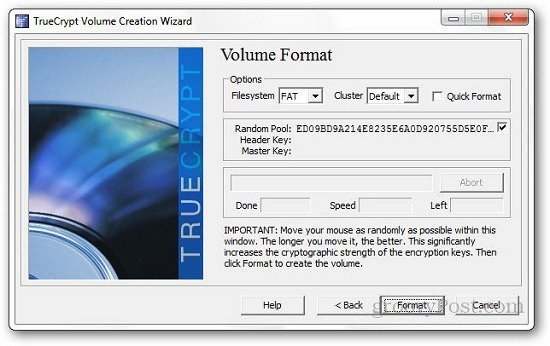
Deschide Truecrypt, selectează o scrisoare de unitate care nu este atribuită niciunei unități de pe computer, faceți clic pe Selectare dispozitiv și alegeți unitatea flash. Acum, faceți clic pe butonul Mount.
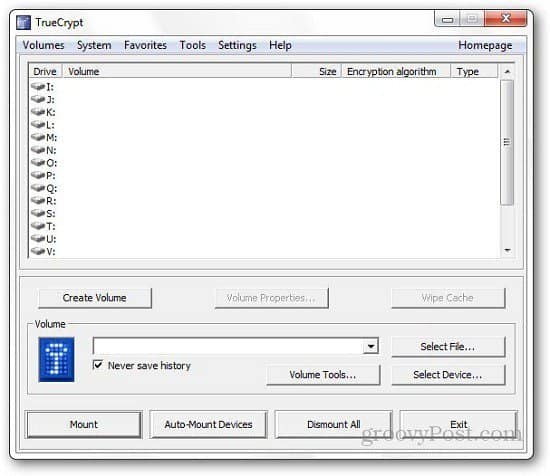
Acesta vă va solicita parola pe care ați atribuit-o anterior și faceți clic pe OK. Acum, ați terminat, veți putea folosi unitatea în mod normal pe computer.
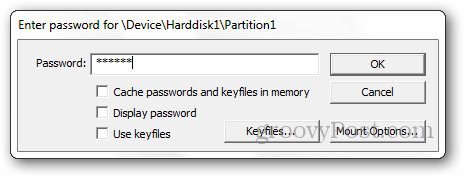
Odată ce volumul este creat, acesta vă va afișa un mesaj de confirmare.
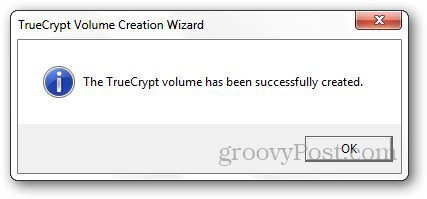
Îl puteți demonta după ce ați salvat fișierele pe care le doriți pe unitatea flash.
În acest mod simplu, vă puteți asigura că dvs.unitățile sunt criptate. Dacă sunteți în căutarea unei modalități de securizare a fișierelor dvs., fie cu o unitate flash sau cu orice unitate de pe computer, TrueCrypt este exact ceea ce aveți nevoie.
Puteți chiar să criptați contul dvs. Dropbox folosind Truecrypt. Acesta adaugă un strat suplimentar de protecție în contul dvs. Dropbox și îl protejează împotriva utilizării neautorizate.




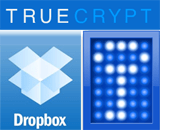





Lasa un comentariu