Cum să vă criptați folderul Dropbox
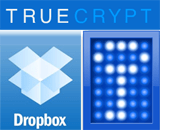
În timp ce probabilitatea să se întâmple de faptpentru dvs. este probabil foarte scăzut, titlurile recente despre atacurile de hackeri împotriva Sony, Gmail și chiar LastPass dovedesc că nu puteți fi niciodată prea în siguranță. În acest sens, am crezut că voi împărtăși cu dvs. un sfat pentru a vă asigura că datele dvs. Dropbox sunt mai sigure. În special, împiedică un angajat lipsit de scrupule la Dropbox să acceseze datele cele mai sensibile prin criptarea acestora.
Important: TrueCrypt nu mai este sigur, deoarece nu mai este acceptat. Vă recomandăm să utilizați BitLocker în Windows. Puteți citi mai multe despre TrueCrypt care nu mai este acceptat aici.
TrueCrypt + Dropbox = Super Security
Acest <- este o legătură către un volum care conține următorul document text (fără estompare):
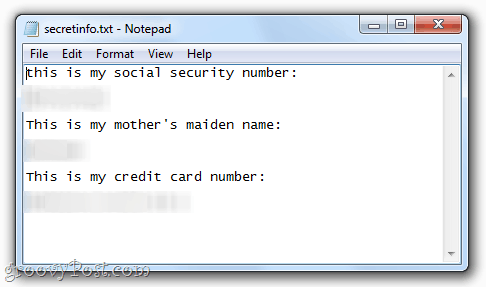
Sunt 100% confortabil punând acest document textîn folderul meu public. De ce? Pentru că este într-un volum criptat pe care l-am creat cu TrueCrypt. Continuați și descărcați-l, dacă doriți - nu veți putea să accesați documentul text fără parola și fișierele cheie. Puteți încerca să îl spargeți, dacă doriți, dar este criptat cu AES și un haș RIPEMD-160. Între timp, mai pot accesa acel fișier la fel de ușor precum și celelalte fișiere Dropbox. Groovy, nu? Iată cum am făcut-o:
Etapa 1 - Creați volumul Truecrypt
Etapa 2 - Se montează volumul Truecrypt
Crearea unui volum TrueCrypt
Pasul 1
Descărcați și instalați TrueCrypt gratuit. Instrucțiunile de aici sunt destul de simple.
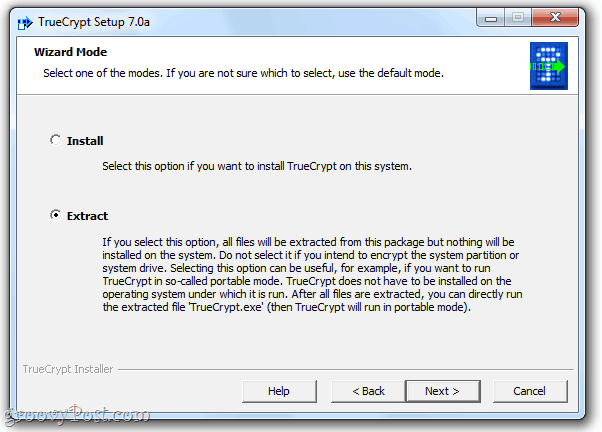
Notă: Există două modalități de instalare a TrueCrypt. Pentru utilizatorii Dropbox, aș recomanda Extrage metodă. Aceasta creează o versiune portabilă a aplicației pe care o puteți pune pe o unitate USB sau chiar în folderul dvs. Dropbox. Acest lucru vă scutește de la descărcarea și instalarea TrueCrypt dacă utilizați computerul altcuiva. Pentru computerul principal, nu ezitați să faceți instalarea implicită.
Pasul 2
Alerga TrueCrypt.exe și Clic Creați volum.
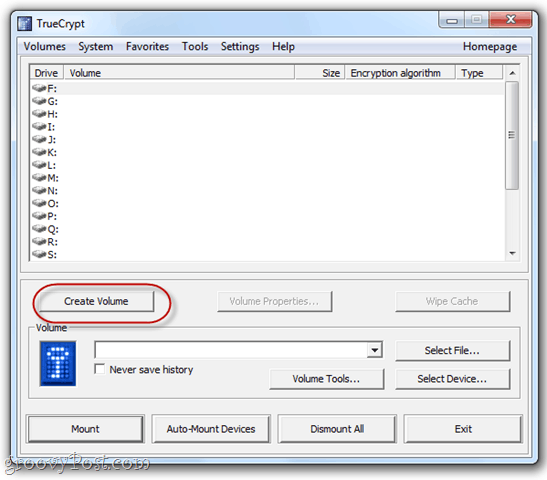
Pasul 3
Selectați Creați un container de fișiere criptat. Există câteva opțiuni mai avansate aici, dar le vom acoperi ulterior. Clic Următor →.
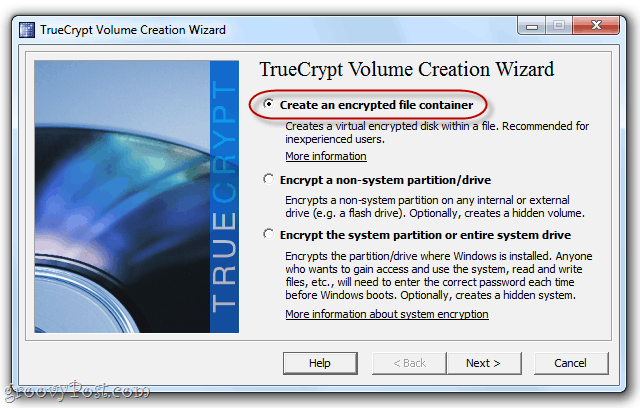
Pasul 4
Selectați Volumul standard TrueCrypt și Clic Următor →.
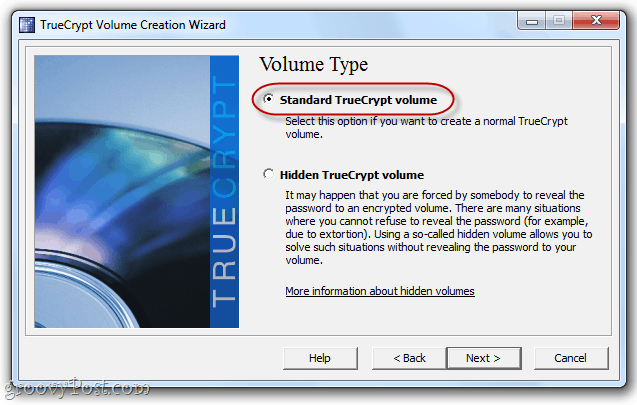
Pasul 5
Clic Selectați fișier ...
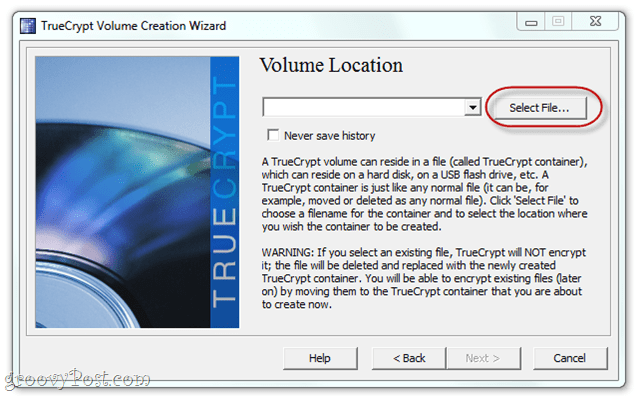
... și apoi răsfoiți la folderul dvs. Dropbox. Creați un nume de fișier pentru volumul dvs. Poate fi orice vrei - extensia nu contează.
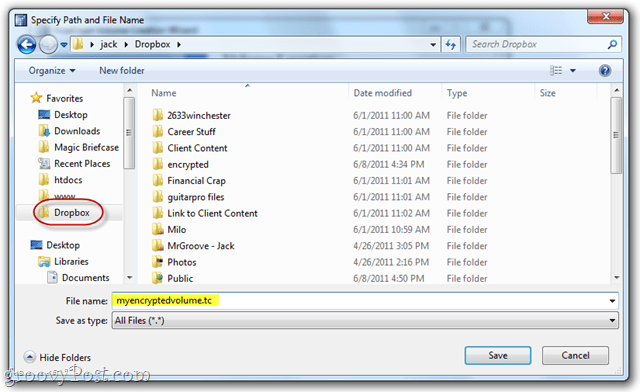
De fapt, nu are nevoie de o extensie. Inițial, m-am gândit că ar fi inteligent să-l deghizezi în alt tip de fișier, cum ar fi „mysummervacay.jpg”, dar se dovedește că acest lucru poate provoca falsuri pozitive din scanerul tău de virus. Pentru a respecta convenția, mergeți cu .tc sau săriți extensia cu totul.
Pasul 6
Nu ezitați să modificați opțiunile de criptare. Există câteva link-uri utile pentru a vă ajuta să înțelegeți diferitele alegeri, dar îmi imaginez că toate sunt suficient de sigure. Am rămas cu valorile implicite.
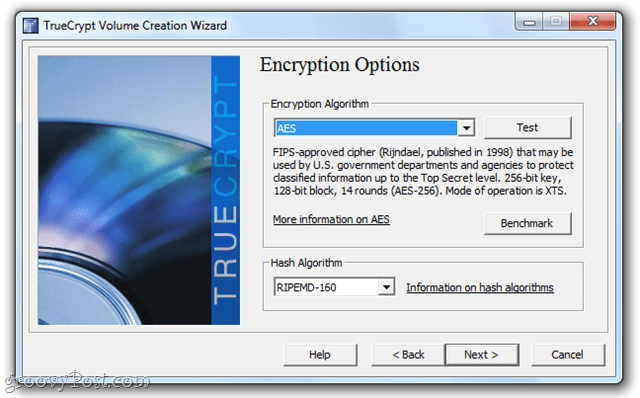
Pasul 7
Alegeți o dimensiune de volum. Veți dori să alegeți acest lucru în mod realist pe baza spațiului Dropbox pe care doriți să-l dedicați volumului criptat. Dacă sunteți ca mine și utilizați doar volumul criptat pentru câteva fișiere text și poate un PDF, 10 MB este mai mult decât suficient. Dacă doriți să criptați întregul folder Dropbox dang, nu ezitați să faceți 2 GB.
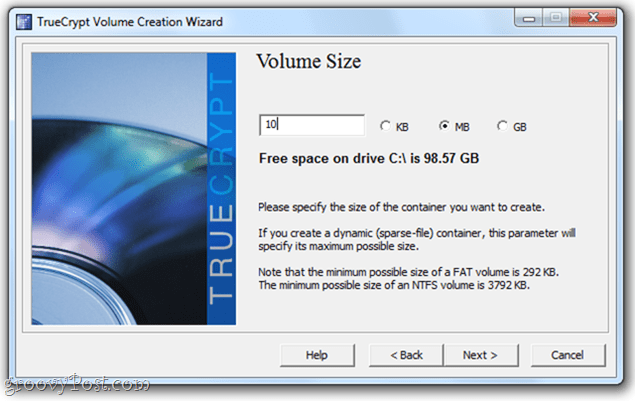
Singurul lucru pe care trebuie să-l rețineți înainte de a continua este faptul că puteți crea un volum dinamic. Aia este "se extinde”Pe măsură ce adăugați fișiere la acesta, astfel încât dacă este un container de 2 GB, dar are doar 5 MB de date, va ocupa doar 5 MB de spațiu Dropbox. Este drăguț, dar va merge puțin mai încet. Depinde de tine.
Pasul 8
Configurați o parolă. Alegeți o parolă foarte puternică de care vă puteți aminti. În caz contrar, toată această criptare va fi degeaba.
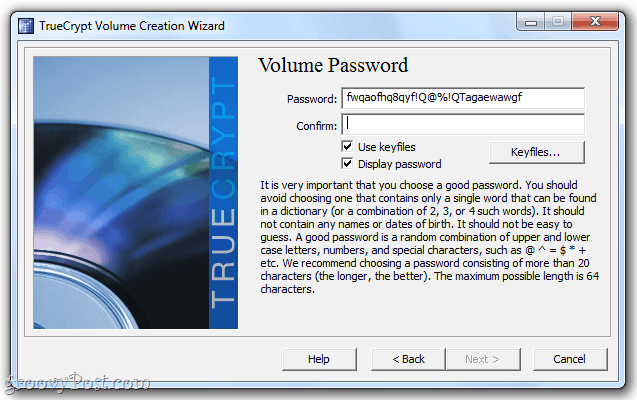
Pentru mai multă securitate, alegeți un fișier cheie. Acesta poate fi orice fișier de pe Dropbox, de pe hard disk-ul local sau de pe o unitate USB. Va funcționa la fel ca o cheie - fără acest fișier, nu puteți accesa volumul. Deci, asigurați-vă că nu o ștergeți! Acest lucru este mai sigur decât o parolă - mai ales dacă alegeți mai multe fișiere cheie.
Pasul 9
În ecranul următor, TrueCrypt vă va solicita să mutați mouse-ul pentru a randomiza cheia hash. Este un fel de distracție. Când sunteți mulțumit, Clic Format.
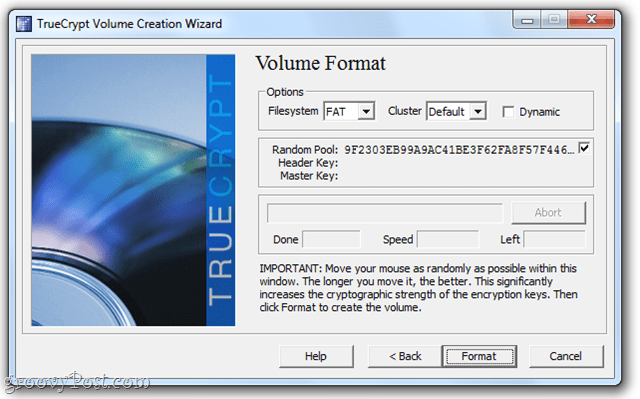
Și ați terminat!
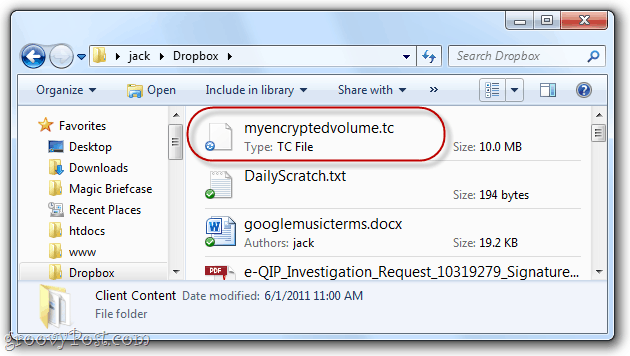
Volumul dvs. este un fișier complet autonom. Îl puteți trage și arunca, copia și lipi sau muta în oriunde doriți. Pentru a citi și scrie volumul, trebuie doar să îl montați folosind TrueCrypt.
Montarea volumelor TrueCrypt din Dropbox
Pasul 1
Lansați TrueCrypt și Clic Selectați fișier ...
Atunci, Naviga la volumul pe care tocmai l-ai creat și îl deschizi.
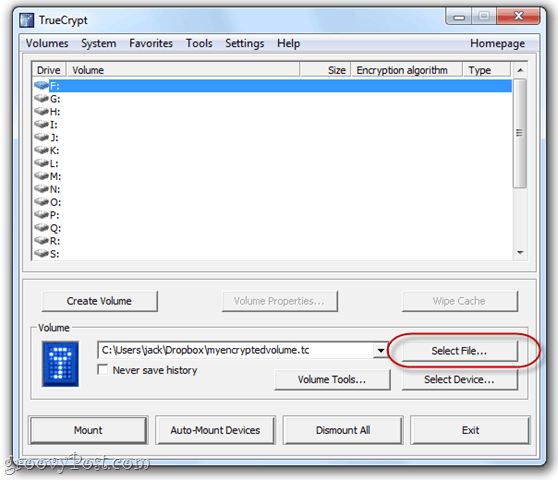
Pasul 2
Selectați o scrisoare de unitate și apoi Clic Montură.
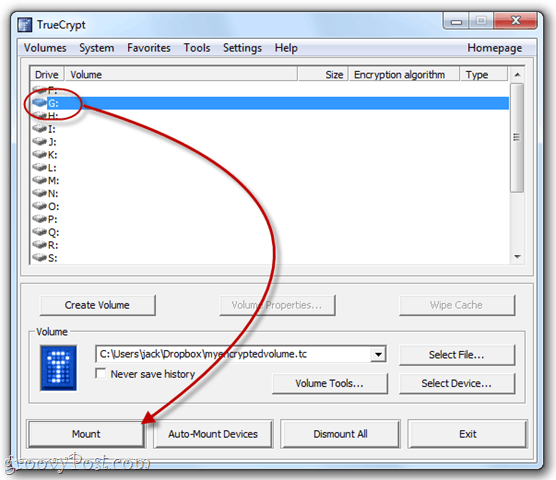
Pasul 3
Introduceți parola și, dacă ați ales un fișier cheie, căutați-o verificând Folosiți fișiere cheie și Clic Keyfiles.
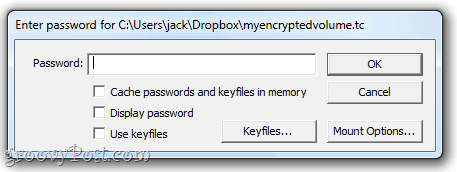
Pasul 4
Volumul dvs. va fi acum montat ca volum local sub Calculator în Windows Explorer.
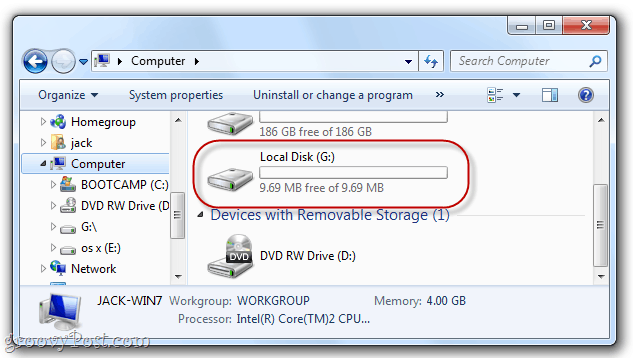
Pasul 5
Adăugați fișiere în el la fel cum ați salva fișierele pe o unitate USB.
Vor fi salvate în volumul criptat, acolo unde vor fi gata și vă așteaptă data viitoare când montați volumul.
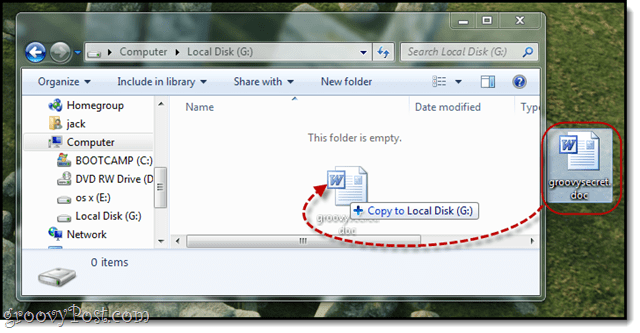
Pasul 6
Un ultim lucru: pentru ca Dropbox să vă sincronizeze volumul, trebuie să îl demontați. Pentru aceasta, lansați TrueCrypt, selectați unitatea și Clic Demonta.
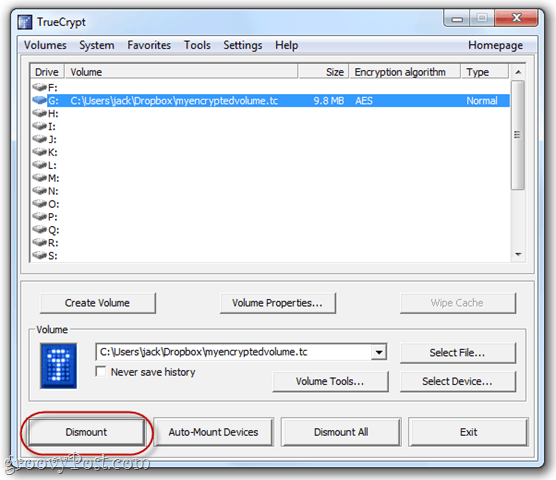
Concluzie
Dropbox este deja destul de sigur. Însă, pentru protecția în plus, nu este o idee proastă să păstrezi documentele cele mai sensibile într-un volum criptat. Veți putea totuși să vă accesați fișierul, atât timp cât aveți o copie a aplicației TrueCrypt la îndemână (care poate fi salvat ca versiune portabilă în contul dvs. Dropbox) și vă puteți aminti parola. Nu veți putea accesa niciun articol într-un volum criptat de pe web sau de pe un smartphone. Vă recomand să utilizați TrueCrypt pentru fișierele accesate în mod rar, precum documente financiare, declarații fiscale vechi și alte materiale sensibile pe care le puteți avea dacă ați trecut la un sistem de înregistrare digitală.





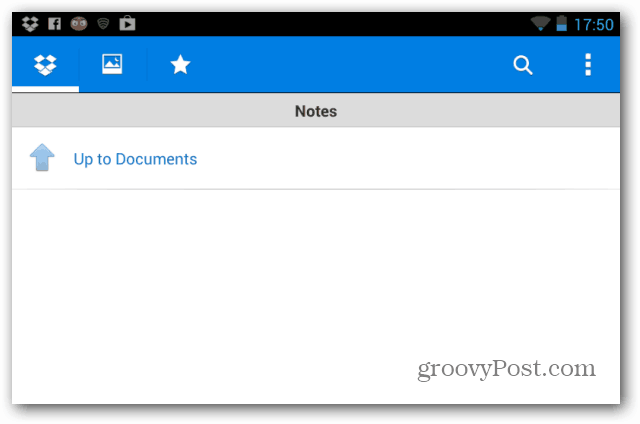



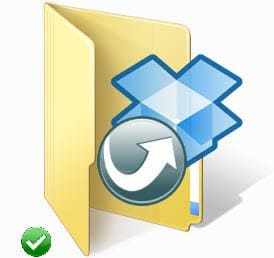
Lasa un comentariu