Ce este VeraCrypt și cum să-l folosești pentru a-ți cripta secretele

Oamenii Mosy aud cuvântul „criptare” și aleargă spre dealuri crezând că este extrem de complicat. Dar Veracrypt îl face simplu. Iată cum să o utilizați.
Dacă îl întrebați pe dl Bloggs în stradă sau nuel folosește criptarea online, probabil că veți vedea clădirea de panică în ochii lui. Aspectul „cerb în faruri” arată. În ciuda tuturor celor care au nevoie să-l folosească pentru activitățile sale online, însăși ideea de „criptare” conturează imagini cu geekuri și linii lungi de cod complicate. Dar nu este deloc așa și VeraCrypt este un exemplu primordial de cât de ușor poate fi.
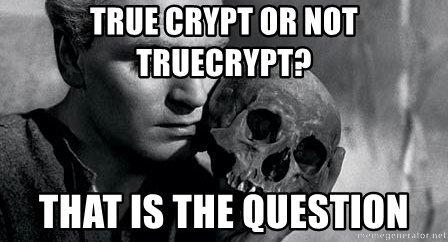
Veracrypt este descendența bunicului TrueCrypt,care a fost brusc declarat învechit și nesigur, pentru șocul multora (se zvonea că FBI reușise să-l crăpească în sfârșit). Bunicul TrueCrypt a fost apoi deplasat în mod neîncrezător spre casa de criptare din cer. Dar nu mai devreme cripto-geekii s-au ales de pe podea decât s-a anunțat că ieșea o nouă versiune. Acesta a fost VeraCrypt.
Să aruncăm o privire la ce este Veracrypt și cum puteți configura un „volum” criptat (un fel de folder).
Ce este VeraCrypt?

VeraCrypt este un program de criptare care îndeplinește mai multe funcții diferite.
Volumul dvs. simplu și simplu criptat
Cea mai de bază implementare VeraCrypt pur și simplufolosește volume criptate, care sunt doar foldere cu parole de neîntrerupt. Aceste foldere sunt accesibile doar prin montarea lor ca „disc virtual criptat” care se montează la fel ca un disc real. Rămâi cu mine, oameni.
Volume criptate în cadrul volumelor
Următorul nivel în sus, în termeni de dificultate, sunt volumele în volume. Plasați lucrurile cu adevărat sensibile într-un volum VeraCrypt, care este apoi criptat și plasat în interior un alt volum VeraCrypt criptat. Cel care are lucrurile sensibile este ascuns din vedere, deci, dacă este necesar, puteți renunța la volumul exterior și nimeni nu îl va vedea pe cel pe care încercați cu adevărat să îl ascundeți.
Aceasta se numește „negabilitate plauzibilă.“ Puteți utiliza acest concept pentru a cripta și ascunde un întreg sistem de operare (care nu se află în sfera de aplicare a acestui articol).
Criptați o partiție sau un dispozitiv de stocare pe hard disk
Dacă doriți cu adevărat să mergeți la criptaregangbusters, atunci cel care urmează este să criptați o întreagă partiție a hard disk-ului. În mod alternativ, criptați un dispozitiv de stocare, cum ar fi un hard disk extern sau un stick USB. Nu este un lucru pe care l-am experimentat cu o mulțime de lucruri (deși intenționez să fac în curând și o să le scriu când o voi face).
Începeți cu elementele de bază
Ca întotdeauna cu un program nou, trebuie să începeți cu cea mai ușoară parte pentru a obține o idee despre cum funcționează. Și evident nu puneți nimic important în volumul criptat pentru moment, în caz că vă încurcați.
VeraCrypt este disponibil pentru Windows, MacOS și Linux. O voi folosi astăzi pe Macbook-ul meu de încredere. Software-ul este, de asemenea, open-source, dacă vă place să navigați în codul sursă.
Descărcați și instalați
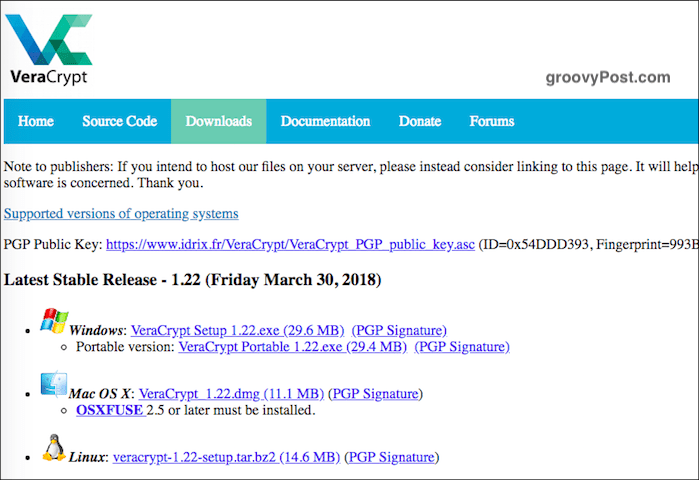
Accesați pagina de descărcare și instalați versiuneapentru sistemul dvs. de operare. În cazul MacOS, trebuie să descărcați și să instalați o mică aplicație software (7.5MB) de companie, numită OSXFUSE. Linkul se află pe pagina VeraCrypt.
Un lucru demn de menționat aici. Niciodata instalați VeraCrypt de pe alt site web. Instalați întotdeauna versiunea care este pe site-ul web VeraCrypt. A lua unul de pe alt site ar putea însemna instalarea unei copii compromise a programului sau a unei copii învechite.
Când software-ul este instalat, faceți clic pe acesta în folderul software (în cazul MacOS, „Aplicații”).
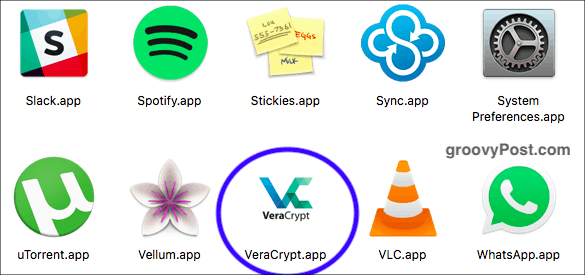
Creați un nou volum
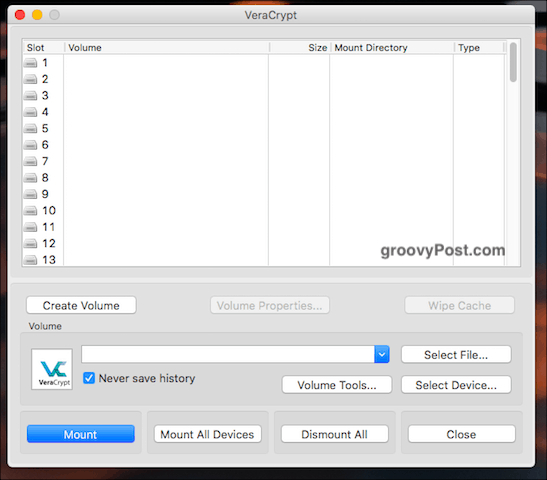
Când îl deschideți, veți vedea un buton care scrie „Creează un volum nou”. Faceți clic pe asta.
Creați un container de fișiere criptat
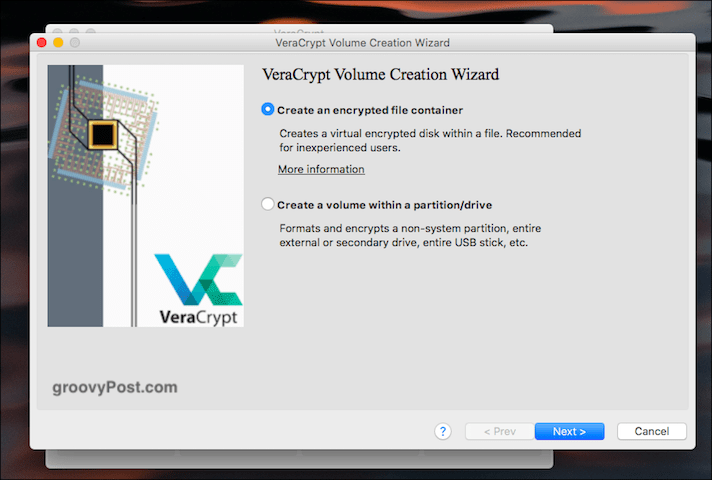
Facem prima opțiune astăzi, așa că faceți clic pe asta.
Standard sau ascuns?
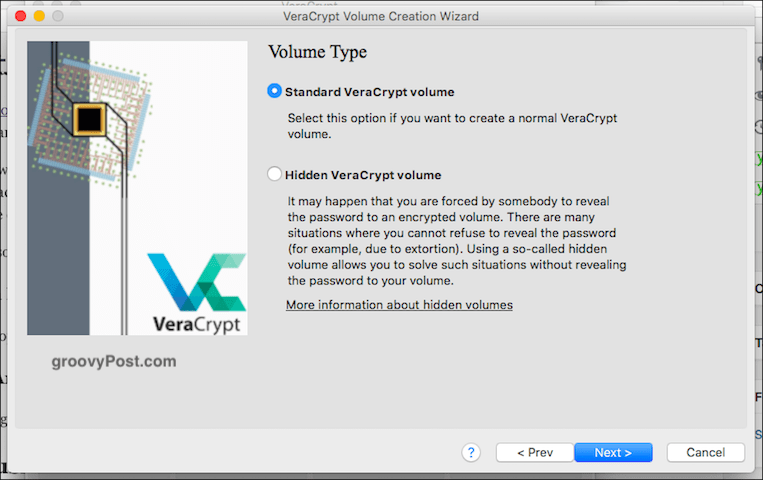
Următoarea opțiune este dacă doriți volumul dvs. standard sau cel ascuns (așa cum am menționat mai sus). Astăzi ne descurcăm ușor, deci vă rog standard.
Selectați fișier?
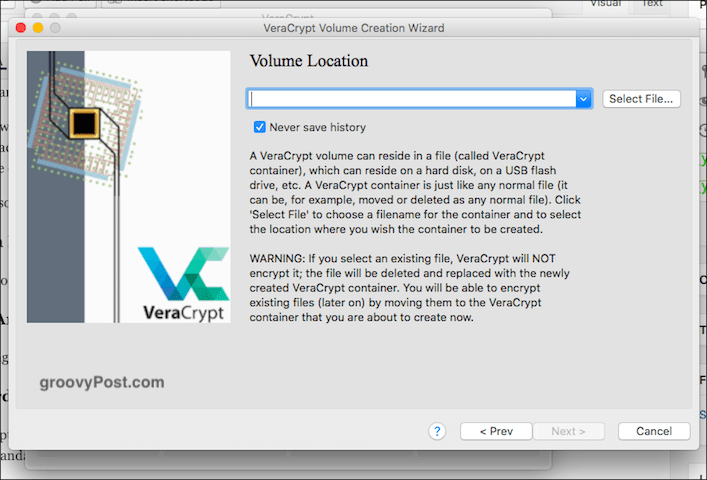
Acum vă cere să „selectați fișierul”. Așteptați, ce? Ei bine, „fișierul” este volumul criptat, dar, evident, nu l-ați făcut încă. Deci nu puteți selecta ceea ce nu există.
Așa că faceți clic pe buton și mergeți în zona dvs.computer unde doriți să faceți volumul criptat. Acest volum poate fi mutat oriunde doriți mai târziu, așa că nu vă faceți griji. Nu va fi legat de oriunde alegeți în timpul procesului de configurare. Utilizați doar desktopul. Dați volumului un nume (acesta poate fi schimbat mai târziu).
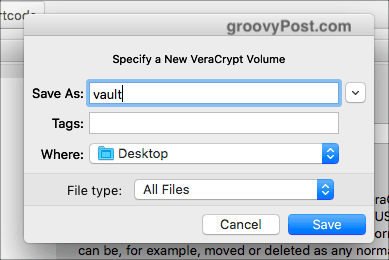
Opțiuni de criptare
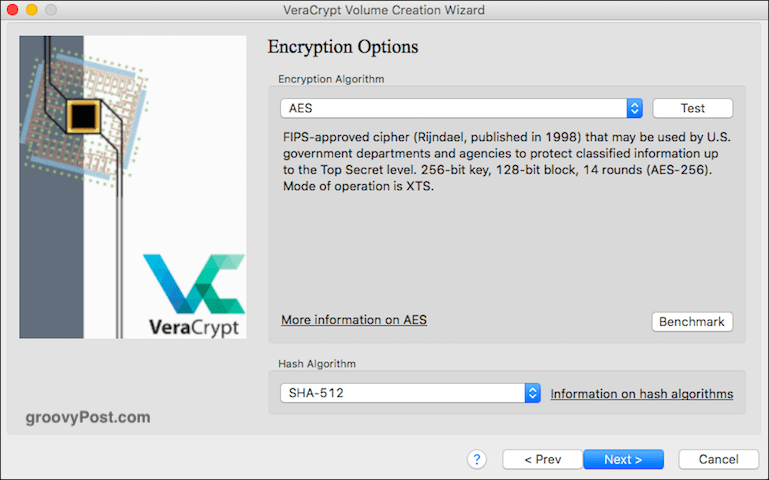
OK acum trebuie să decideți ce criptareputerea cu care mergi. Dacă renunțați la meniu, veți vedea diverse opțiuni, dar standardul industriei este AES. Este ceea ce VeraCrypt implicit implicit și, după cum spune, este utilizat de guvernul SUA pentru a proteja informațiile clasificate Top Secret. Deci cred că asta face destul de bine pentru rețetele de acasă.
Lasă „Algoritmul Hash” așa cum este și faceți clic pe „Următorul”.
Dimensiunea volumului
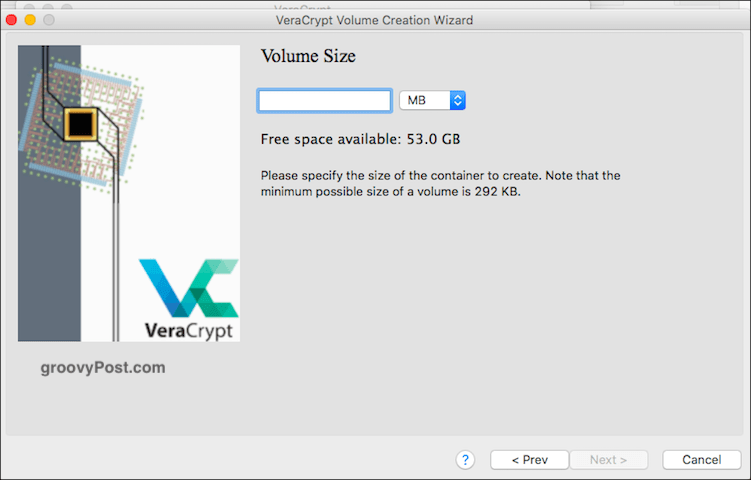
Acesta este unul important. Trebuie să decideți cât de mare trebuie să fie volumul criptat. Acest lucru trebuie făcut chiar la început, deoarece nu îl puteți schimba mai târziu. Dacă decideți mai târziu volumul trebuie să fie mai mare sau mai mic, va trebui să ștergeți volumul și să începeți din nou.
Gândește-te la ce ai folosi volumul Video? Fișiere? Imagini? Audio? Atunci decideți cât de mult aveți nevoie. Evident, aveți nevoie de spațiul de pe hard disk pentru a vă adapta și fișierului.
Ca test, am ales doar 5 GB.
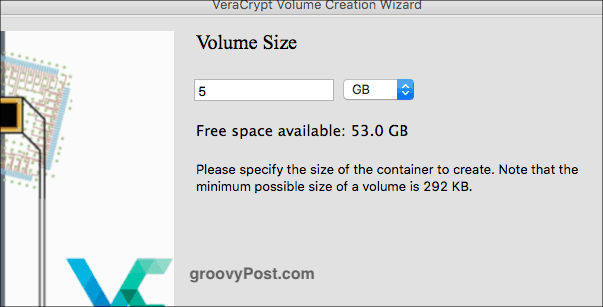
Setați parola pentru volum
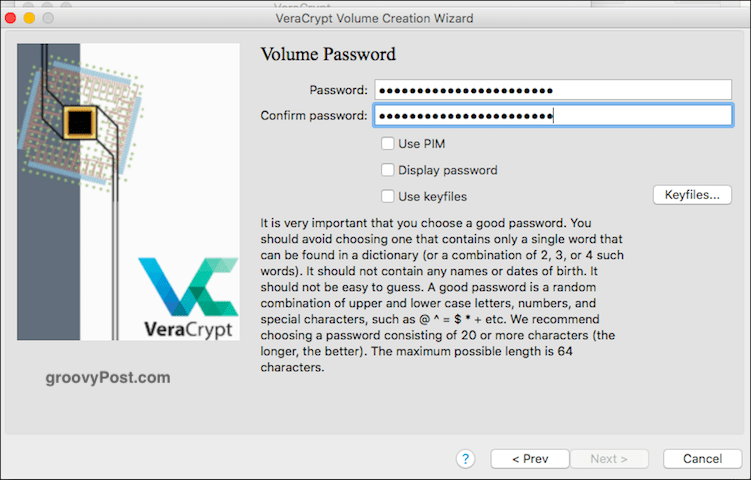
Un alt important de vitală. Nu are rost să construiți un zid înalt în jurul fișierelor dvs. sensibile, dacă cineva poate veni și să dea cu piciorul în jos. Deci ai nevoie de o parolă puternică. Aici intră în joc un manager de parole precum KeePass. Alegeți o parolă de 25-30 de caractere și într-adevăr nail that fraier.
Nu vă faceți griji pentru PIM (un pic prea tehnic pentru începători) sau fișiere cheie (ditto). Cât despre afișați parola, folosiți-o atunci când alegeți parola pentru a vă asigura că nu există dactilografii. Apoi debifează-l din nou.
Fișiere mari
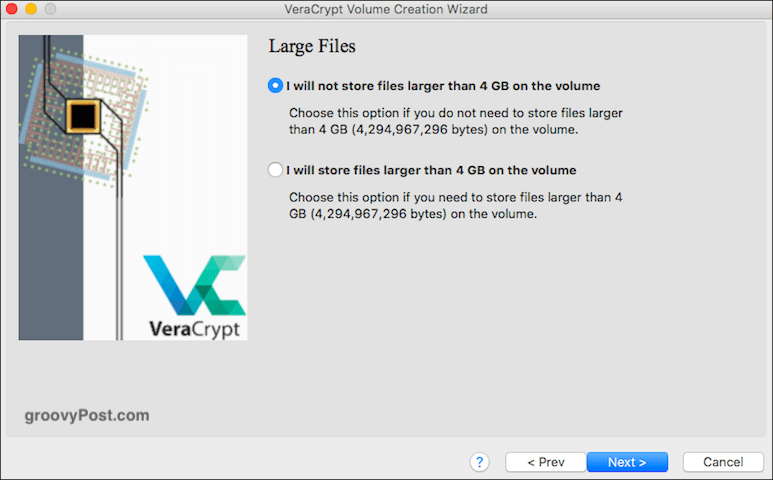
Acesta a fost un mister pentru mine, așa că a trebuit să-l privescsus. Se pare că are de-a face cu ce sistem de fișiere poți folosi cu noul tău volum criptat ulterior. În general, este recomandat să spuneți că veți utiliza fișiere mai mari de 4 GB (chiar dacă nu).
În pasul următor, vi se va cere ce fișiersistem pe care doriți să îl utilizați. Cu excepția cazului în care aveți o preferință puternică altfel (și nu știți ce faceți), rămâneți doar cu cea la care este implicit VeraCrypt. În acest caz, Mac OS Extended.
Asistență multiplă platforme
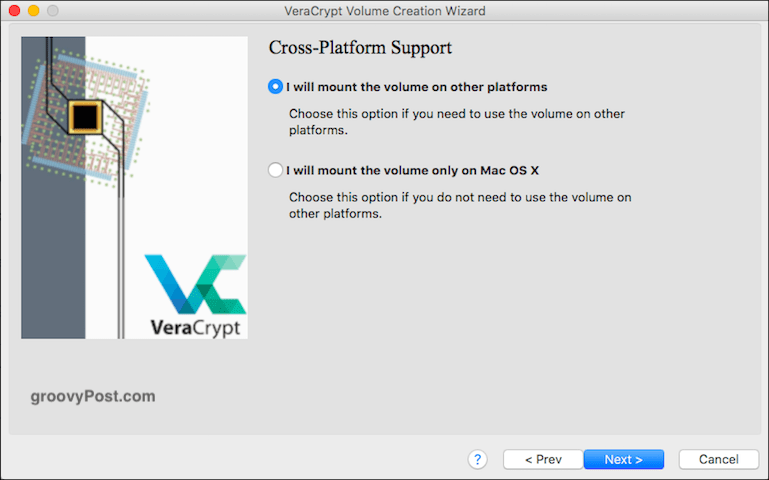
În multe zile, mulți oameni folosesc mai mult de un sistem de operare. Așadar, dacă intenționați să-l utilizați pe computerul Windows și MacOS, spuneți caseta. În caz contrar, lăsați-o așa cum este.
Cu toate acestea, aceste alte sisteme pot solicita să instalați programe și drivere pentru a face compatibil containerul VeraCrypt, așa că întrebați-vă dacă compatibilitatea încrucișată este într-adevăr ceva de care ai nevoie. Altfel, s-ar putea ajunge să fie o problemă inutilă.
Generați cheile de criptare
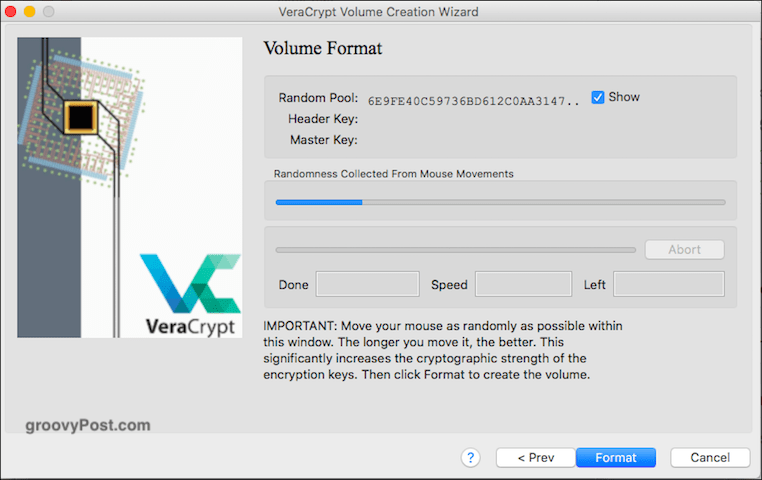
Suntem aproape acolo. Acum trebuie să generezi cheile de criptare. După cum spune VeraCrypt, trebuie doar să mișcați mouse-ul în jurul ferestrei rapid și la întâmplare. Cu cât faci mai mult acest lucru, cu atât mai puternice vor fi cheile.
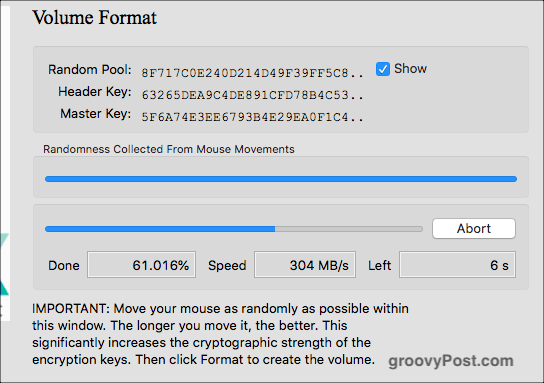
Continuați să faceți până când bara albastră ajunge la final. Apoi faceți clic pe „Formatare”. Acum veți vedea o a doua bară albastră care arată progresul formatării. Când ați terminat, faceți clic pe „Ieșiți”.
Deschiderea volumului dvs. VeraCrypt
Acum este timpul să deschidem noua noastră creație.
Alegeți un număr de unitate
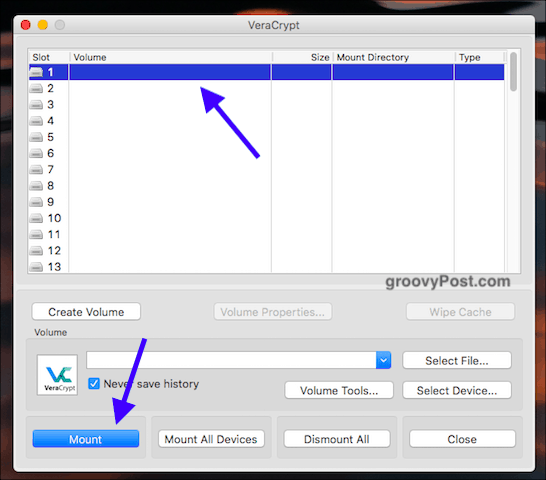
Mai întâi, alegeți un număr de unitate din VeraCryptinterfață. Nu contează care, dar dacă utilizați un computer Windows, nu alegeți o scrisoare de partiție deja folosită (cum ar fi unitatea C).
Găsiți și selectați volumul
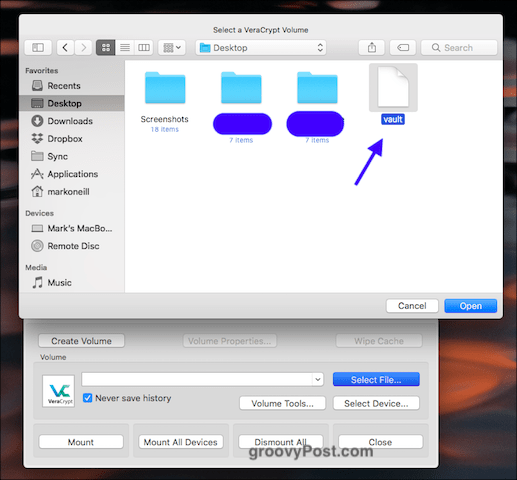
Acum faceți clic pe „Select File” și navigați la locația computerului în care se află noul volum. Apasa pe el. Acum veți vedea calea volumului în fereastra VeraCrypt.
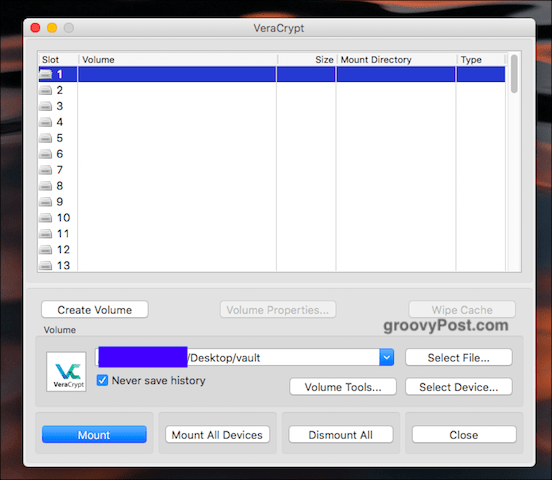
Acum faceți clic pe „Mount„ buton. Practic, spui „lasă-mă să intru”
Introduceți parola
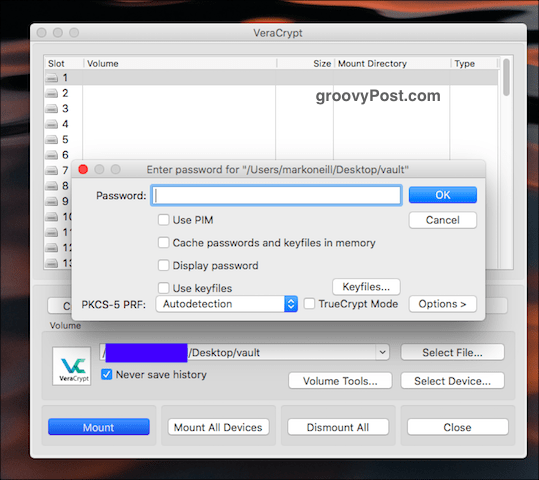
Acum vi se va solicita parola. Introdu-l.
Presupunând că ai obținut-o corect, acum vei vedea volumul tău deschis în interfața de utilizator VeraCrypt.
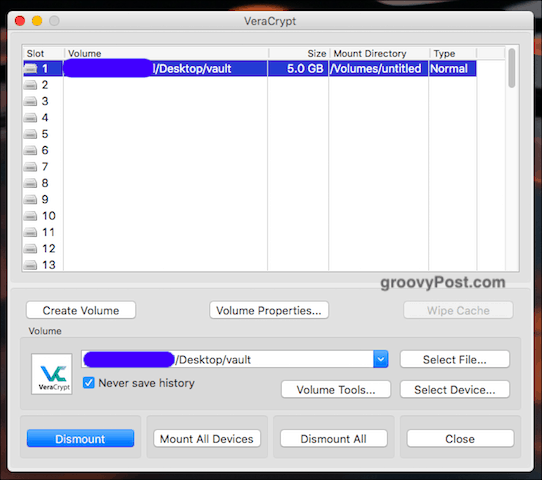
Accesați hard diskul / căutătorul
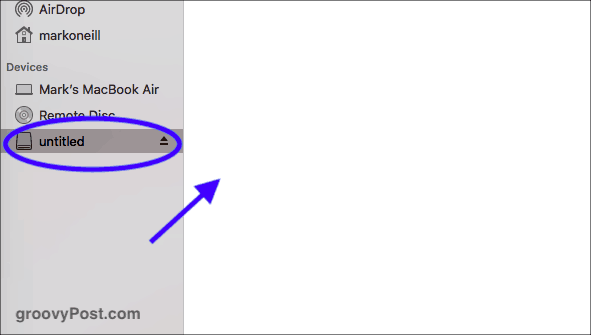
Fie mergeți pe hard disk (sau pe Finder încaz de MacOS) sau faceți dublu clic pe volum în VeraCrypt. Oricum, ajungi la aceeași destinație. Acum veți vedea volumul dvs. (care este, evident, gol, deoarece este nou).
Adăugarea și eliminarea fișierelor
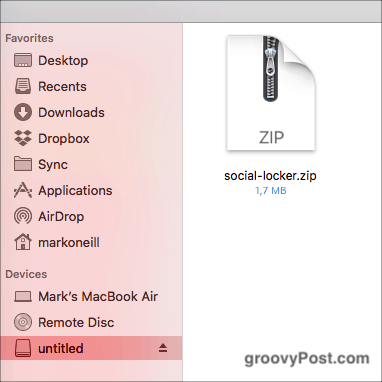
Adăugarea și eliminarea fișierelor este simplă. Le puteți trage cu mouse-ul sau trackpad-ul dintr-un alt folder. Sau copiați din celălalt dosar, în folderul VeraCrypt și alegeți „Lipire” din meniul cu clic dreapta.
Pentru a le elimina, trageți-le cu mouse-ul sau trackpad-ul. Sau pur și simplu ștergeți fișierul în cauză.
Închiderea volumului VeraCrypt din nou
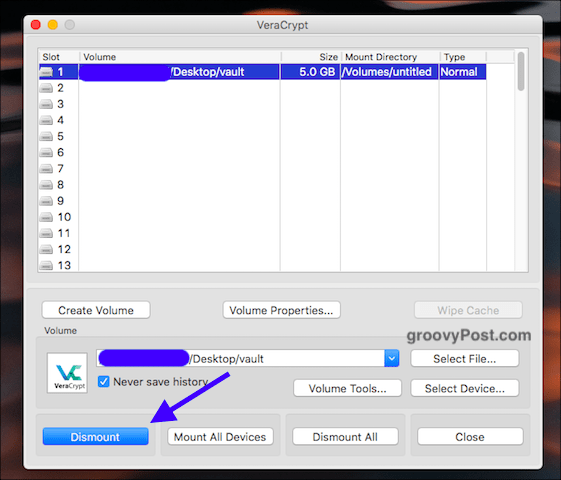
Pentru a închide din nou volumul VeraCrypt, faceți clic pe butonul „Demonta„ sau (dacă aveți mai mult de un volum deschis în același timp), „Renunțați la tot”. Dosarul se va închide apoi și se va cripta din nou.
Concluzie
După ce volumul a fost făcut, îl puteți mutadespre stick-urile USB, diverse alte foldere, hard disk-uri amovibile sau stocare în cloud. Deși din punct de vedere al securității, este posibil ca stocarea în cloud să nu fie cea mai bună opțiune.
Dacă aveți volume TrueCrypt vechi, VeraCrypt este compatibil cu acestea, astfel încât să puteți deschide acele volume vechi și să vă scoateți fișierele.
Acesta a fost doar un degustator pentru a vă arăta elementele de bază aleVeraCrypt. Într-un articol viitor, voi acoperi criptarea unităților amovibile și s-ar putea să devin toate aventuroase și să criptez un hard disk ascuns. După o băutură rigidă pentru curaj mai întâi.










Lasa un comentariu