Cum să găsiți specificațiile de hardware și sistem Chromebook

Sistemul de operare Chrome nu oferă o locație centrală pentru a găsi informațiile despre hardware și sistem Chromebook, dar există. Iată cum puteți găsi informațiile despre sistem de care aveți nevoie.
Chromebookurile sunt dispozitive accesibileperfect pentru utilizatorii care au nevoie doar de ceva pentru a obține online pentru a face o muncă ușoară cu ajutorul unei tastaturi și afișaj „reale”. Sunt buni pentru a viziona câteva videoclipuri, a naviga pe web, a verifica unele e-mailuri etc.
Cu toate acestea, au parcurs un drum lung de-a lungul anilorși pot face mult mai multe. Modele mai noi pot rula (unele) aplicații Android și chiar Linux (dacă doriți să vă faceți geeky). Dar spre deosebire de alte sisteme de operare, în sistemul de operare Chrome, nu există o modalitate simplă de a vedea hardware-ul sistemului dvs., cum ar fi RAM, CPU și stocare.
Există câteva modalități diferite de a afladespre ce se întâmplă sub capotă. Iată ce informații oferă Chrome OS și cum puteți obține specificațiile hardware și sistem ale Chromebookului.
Verificați specificațiile hardware și sistem Chromebook
Există un manager de sarcini pentru Chrome OS. Dar nu este la fel de sofisticat și detaliat ca Task Manager pe Windows 10, de exemplu. Pentru a-l accesa, faceți clic pe butonul de meniu și alegeți Mai multe instrumente> Manager de activități.
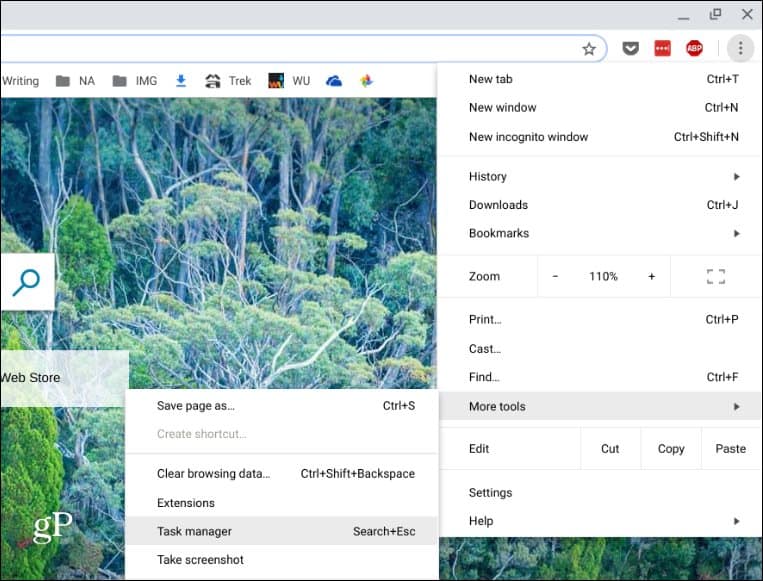
Acest lucru va genera managerul de sarcini care arată utilizarea de memorie, procesor și rețea a sarcinilor și aplicațiilor care se execută.
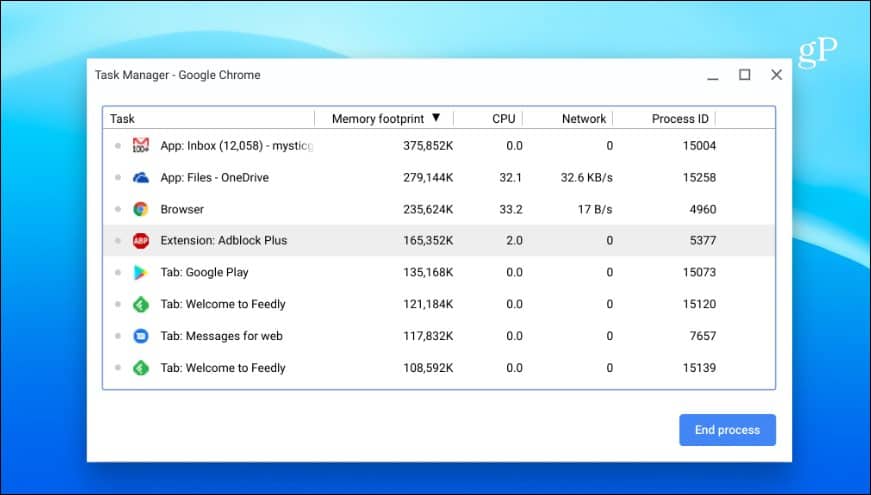
De asemenea, similar cu managerul de sarcini de pe Windows 10, puteți face clic dreapta pe o coloană și adăuga alte categorii de care aveți nevoie.
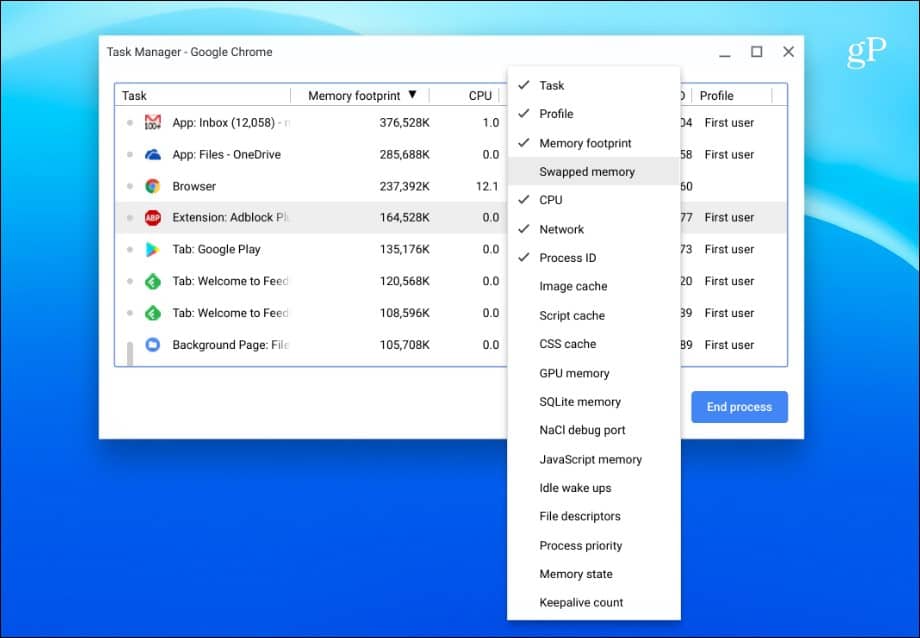
Utilizați pagina de sistem
Puteți afla o mulțime de informații despre sistempagina Sistem. Nu este tocmai ușor de utilizat - doar afișează informațiile textului, dar oferă multe informații tehnice despre Chromebookul pe care ar trebui să îl cunoști. Afișează informații precum versiunea Chrome OS, informații despre rețea și hardware. Pentru a-l accesa, deschideți o nouă filă și tip: crom: // sistem și apăsați Enter.
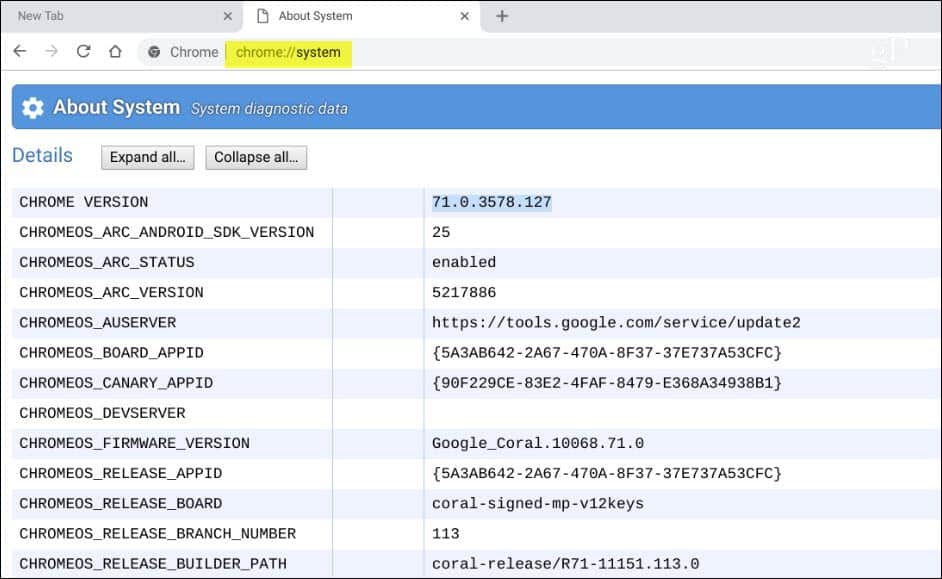
Verificați stocarea Chromebook-ului disponibil
Dacă trebuie să știți cât spațiu de stocare avețiv-ați lăsat pe Chromebook, puteți afla cu ușurință. Deschideți aplicația Fișiere și faceți clic pe butonul de meniu din colțul din dreapta sus. În partea de jos a funcției derulante, veți vedea cât spațiu este disponibil. Puteți face clic pe pentru a accesa pagina de stocare și pentru a obține informații suplimentare dacă doriți.
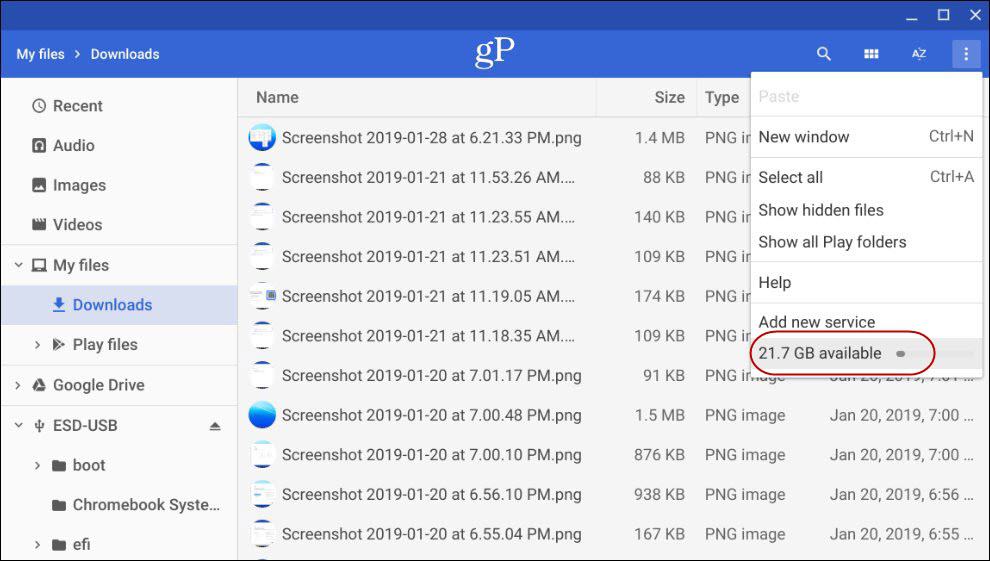
Descoperiți informațiile despre conexiunea la rețea a Chromebookului dvs.
Dacă aveți nevoie pentru a afla mai multe informații desprerețea la care sunteți conectat, faceți clic pe pictograma Setări din meniul de notificare a sistemului. Apoi, faceți clic pe numele rețelei la care v-ați conectat în secțiunile „Rețea” din partea de sus. Faceți clic din nou pe conexiunea de rețea și veți obține detalii despre conexiune, cum ar fi adresa IP și MAC, intensitatea semnalului și multe altele în secțiunea „Advanced”.
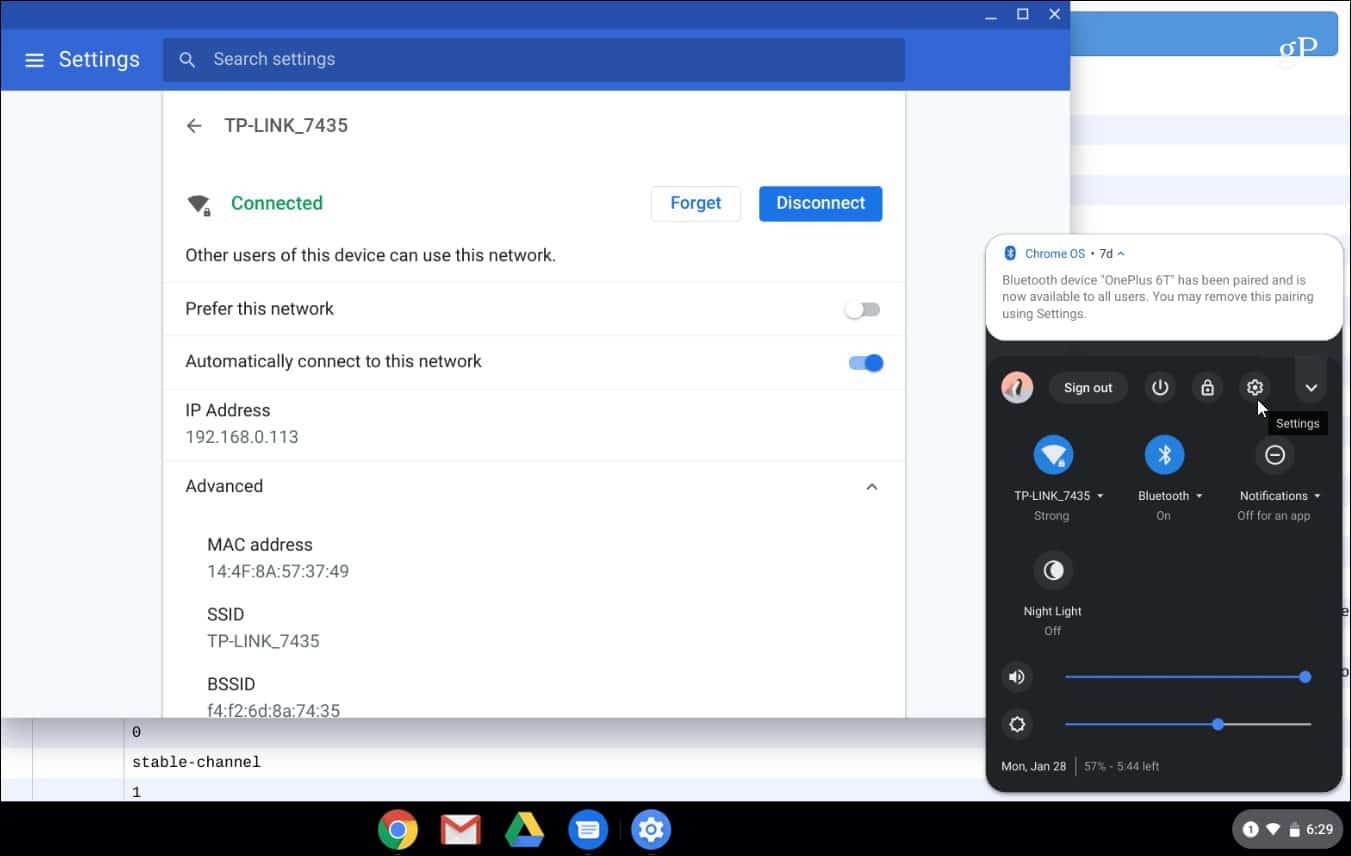
Instalați o aplicație de informații despre sistem
Desigur, dacă vrei ceva care este mai multușor de utilizat, poate doriți să luați în considerare utilizarea unei aplicații. La fel cum Windows are aplicații de informații despre sistem de la terți precum Speccy, puteți găsi și una pentru Chromebook. Puteți găsi o utilitate de informare a sistemului în Chrome Web Store ca plug-in sau în aplicație în Google Play Store (dacă Chromebookul acceptă aplicații Android). Pentru o extensie, recomand să utilizați COG System View Viewer.
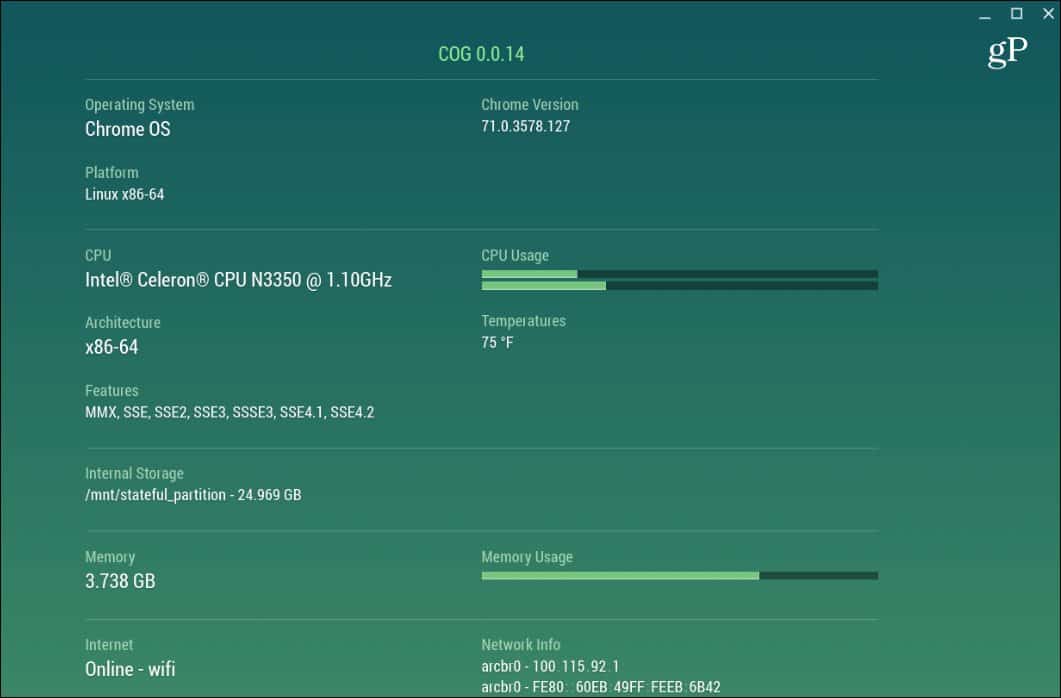
Pe partea de aplicație, nu există un câștigător real. Puteți încerca aplicațiile cu informații despre sistem din Play Store, CPU X funcționează bine, dar kilometrajul dvs. va varia.
Probabil că nu aveți specificațiile sistemului dvs.Chromebook memorat. De fapt, nu ar trebui să fie pentru că sunt doar menite să funcționeze. Nu este o platformă de jocuri sau un sistem de alimentare cu o mulțime de VM-uri. Însă, dacă trebuie să știți unele informații ale sistemului dvs. pentru depanare sau orice motiv, acum știți cum puteți obține ceea ce aveți nevoie.









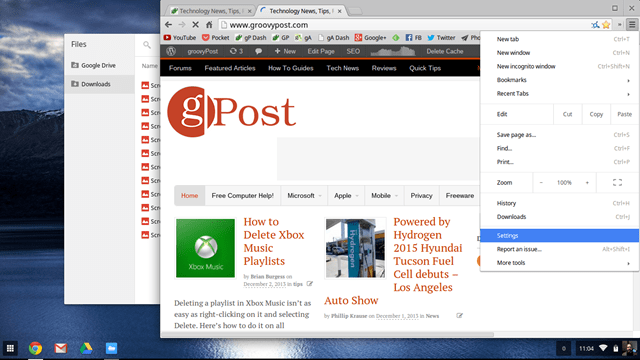
Lasa un comentariu