Cum să găsiți specificațiile de hardware și sistem pentru computerul Windows 10

Indiferent dacă este vorba despre depanarea sau înlocuirea unei părți, uneori trebuie să știți ce se află sub capota computerului Windows 10. Consultați ghidul nostru despre cum puteți găsi specificațiile hardware pentru computer.
Vor fi momente când trebuie să știi ce estesub capota computerului. Poate doriți să instalați un SSD NVMe M.2 sau să adăugați RAM la laptop. Este posibil să fie nevoie să cunoașteți versiunea Windows sau alte detalii ale sistemului pentru a vă asigura că puteți rula un program software. Sau, poate trebuie să rezolvați o problemă.
Oricare ar fi motivul, iată ghidul nostru despre cum puteți găsi specificații complete ale sistemului computerului dvs. Windows. Fie folosind utilități încorporate în Windows 10, fie folosind o aplicație terță parte.
Găsiți specificațiile computerului dvs. cu Windows 10
Pentru a obține informațiile de bază despre sistemul dvs. pe Windows 10, accesați Setări> Sistem> Despre. Acolo veți vedea specificații de bază ale dispozitivului, cum ar fi procesorul dvs., instalați RAM, tipul de sistem și versiunea Windows 10.
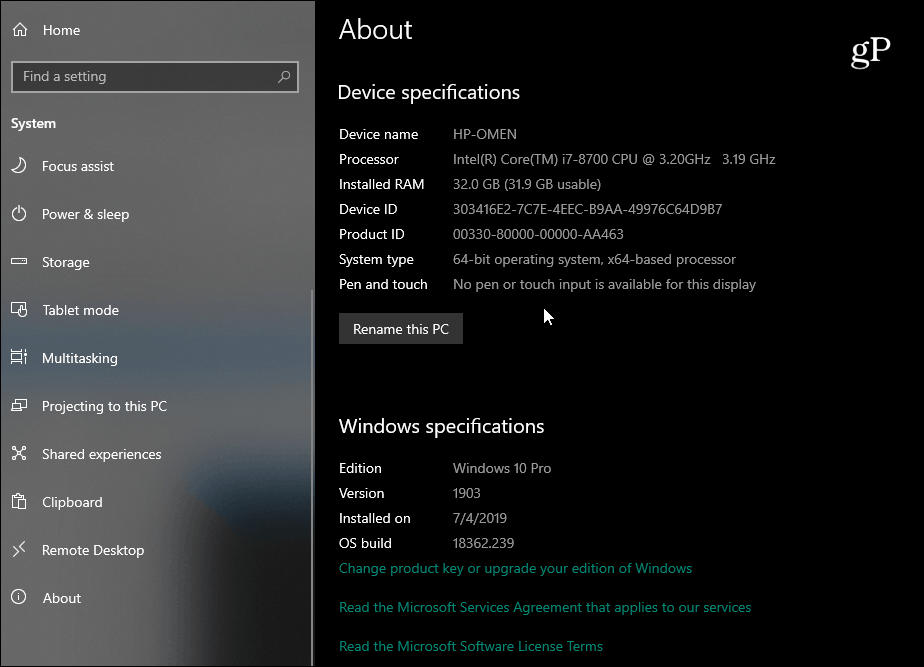
Acum, dacă aveți nevoie de mai multe detalii, atingeți tasta Windows și tip: informatie de sistem și apăsați Enter sau selectați „System”Informație ”rezultatul căutării. Acest lucru va genera o serie întreagă de informații într-un meniu tradițional Windows vechi al școlii. De fapt, aici devine destul de tehnic și geeky. Pe lângă informațiile de bază, aici veți găsi informații despre resurse de componente și sistem, inclusiv IRQ și porturi I / O. Dacă doriți să găsiți un detaliu precis, puteți utiliza câmpul de căutare din partea de jos a ferestrei.
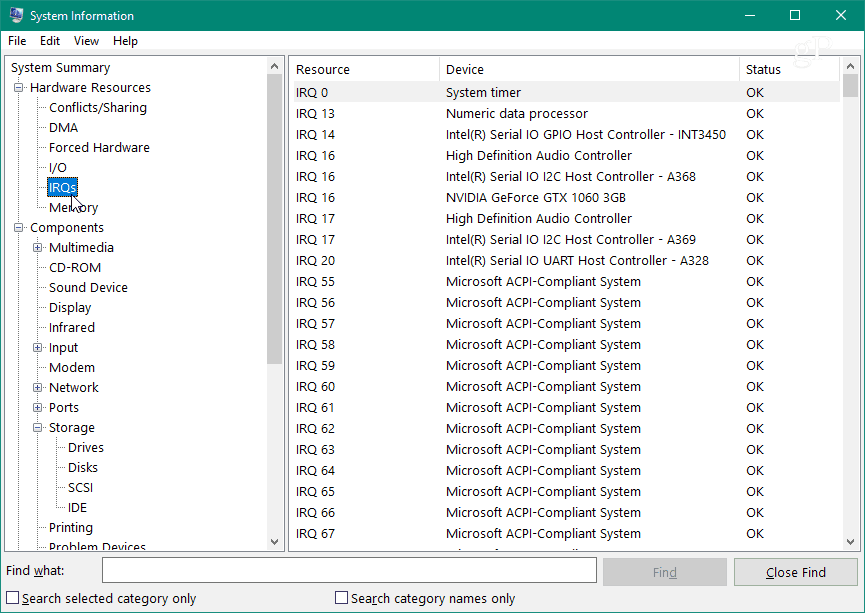
Dacă sunteți o piuliță pentru linia de comandă, puteți obține specificații de sistem folosind fie promptul de comandă, fie PowerShell. Deschideți promptul de comandă sau PowerShell (Admin) și tip: informatie de sistem și apăsați Enter. Aceasta va oferi o listă lungă de date, cum ar fi versiunea BIOS, versiunea Windows, instalarea datelor, procesorul, modelul computerului și multe altele.
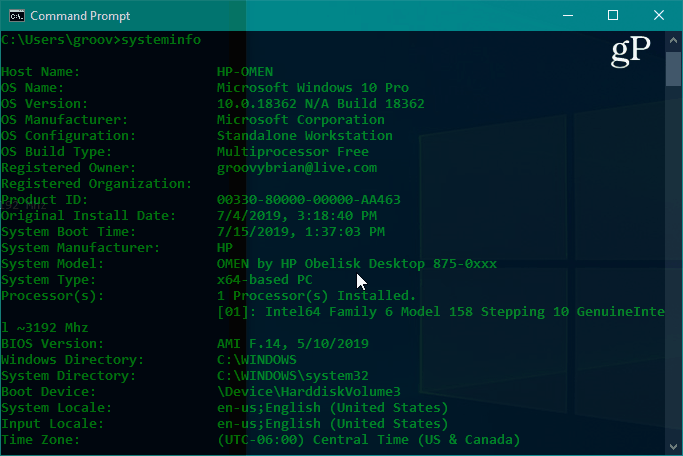
Găsiți informații despre monitor
De asemenea, pot exista momente în care trebuie să obțineți informații de afișare avansate ale monitorului dvs. și Windows 10 are și o secțiune pentru asta. Capul spre Setări> Sistem> Afișare> Setări avansate de afișare. Veți descoperi mai multe detalii, inclusiv producătorul și numărul modelului, rata de actualizare și multe altele.
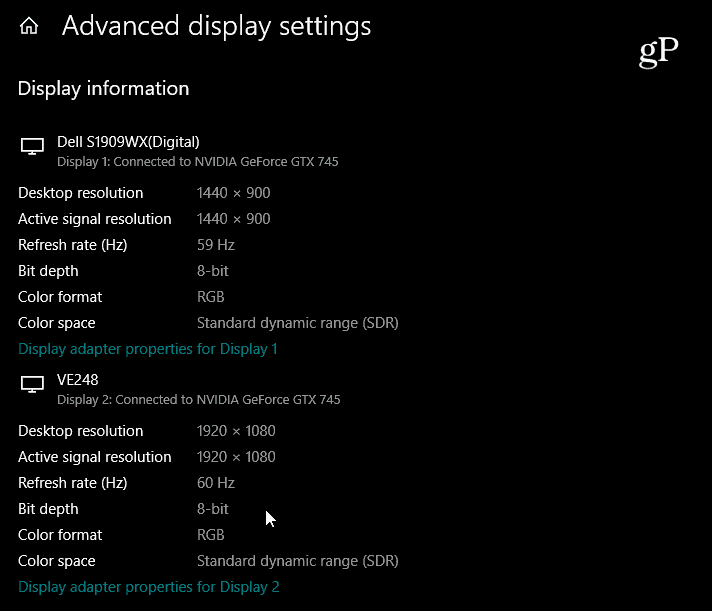
Pentru instrucțiuni pas cu pas, citiți articolul nostru despre cum puteți găsi informații de afișare avansate ale monitorului.
Găsiți informațiile dispozitivului online
Dacă aveți Windows 10 (versiunea 1803 saumai sus) computer instalat cu un cont Microsoft, puteți găsi informații de bază ale sistemului printr-un browser web. Compania și-a extins tabloul de bord Microsoft pentru a include o secțiune „Dispozitive” în care puteți monitoriza starea de sănătate a computerului dvs. și puteți consulta informațiile despre sănătatea și dispozitivul sistemului de la distanță.
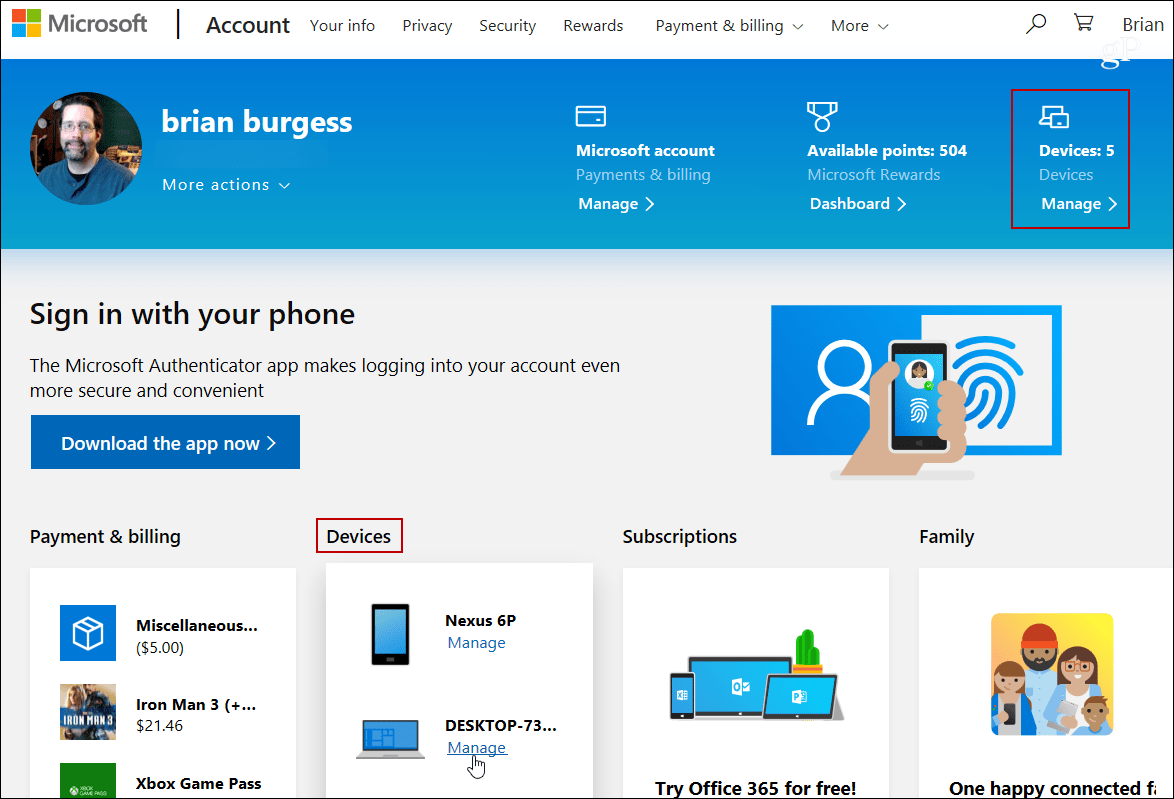
Pentru mai multe detalii, consultați articolul nostru: Verificați sănătatea și spațiul de conducere al computerului dvs. Windows 10 de pe Web.
Utilizați o aplicație terță parte pentru a găsi specificațiile de sistem ale computerului
Dacă te uiți la Windows, nu oferă ceaveți nevoie, puteți încerca, de asemenea, un utilitar gratuit pentru terți. Aplicațiile freeware de încredere care vin în minte sunt Belarc Advisor sau CPU-Z. Dar una dintre aplicațiile mele preferate pentru obținerea specificațiilor de sistem pe Windows este numită în mod corect: Speccy. Este gratuit și ușor de utilizat. Provine de la Piriform, producătorii CCleaner. Am acoperit în trecut Speccy și este în continuare la fel de bun.
Trebuie doar să instalați aplicația și să o executați. Oferă informații detaliate despre procesorul dvs., RAM, placă de bază, placă grafică, periferice atașate și multe altele. Ceea ce îmi place la el este că oferă o mulțime de informații despre sistem într-o interfață de utilizator atractivă cu doar câteva clicuri.
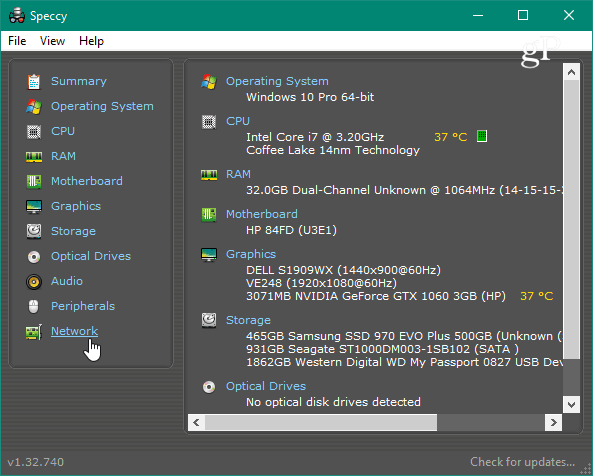
Indiferent dacă schimbați o placă grafică,soluționând o problemă sau aveți nevoie de specificații detaliate, există o mulțime de modalități de a găsi informațiile PC-ului Windows 10. Și dacă aveți un Chromebook, consultați articolul nostru: Cum să găsiți specificațiile de hardware și sistem Chromebook.










Lasa un comentariu