Cum să protejați parola documentele PDF
Fișierele PDF (format document portabil) sunt destinatefi distribuit rapid și ușor prin e-mail și pe web. Dezavantajul acestei comodități este că pot prolifera cu ușurință dincolo de publicul prevăzut. Pentru a atenua acest risc, puteți adăuga protecție prin parolă la PDF-urile dvs. Când criptați PDF-uri, parolele trebuie să le vizualizeze conținutul. Acest lucru este similar cu tutorialul nostru anterior despre cum să protejați fișierele Microsoft Office, dar se aplică în PDF. PDF-urile pot fi vizualizate nativ atât în Windows cât și în macOS, dar în funcție de software-ul pe care îl aveți, va trebui să faceți niște măsuri suplimentare pentru a proteja PDF-urile cu parolă.
Parola Protejează fișierele PDF în Windows și macOS
Metoda 1: Utilizați Microsoft Office pentru a crea PDF-uri protejate prin parolă
Când criptați și protejați parola unui document pe care l-ați creat folosind un program Microsoft Office (de exemplu, Excel, Word, PowerPoint), îl puteți salva ca un PDF care este, de asemenea, protejat cu parolă.
- Deschideți fișierul Microsoft Office în aplicația respectivă.
- Clic File> Save As ...
- Faceți clic pe butonul Salvați ca tip caseta de listă apoi selectați PDF.
- Apasă pe Opțiuni apoi verificați opțiunea Criptați documentul cu o parolă.

- Introduceți parola, apoi confirmați-o. Alegeți o parolă pe care nu o utilizați în mod normal dacă intenționați să partajați documentul cu alții.
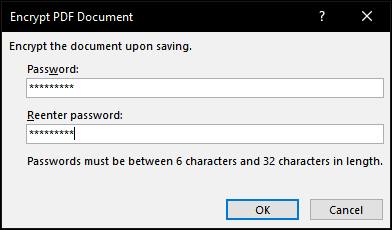
Asta e! Când deschideți documentul în vizualizatorul dvs. PDF, vi se va solicita să introduceți o parolă.
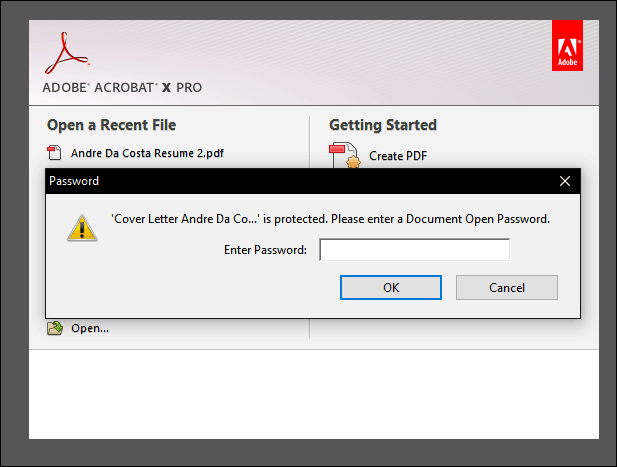
Dacă nu aveți instalat Microsoft Office, puteți utiliza această metodă și cu încercarea gratuită Office 365.
Metoda 2: Parola Protejează un PDF folosind Adobe Acrobat
Dacă documentul pe care doriți să îl protejați prin parolă estedeja un PDF, atunci puteți utiliza Adobe Acrobat pentru a adăuga o parolă. Dacă nu ați achiziționat o licență pentru Adobe Acrobat, puteți descărca o versiune de 30 de zile a Adobe Acrobat.
- Lansați Adobe Acrobat și deschideți PDF-ul pe care doriți să îl protejați prin parolă.
- Clic Fișier> Proprietăți apoi selectați butonul Securitate tab.
- Faceți clic pe butonul Metoda de securitate caseta de listă apoi alegeți Securitate parolă.

- Alegeți nivelul de compatibilitate dorit. În funcție de versiune, puteți activa asistența până la Adobe Acrobat 3.0. Dacă utilizatorul pe care îl trimiteți PDF-ul dvs. nu are o versiune compatibilă a Adobe, nu îl va putea decripta și deschide.
- Verifică Solicitați o parolă pentru a deschide documentul apoi introduceți parola. Adobe Acrobat vă va oferi o indicație despre cât de sigură este parola dvs. Puteți restricționa, de asemenea, editarea cu o parolă dacă alegeți acest lucru.
- Clic O.K pentru a confirma modificările.
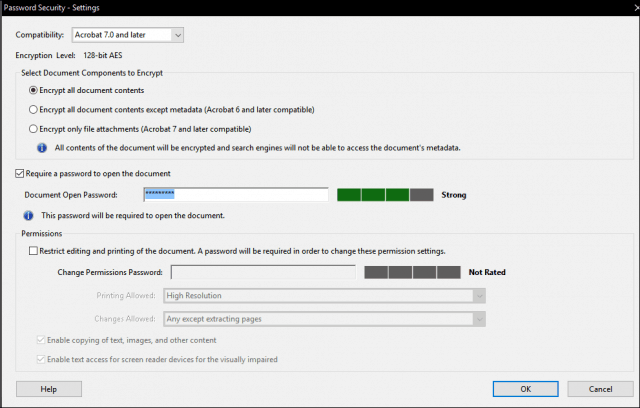
Metoda 3: Parola Protejați un PDF pe un Mac folosind Previzualizare
Dacă dețineți un Mac, puteți proteja parola documentele nativ în macOS.
- Deschideți fișierul dvs. PDF în aplicația Previzualizare făcând dublu clic pe acesta.
- Clic Fişier > Salvați.
- Verifică Criptați apoi introduceți parola și verificați-o.
- Clic Salvați.
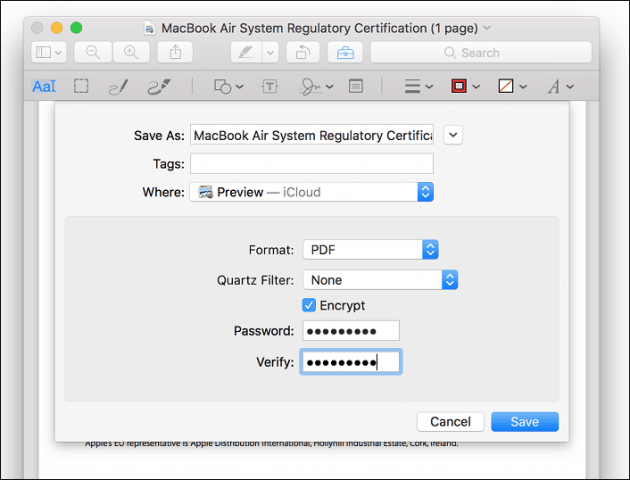
Și acolo îl aveți: trei moduri de protejare prin parolă a unui fișier PDF. Fișierele PDF protejate prin parolă sunt criptate, ceea ce înseamnă că nu există nicio modalitate de a „ocoli” PDF-ul pentru a vedea conținutul. PDF-ul trebuie decriptat pentru a fi vizualizat. Acesta este un standard integrat în format PDF și funcționează la fel indiferent de programul creat PDF și ce program este folosit pentru a vizualiza PDF.
Un ultim memento: asigurați-vă că alegeți o parolă puternică care nu poate fi ghicită sau fisurată. Consultați articolul nostru despre cum să creați o parolă puternică pentru detalii despre cum să faceți exact asta.










Lasa un comentariu