Como ativar e usar a área de trabalho remota para Windows 10

O RDP (Protocolo de Área de Trabalho Remota) é um recurso do Windows desde os dias do XP Pro. Veja como usá-lo no Windows 10 com o aplicativo Remote Desktop.
O RDP (Protocolo de Área de Trabalho Remota) é um recurso do Windows desde os dias do XP Pro. Isso facilita a conexão de um PC ou dispositivo para outro para recuperar arquivos ou fornecer suporte ao PC.
Existem vários utilitários gratuitos por aí quevocê configurará uma conexão remota. Alguns que vêm à mente são serviços como join.me, TeamViewer e Chrome Remote Desktop e são especialmente úteis ao se conectar entre plataformas diferentes. Mas se você estiver em ambientes puros do Windows, veja como habilitar o utilitário RDP interno no Windows 10, que permitirá que você se conecte à sua caixa do Windows remotamente.
Ativar área de trabalho remota para Windows 10 Pro
O recurso Área de trabalho remota ou RDP está desativado por padrão, portanto, você precisará ativá-lo nas configurações. Existem várias maneiras de fazer isso, vamos analisar o mais fácil.
- Abrir Configurações
- Clique Sistema > Área de trabalho remota
- Clique no botão de alternância Ativar área de trabalho remota
- Clique confirme quando promovido.

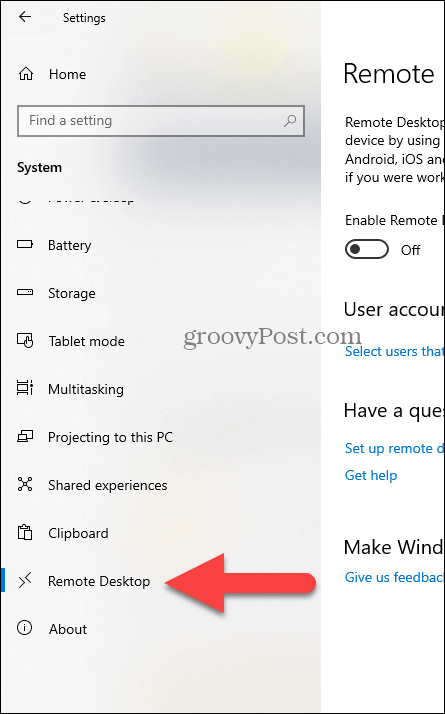
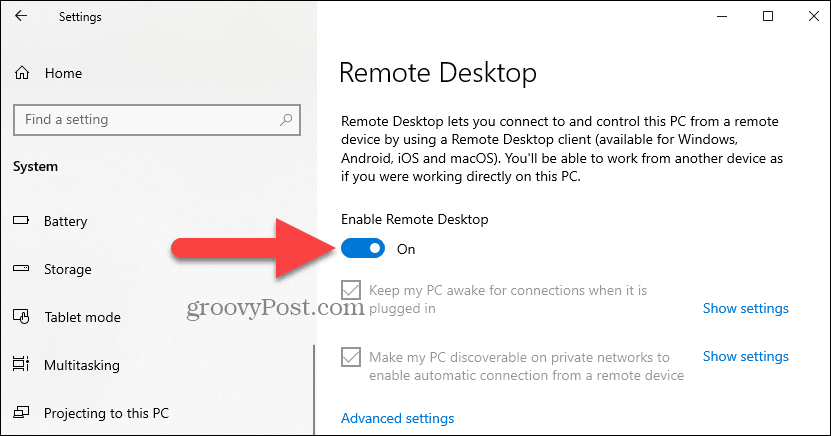
Nota do especialista:
Você também pode ativar a Área de trabalho remota usando as Propriedades do sistema. Pressione a tecla Windows e Tipo: sistema avançado. Clique Ver configurações avançadas do sistema.
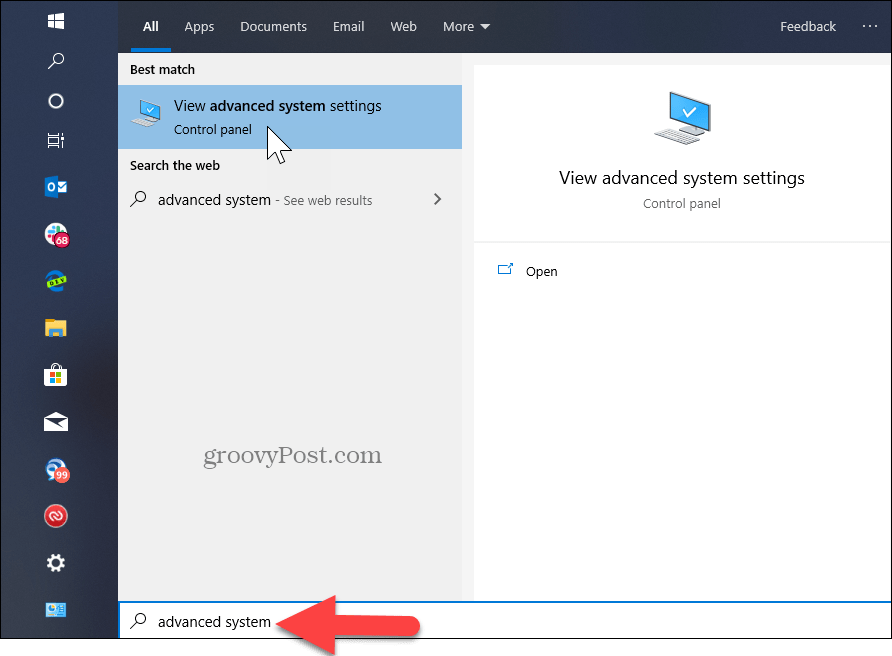
Clique no Controlo remoto guia e selecione Permitir conexões remotas com este computador. Mantenha a caixa marcada para autenticação no nível da rede para melhor segurança. Além disso, observe que você precisará ativar as conexões remotas de entrada no PC que está se conectando.
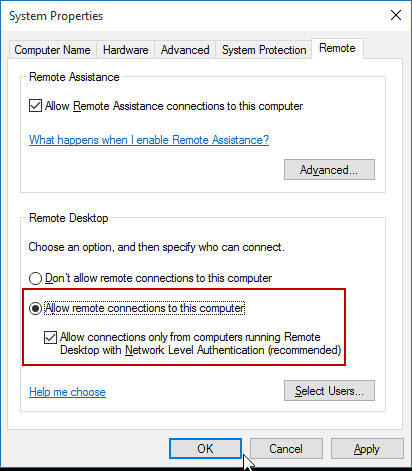
Remoto para o seu PC
Você tem algumas opções quando se trata de comovocê se conecta remotamente ao outro computador. Você pode usar o aplicativo tradicional da área de trabalho ou o aplicativo universal da Área de Trabalho Remota. Para isso, estou me conectando ao meu Windows Home Server na minha rede doméstica. Também vou usar o aplicativo que você pode instalar na loja. É mais versátil e pode ser usado em plataformas móveis, incluindo iOS e Android.
Gorjeta: Se você possui muitos PCs e dispositivos em sua rede doméstica, um utilitário gratuito útil é o Advanced IP Scanner.
Inicie o aplicativo e digite um nome para o PC ou dispositivo, seu nome de host ou endereço IP e selecione Conectar.
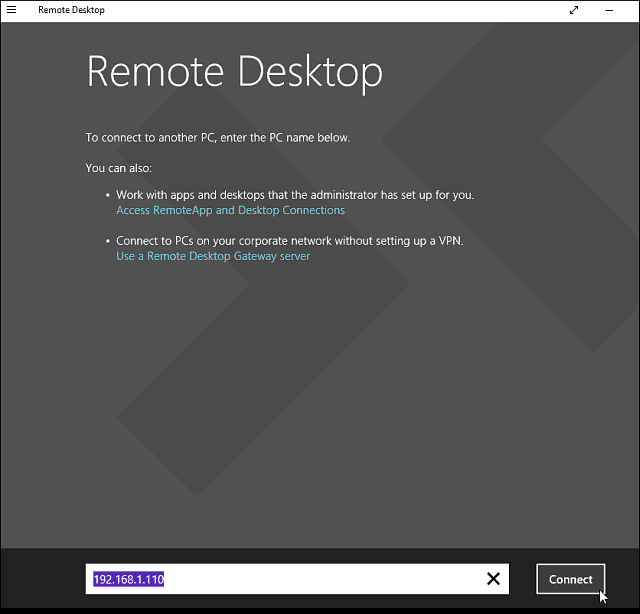
Em seguida, insira o nome de usuário e a senha usados no computador ao qual você está se conectando. Além disso, se você quiser fazer o controle remoto com frequência, marque a caixa para lembrar suas credenciais.
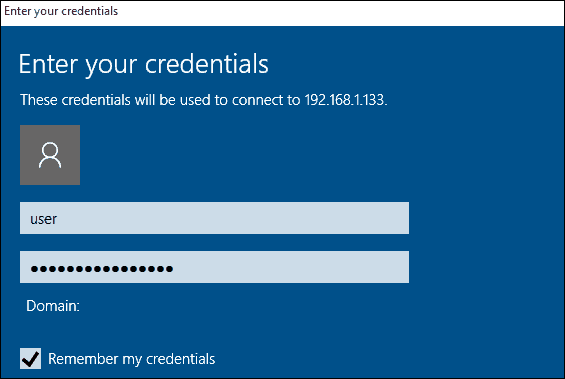
Se você receber a seguinte mensagem de segurança, clique emVá em frente, conecte-se e marque a caixa para não lembrá-lo novamente. Você sabe o que está fazendo, não há razão para que o Windows o incomode constantemente.
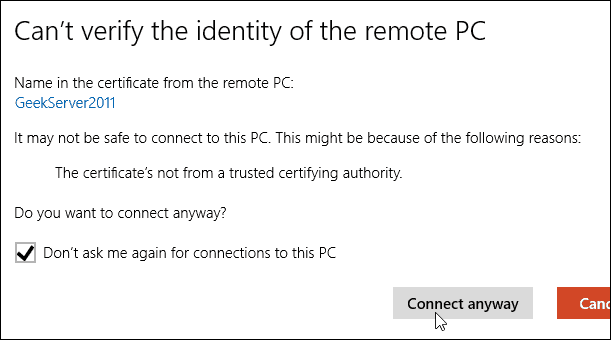
Aí está. Agora você pode começar a usar o computador remoto para configuração, suporte remoto ou como precisar.
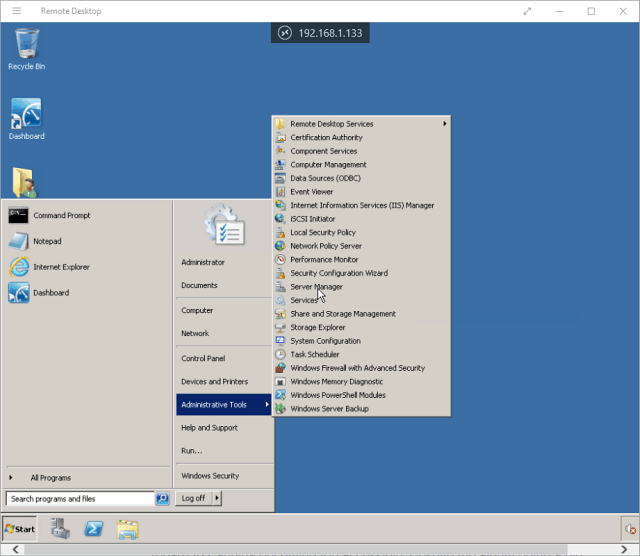
Também devo mencionar que você pode ir para Configurações> configurações de conexão no aplicativo e configure a aparência, os dispositivos e faça outros ajustes que funcionem para você.
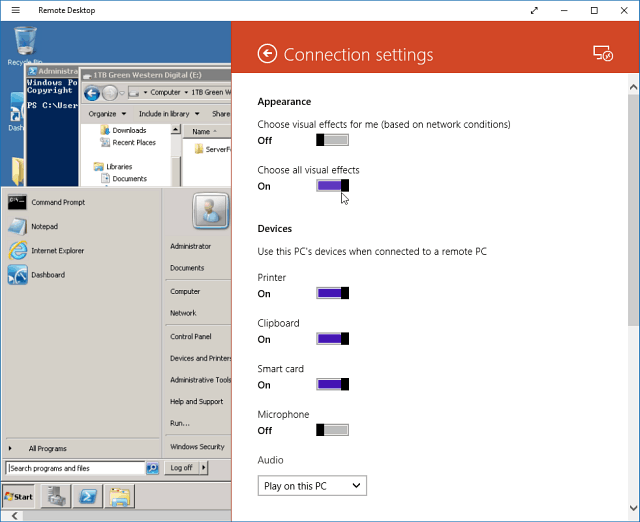
Mais sobre conexões de área de trabalho remota
Se você está executando uma versão anterior do Windows ou deseja acessar remotamente o seu PC com Windows a partir do seu smartphone ou tablet, confira os artigos abaixo para obter mais.
- Como ativar a área de trabalho remota no Windows 7
- Torne as conexões da área de trabalho remota mais rápidas
- Ativar área de trabalho remota para Windows 8
- Usando o aplicativo de área de trabalho remota do Windows Phone
- Área de trabalho remota no Windows a partir de um dispositivo móvel
![Habilitar remotamente a área de trabalho remota XP ou Server 2003 [Como fazer]](/images/xp/remotely-enable-remote-desktop-xp-or-server-2003-how-to.png)



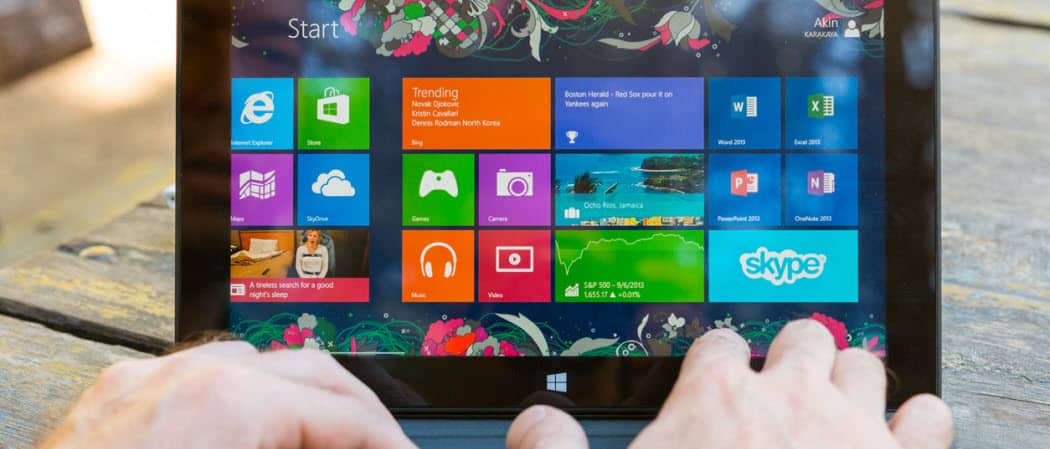



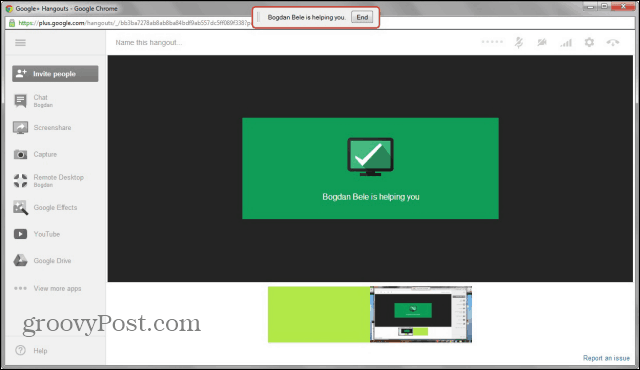

Deixe um comentário