Como usar a Área de trabalho remota do Chrome para Android
Os dispositivos Android estão em toda parte e, se você possui um, por que não usá-lo para controlar remotamente o seu computador? O Google oferece seu próprio aplicativo para isso. Veja como usá-lo.
Área de trabalho remota do Chrome para Android
Comece instalando o aplicativo Chrome Remote Desktop na Google Play Store, aqui, no seu dispositivo Android.
Depois de instalado, inicie o Chrome no seu computador e instale o Aplicativo Chrome Remote Desktop Chrome na Web Store.

Quando tudo estiver instalado, inicie o aplicativo no seu computador. Você o encontrará no iniciador do Google Apps. Mais detalhes sobre a execução de aplicativos do Chrome podem ser encontrados neste artigo.
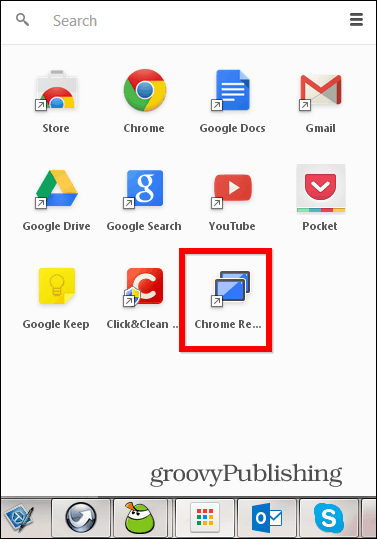
Em seguida, siga as etapas necessárias para autorizar o aplicativo.
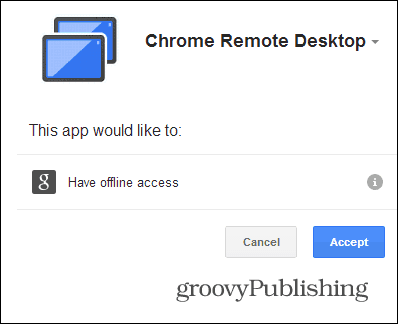
Na próxima tela, você descobrirá, se não o fezVocê já sabe que pode usar o serviço para fornecer assistência remota, o que é um processo simples. Você só precisa fornecer ao outro usuário o código que você obtém do aplicativo, para receber assistência (ou o contrário, para fornecê-lo).
Mas você está aqui para ter acesso ao seu próprio computador, então a opção que você precisa é a outra. Então, clique em Introdução na seção Meus computadores.
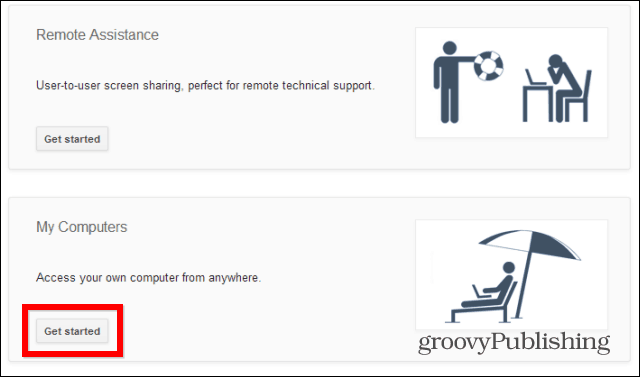
Em seguida, ative as conexões remotas, conforme mostrado abaixo.
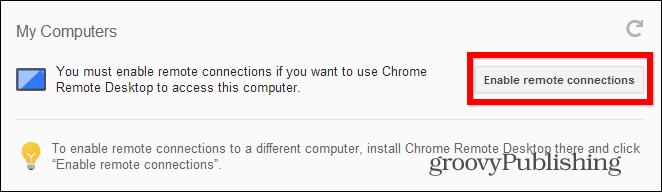
O próximo passo é o mais importante em termosde segurança. Como você não deseja que alguém com acesso ao seu dispositivo Android também tenha acesso automaticamente ao seu computador, é necessário definir um código PIN (com pelo menos seis dígitos). Sem código PIN, sem acesso.
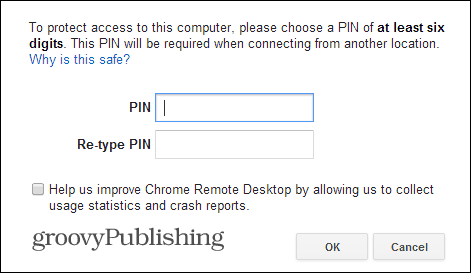
Depois de fazer isso e confirmar o PIN pela segunda vez, você poderá retornar ao seu dispositivo Android e iniciar o aplicativo de desktop remoto instalado anteriormente. Seu computador provavelmente já está sendo mostrado.
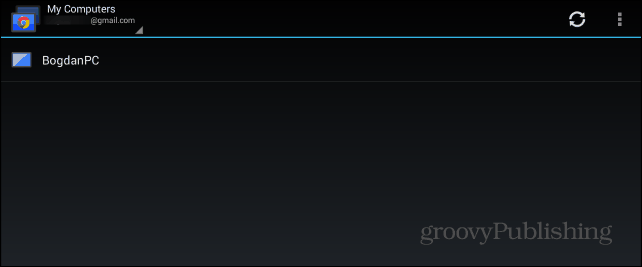
Você será solicitado a inserir o código PIN. Se você tem certeza absoluta de que é impossível perder seu dispositivo, pode configurar o aplicativo para não solicitar um código PIN ao conectar-se ao computador a partir do respectivo dispositivo Android, mas não o recomendo.
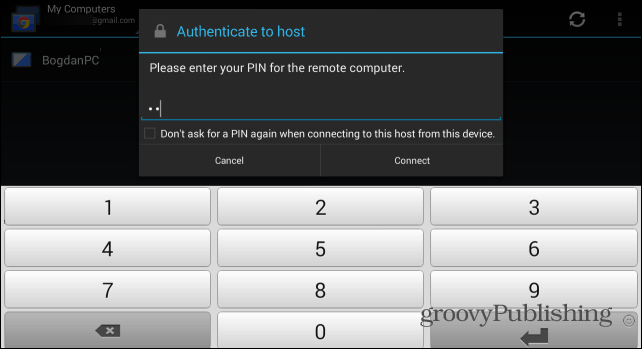
É isso aí! Agora você pode controlar seu PC em tempo real a partir do seu dispositivo Android. Desde que esteja ligado e você tenha uma boa conexão com a Internet, você pode fazer isso em qualquer lugar. Às vezes, ele fica parado, mas isso não é um diferencial. Essa é uma boa solução para o controle remoto da área de trabalho em movimento - e também é gratuito.
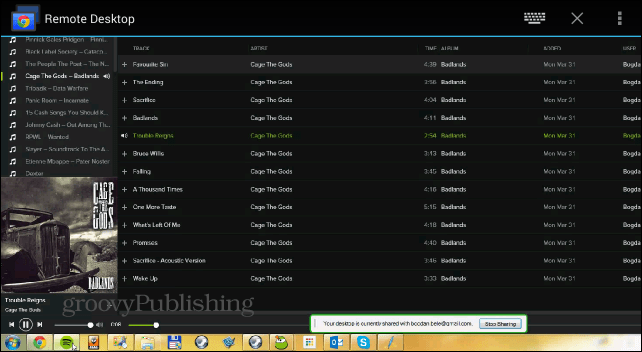
Mais uma coisa. Você pode parar de compartilhar sua área de trabalho a qualquer momento, usando o botão Parar compartilhamento na barra de ferramentas que aparecerá na tela do seu computador.
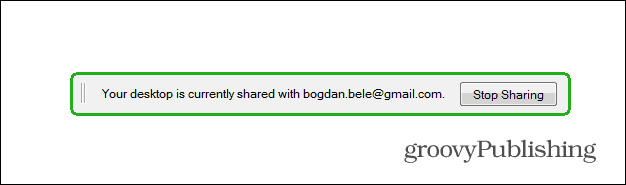








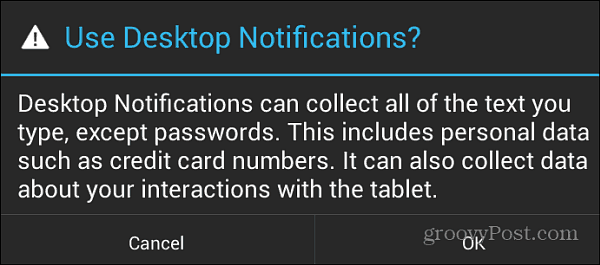

Deixe um comentário